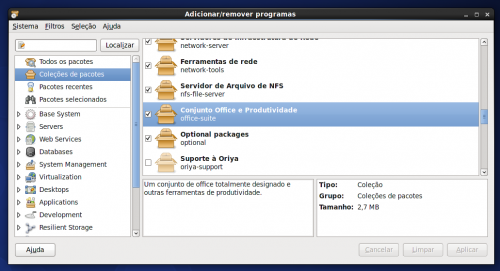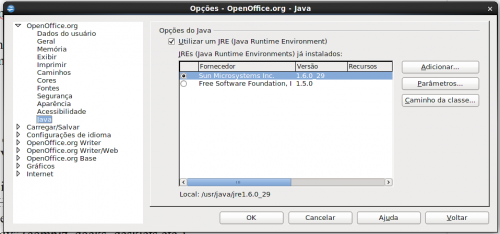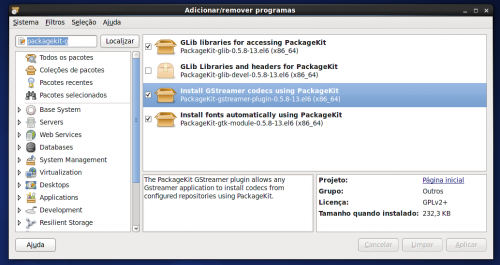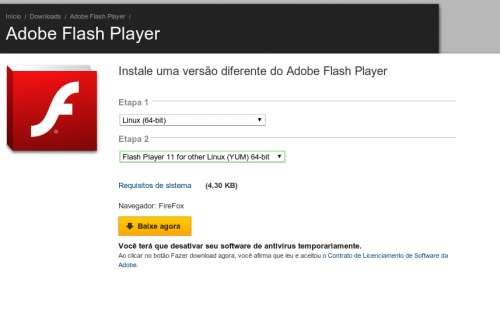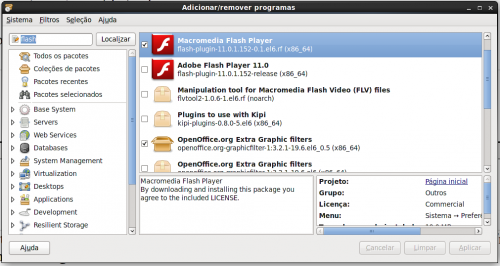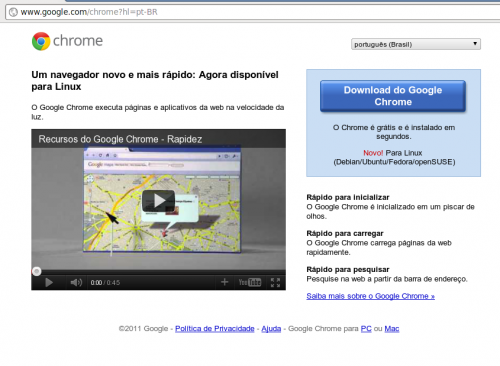Apresentando o CentOS - The Community Enterprise Operating System
Para quem nunca ouviu falar, uma pequena introdução: o CentOS, acrônimo de Community Enterprise Operating System, é uma versão livre do famoso (e caro) RHEL - Red Hat Enterprise Linux, criada pela respectiva comunidade a partir da (re)compilação do código fonte fornecido pela própria Red Hat, a gigante do Linux empresarial. Não entendeu nada? Então continue lendo.
[ Hits: 33.712 ]
Por: Andre (pinduvoz) em 24/10/2011 | Blog: http://casadopinduvoz.wordpress.com/
Usando o CentOS (pós-instalação)
Rode, como root:
su -
# visudo
O visudo do CentOS usa realmente o Vi, que já começa em modo de inserção ou edição. Portanto, role até a linha:
Logo abaixo crie uma entrada igual para o seu usuário:
Onde "meu-usuário" deve ser substituído pelo seu login.
Se quiser usar o sudo sem senha, procure pela linha:
E logo abaixo crie uma entrada igual (e não comentada, ou seja, sem o "#") para o seu usuário:
Agora tecle Esc e digite :wq + enter (Esc sai do modo de edição; : permite digitar comando ou comandos; w grava e q sai).
Já temos o sudo e vamos ao que realmente interessa a um usuário desktop: um pacote Office e suporte a multimídia.
Java e pacote de escritório (Office)
Há duas opções:- usar o OpenOffice 3.2.1 dos repositórios;
- instalar o LibreOffice 3.3.4 ou 3.4.3, baixando os rpms em 32 ou 64 bits.
Recomendo a primeira opção, pois mantém a estabilidade do sistema desde que antes se instale o Java da Sun para usuário desktop, assim:
1) vá até http://www.java.com/en/download/linux_manual.jsp e baixe a versão "Linux RPM" (32 bits) ou "Linux x64 RPM" (64 bits);
2) rode o arquivo "bin" baixado como root (ou com sudo):
sudo sh ./jre-6u29-linux-i586-rpm.bin # 32 bits
ou
sudo sh ./jre-6u29-linux-x64-rpm.bin # 64 bits
3) agora rode:
sudo alternatives --config java
Usando "Enter" para manter a seleção ou o número da opção desejada.
Anote o número de versões na resposta acima, N, e use N + 1 no fim do comando abaixo (se não houver resposta, o que é bastante provável se você ainda não instalou nada novo, N é igual a 0). Então, rode:
sudo alternatives --install /usr/bin/java java /usr/java/latest/bin/java 1 # 32 e 64 bits
4) rode novamente:
sudo alternatives --config java
Escolha a versão.
"/usr/java/latest/bin/java"
pelo respectivo número (2, provavelmente) e confirme com o comando:
java -version
cujo resultado hoje (versão de final 29) seria:
java version "1.6.0_29"
Java(TM) SE Runtime Environment (build 1.6.0_29-b11)
Java HotSpot(TM) 64-Bit Server VM (build 20.4-b02, mixed mode)
5) encerrando a instalação do Java, vamos habilitar o plugin para Firefox:
cd /usr/lib/mozilla/plugins/
$ sudo ln -fs /usr/java/latest/lib/i386/libnpjp2.so
Ou em 64 bits:
cd /usr/lib64/mozilla/plugins/
$ sudo ln -fs /usr/java/latest/lib/amd64/libnpjp2.so
O Java da Sun é necessário tanto para o LibreOffice quanto para o OpenOffice, que não se dá bem com o Java aberto (o OpenOffice fechou na minha cara, várias vezes, antes que eu trocasse o JRE).
E para instalar o OpenOffice do jeito fácil:
sudo yum groupinstall office-suite
Do jeito mais complicado, via:
Sistema > Administração > Adicionar/remover programas
faça como na imagem abaixo: Lembre-se que demora, pois o OpenOffice é um pacote pesado para baixar e instalar (mais de 100 MB para baixar, 0,5 GB instalado). Mas uma vez instalado, funciona muito bem se for trocado o JRE 'livre' pelo da Sun, o que se faz pelo respectivo menu, em:
Ferramentas > Opções, aba "Java", sendo o JRE da Sun habilitado. Confira, mais uma vez, a imagem:
Multimídia
Essa é a parte mais complicada, pois precisamos de repositórios de terceiros para ouvir nossos MP3 e assistir nossos DIVX, MKV, RMVB etc.São vários os repositórios disponíveis para RHEL e clones, dentre os quais os que eu efetivamente testei: Atrpms, Epel e RPMforge. Habilitar mais de um deles causa problemas (dependências desencontradas) e com apenas um deles não dá para ter tudo que um usuário do Fedora pode querer, especialmente "eye candy" (compiz, docks, desklets etc). Pense nisso antes de decidir pelo CentOS.
Vamos aqui ficar com o RPMforge e usar o Totem para instalar o que vamos precisar.
Primeiro, baixe o pacote rpmforge-release. Escolha um dos links abaixo, de acordo a arquitetura do seu CentOS:
i686 (32 bits):
http://packages.sw.be/rpmforge-release/rpmforge-release- 0.5.2-2.el6.rf.i686.rpm
x86_64 (64 bits):
http://packages.sw.be/rpmforge-release/rpmforge- release-0.5.2-2.el6.rf.x86_64.rpm
Clique duas vezes (duplo-clique) no pacote baixado e escolha "instalar".
Se receber um aviso sobre a chave, importe-a:
sudo rpm --import http://apt.sw.be/RPM-GPG-KEY.dag.txt
Se a resposta ao comando acima for:
error: http://apt.sw.be/RPM-GPG-KEY.dag.txt: key 1 import failed
é porque a chave já está instalada.
Agora que o repositório necessário está disponível, instale o pacote abaixo:
sudo yum install PackageKit-gstreamer-plugin
Se preferir, use a interface gráfica, como na imagem: Agora vem a instalação dos codecs, propriamente. Para tanto, abra seus arquivos de mídia no Totem (Reprodutor de filmes) e deixe que o PackageKit procure e instale os codecs para você. Funciona, já que por esse método consegui assistir vídeos em vários formatos.
Se preferir, o VLC está disponível no repositório que configuramos, na versão 1.1.11 "The Luggage".
Internet
Fontes da Microsoft:Na minha opinião, elas são uma necessidade, pois muitos sites ficam ruins sem elas.
Baixe o pacote daqui:
Para instalar, basta um clique duplo nele.
Adobe Flash:
Outra necessidade, ainda que a Apple não concorde comigo.
Vá até a página de downloads da Adobe:
E escolha a versão YUM, como na imagem abaixo. Veja que acima estou baixando a versão 64 bits. Escolha a versão 32 bits se você instalou o CentOS de 32 bits.
No que importa, será baixado um rpm, como esse:
adobe-release-x86_64-1.0-1.noarch.rpm
Instale-o com um duplo clique e depois instale o plugin pelo YUM ou pelo Adicionar/remover, como na imagem: E pelo YUM, usando a busca: yum search flash
Loaded plugins: fastestmirror, refresh-packagekit
adobe-linux-x86_64 2/2
google-chrome 3/3
rpmforge & nbsp; 4076/4076
======================= Matched: flash ============================
flash-plugin.x86_64 : Macromedia Flash Player
sudo yum install flash-plugin
Google Chrome:
Meu navegador favorito pode ser facilmente instalado no CentOS. Basta ir à página de download, como na imagem. Clique em "Download do Google Chrome" e na página seguinte escolha rpm para 32 ou 64 bits, conforme sua versão do CentOS. Baixe o pacote e instale com um clique duplo.
Eye Candy
O Compiz está disponível, mas com poucos efeitos e sem o CCSM. Basicamente, você terá composição (sombras e transparências), efeito de minimizar e as opções extras "janelas gelatinosas" e "cubo".Se você quer usar o Compiz assim, instale:
sudo yum install compiz-gnome
Depois é só habilitar os efeitos pelo menu, em:
Sistema > Preferências > Efeitos da área de trabalho
E quem quiser composição sem o Compiz pode usar o compositor do Metacity, assim:
sudo yum install gconf-editor
Agora abra pelo menu:
Aplicativos > Sistema > Editor de configurações, navegue até “apps > metacity > general” e habilite "compositing_manager" marcando o respectivo quadrado.
Conclusão
Não tive aqui a pretensão de esgotar o tema, que é o próprio CentOS.Há muito o que aprender sobre ele e a principal fonte é sempre a mesma: a Internet. Portanto, vamos aprender juntos a usar o CentOS e, obviamente, compartilhar aqui mesmo no VOL nossas experiências.
Até a próxima contribuição.
2. Instalando o CentOS
3. Usando o CentOS (pós-instalação)
Colocando novos ícones no "Acer Desktop" (Acer Aspire One)
As Principais Distribuições GNU/Linux - Versão 2019
Pós-instalação do Fedora 13 (F13) no Acer Aspire One (AA1)
Suporte multimídia e dicas de uso comum para o Ubuntu 11.04
Sound Converter: Converta formatos de música no Linux
Instalando um novo tema no Acer Aspire One
Instalando Debian através de um win32 executável
Autologin no Linux sem o uso do KDM
Criando um LiveCD a partir de uma instalação do Debian Lenny
Excelente artigo, o passo-a-passo está bem claro e de fácil entendimento.
Parabéns!
Não conhecia o CentOS, apresentou muito bem.
Nem que seu nome é um acrônimo eu sabia.
Gostei dos detalhes, da didática e da apresentação.
Ótimo artigo!
pinduvoz... belo trabalho... tá favoritado... vou aproveitar minhas ferias e instalar o centos que ja tenho um live-cd... nota 10
Excelente artigo, parabéns pinduvoz, também achei interessante essa do acrônimo.
Pessoal, como faço para entrar no modo texto na instalação?
Ele sempre vai para o modo grafico e acaba me instalando tudo default, incluso o ambiente grafico.
Tem alguma combinação de teclas no inicio???????
Obrigado!!!
Que versão texto?
Não existe uma no Live CD/DVD, ao que eu saiba.
Na versão de instalação (sem modo live) acho que vc precisa apertar a tecla "tab".
Belo artigo.
Pelo menos até a versão 5.6 do CentOS, eu tenho certeza que tem a instalação para utilizar o sistema em apenas modo texto. Acredito que a versão 6 também tenha como, até porque essa distribuição é muita utilizada em servidores.
Tinha esquecido no comentário anterior:
Obrigado aos amigos que leram e gostaram.
André,
Já baixei e estou queimando o DVD, para matar a saudade do velho RHEL, pois foi com o Mandrake (baseado no RedHat) que comecei no Linux.
De repente ainda instalo também no HD deste NoBo para não perder totalmente a pratica no uso do yum e dos rpms.
Muito bom artigo, que também serve para relembrar a famosa estabilidade e longo período de suporte desta distro.
eu testei o centos uma vez a muito tempo atrás.comprei o dvd com o slack 10 e veio junto o centos,senão me engano era o 5.0.rapaz depois desse artigo deu vontade de usar o bichinho.ele é meio parecido com o fedora certo?
crise de distro a vista...
culpa sua e desse artigo rsrsrsrs.
nota 10 ;-)
#######################################
compiz e companhia funcionam bem?
Muito bom esse seu artigo @pinduvoz.
Já instalei o centos em uma VM, mas não fui a fundo no sistema.
Com esse seu trabalho divulgado aqui, fica muito mais fácil começar a usar e a configurar inicialmente o mesmo.
Sempre tive vontade de instalar e usar o Red Hat desde quando iniciando no mundo do GNU/Linux, mais agora até me encorajou a instalá-lo, não sendo o RHEL mais " O Clone", rs!
Parabéns pelo trabalho. Favoritado.
Depois de usar por algum tempo o CentOS, descobri como habilitar três repositórios extras nele, usando o sistema de "prioridades" do Yum.
Estava com:
- Rpmforge
- Epel
- Geekery (acho que é esse o nome, mas não tenho certeza)
e sem erros de dependência.
O problema é que tenho que começar de novo porque, sem querer, mandei formatar a partição do CentOS pensando que era a partição de outra distro (grande khda).
Vou ver se no fim de semana próximo reinstalo o Centos e reconfiguro os repositórios com o plugin de "prioridades" do Yum, postando ou uma continuação do artigo, ou uma dica.
E sim, com os repositórios extras (o Epel) consigo usar Compiz com ccsm e Emerald.
adivinha só ...
ja esta no meu note.to tentando instalar a minha wireles broadcom.
Muito bom o artigo! É uma distro muito utilizada em servidores.
apesar de ser indicado principalmente para servidores, como é o desempenho em desktops? existem repositórios com versões atualizadas de programas que tem uma evolução rápida como firefox, libreoffice, vlc...? atualizações de segurança são lançadas rapidamente ou muito tempo após o red hat?
Ele é bem leve; quase tão leve quanto o Debian.
Não há repositórios de terceiros com atualizações dos programas próprios do CentOS, pois a ideia é manter a estabilidade. O que há são repositórios com programas que o CentOS não tem, como multimídia (vlc na última versão) e até mesmo o transmission, que instalei do tal Geekery para baixar uma iso Linux.
Muito bom o artigo. Simples e bem escrito. 10
Bom artigo.
Particularmente, tenho substituído servidores com Debian para CentOS pela facilidade em dar manutenção e prover atualizações críticas sem muitos reparos.
Vou ver se faço um artigo sobre outro clone do RHEL que usei primeiro: Scientific Linux.
Já baixei a versão Live CD 64 bits, criei um Live USB e não consegui instalar.
Estou gravando um CD para tentar a instalação e finalmente dar continuidade ao "projeto de artigo", mas pela compatibilidade com o UnetBootIn, fica o ponto para o CentOS na futura comparação.
O Scientific Linux 6.1 Carbon está instalado e pós-configurado. Vou começar a escrever o artigo no sábado.
Algumas coisas que eu notei:
1) ele é mais leve e rápido do que o CentOS (menor nº de serviços por padrão?);
2) os repositórios dele também são mais rápidos (menos gente acessando?);
3) a cara dos dois é quase a mesma, mudando o papel de parede (o SL6 tem um daqueles que muda cf. o horário, no estilo do Fedora).
Artigo sobre o Scientific Linux já "em construção". A ideia é colocar nele informações que vão servir também para o CentOS, como a configuração de vários repositórios.
==================
20:40h: Artigo pronto e enviado para fila de espera. É só aguardar aprovação e publicação.
estava pensando em testar o centos como desktop, e procurando sobre distros baseadas no red hat encontrei isso http://lonelyspooky.com/2011/04/05/centos-razoes-de-sobra-para-abandona-lo/
vou esperar o artigo sobre o scientific para ver qual dos dois vou testar.
Sempre temos esse tipo de conversa nas comunidades das distros. Eu, sinceramente, não ligo para isso.
Bom artigo pinduvoz! Ando pensando em instalar o CentOS no notebook do meu pai por causa do tempo de suporte e também por ser uma distro baseada em pacotes rpm, ao qual me sinto mais confortável. Além do mais, ando precisando da distro para fazer alguns testes. Ainda não tomei uma decisão, mas está aí uma coisa para se pensar.
Parabéns!
Muito boa a paresentação. Vou testa-lo aqui !
Patrocínio
Destaques
Artigos
O que é o THP na configuração de RAM do Linux e quando desabilitá-lo
Comparação entre os escalonadores BFQ e MQ-Deadline (acesso a disco) no Arch e Debian
Conciliando o uso da ZRAM e SWAP em disco na sua máquina
Servidor de Backup com Ubuntu Server 24.04 LTS, RAID e Duplicati (Dell PowerEdge T420)
Dicas
Como unir duas coleções de ROMs preservando as versões traduzidas (sem duplicatas)
Como instalar o Telegram Desktop no Ubuntu 24.04
Overclocking Permanente para Drastic no Miyoo Mini Plus
Problemas de chaves (/usr/share/keyrings) no Debian
Converter os repositórios Debian para o novo formato com as chaves
Tópicos
Top 10 do mês
-

Xerxes
1° lugar - 62.011 pts -

Fábio Berbert de Paula
2° lugar - 35.864 pts -

Buckminster
3° lugar - 18.515 pts -

Mauricio Ferrari
4° lugar - 13.457 pts -

Sidnei Serra
5° lugar - 12.296 pts -

Alberto Federman Neto.
6° lugar - 11.581 pts -

edps
7° lugar - 10.892 pts -

Daniel Lara Souza
8° lugar - 10.464 pts -

Diego Mendes Rodrigues
9° lugar - 9.599 pts -

Alessandro de Oliveira Faria (A.K.A. CABELO)
10° lugar - 9.146 pts