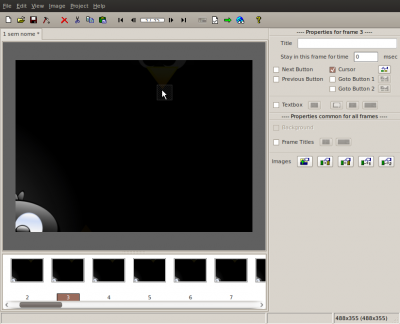Desenvolvendo tutoriais mais dinâmicos com o Wink
Descrevo neste artigo o que é o Wink, sua instalação e um exemplo prático de uma aplicação. Contribua com seu conhecimento para o mundo além das fronteiras linguísticas. Este artigo foi matéria de capa da revista Espirito Livre n° 6. Espero que gostem!
[ Hits: 41.135 ]
Por: Marcos Vinicius Campez em 16/09/2009 | Blog: http://bytelivre.net
Criando um vídeo como exemplo
Vamos criar agora um exemplo básico de um vídeo feito pelo Wink. Para abrir um novo projeto, basta clicar na folha branca que encontramos na barra de ferramentas.
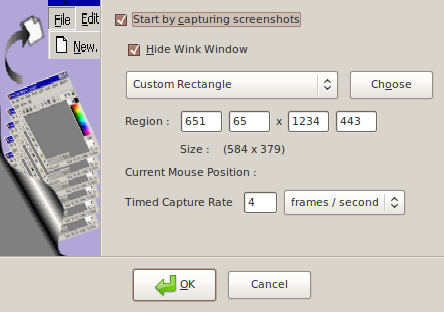
Vou explicar as opções mais importantes:
- Hide Wink Window - Esconde a primeira janela que vimos anteriormente.
- Screen - Captura toda a tela da sua máquina.
- Window - Captura somente a janela escolhida. Ao clicar em Window com o mouse, apenas arraste para a janela que deseja e aparecerá uma borda destacando-a, basta clicar então.
- Custom Rectangle - É a minha preferida. Você pode desenhar um retângulo em qualquer lugar da sua tela, basta clicar em "Choose", segurar o botão do mouse, arrastar e soltar. Tudo que estiver dentro deste retângulo é capturado.
- Time Capture Rate - Como o nome já diz é o tempo de captura de Rates, basta escolher conforme seu gosto.
Com as suas opções desejadas, clique em OK.
Teremos essa janela:
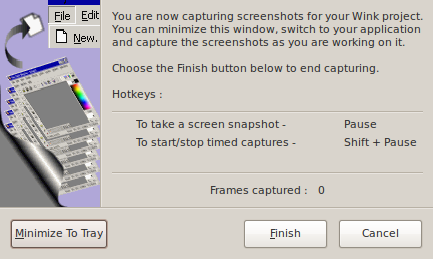
- Pause - Para tirarmos "foto" quando quisermos, dispensando o Time Capture Rate.
- Shift + Pause - Para tirarmos "foto" conforme o Time Capture Rate.
De posse destes conhecimentos, podemos clicar em "Minimize to Tray".
Pode-se notar agora que o ícone do Wink ficou no painel superior do Ubuntu. Clicando com o botão direito em cima do ícone temos as opções para capturar agora (capture now), começar a capturar conforme o capture rate (start timed capture), finalizar a captura (finish capture), cancelar a captura (cancel capture) e restore capture window para voltar a janela anterior.
Para ficar mais fácil podemos usar os atalhos sugeridos anteriormente.
Se suas teclas de atalho não estiverem funcionando, verifique se a função NumLock não está ligada, pois com essa função ligada as teclas de atalho não funcionam no Wink na versão Linux.
Como seu vídeo pronto, e se estiver utilizando o Capture Rate, basta apertar o atalho novamente para parar de gravar. Aparecerá novamente a figura 03, mas com a quantidade de Frames Capturados.
Clique no botão Finish.
E o programa gerará para você a seguinte tela: Do lado direito temos todas as opções para editar o nosso vídeo, como caixa de mensagens, botões etc.
Editado e configurado podemos agora finalmente gerar o nosso vídeo clicando no botão Render.
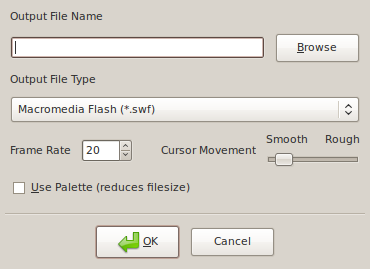
Não se esqueça que no menu File você pode salvar também como PDF e HTML.
Faça seus tutoriais para o mundo!
Compartilhe seu conhecimento!
Boa sorte! (-:
P.S.: Este artigo foi matéria de capa da revista Espírito Livre n° 6! Recomendo baixá-la. Para isso, acesse o site:
E baixe a sua! Escolhi o Viva o Linux para compartilhar também este artigo.
Para mais artigos, dicas, tutoriais acesse meu blog: tavernadosilicio.wordpress.com
2. Instalação
3. Criando um vídeo como exemplo
Inventário "like a boss" com OCS Server
Enviando e-mails pelo terminal
Zabbix 2 no CentOS 6 - Instalação e configuração
Baixando arquivos do Megaupload e Rapidshare pelo terminal
Instalando o Windows depois do Linux
Montando um servidor X com o Linux
Web Rádio - Pedidos Musicais Automáticos
Instalando e utilizando o Google Earth
Muito bom! Será muito útil.
E já está no Favoritos. :)
Comentários sempre são bem vindos e ajuda na melhora dos artigos!
Obrigado e fico feliz que gostou! o/
Gostei isso pode nos ajudar muito, por que não faz um vídeo e coloca aqui para vermos.
Olá cleysinhonv!
Já fiz alguns e estou para posta-los no meu blog! Logo você pode dar uma conferida lá que terá alguns vídeos tutoriais ok??
Abraços! Muito obrigado por comentar!
Aqui na empresa pagamos cerca de U$ 699,00 (isso mesmo dólares!) por um software de vídeo conferência (que por sinal é muito bom e nos atende) e usamos a ferramenta de gravação para gerar vídeos no modelo mostrado nesse artigo, mas não podemos distribuir isso como gostaríamos, somente através do site do fornecedor...ou seja, ESTAMOS LIVRES DISSO! hehehe
Muito bem explicado didática e tecnicamente.
Parabéns e + um favorito!
Abraço
Olá volcom!
O Wink cumpre o que promete cara! Teste-o e tenho certeza que irá aprovar!
Fico muito feliz que gostou do artigo. Como disse acima, isso nos motiva a escrever cada vez mais! o/
Um grande abraço!
show de bolaseu artigo!!!
Muito bem escrito!
ah.. Enfim vou parar com meus metodos primitivos!! :-)
Por que a versão do windows é 2.0 e linux 1.5 ?
Qual a versão do Ubuntu que vc instalou o wink pelo apt??
Interessante mas você bem que poderia deixar um tutorial de exemplo, só pra vermos como fica no final. Obrigado mesmo assim por compartilhar conhecimento. É disso que precisamos.
Bacana mesmo esse artigo sobre o Wink, parece bem simples mesmo.
Vlw cara
Sempre usei o RecordMyDesktop. Vou experimentar esta nov opção.
Obrigado pela "luz"!
sudo apt-gt install...
(he he he he) ;)
Fala ae Grande,
Qual é o seu repositorio da instalação via apt-get.
Abraços!
Olá,
Não estou conseguindo instalar no Ubuntu 11.04 nem no 12.04.
Uma biblioteca (libexpat.so.0) não é encontrada e não consigo instalá-la também.
Abraços.
Até que enfim, mais uma matéria interessante aqui, e mais...
Como disse: Uma imagem vale mais que mil palavras!
Indiferente se essa imagem é uma foto ou um video.
Ai VoL..., abram os olhos e comecem a disponibilizar links para postagem de videos tutoriais.
Parabéns, vou testar o aplicativo!
Att.
Não encontrei esse pacote no repositório do Débian 7. (Apenas um comentário)
Patrocínio
Destaques
Artigos
Comparação entre os escalonadores BFQ e MQ-Deadline (acesso a disco) no Arch e Debian
Conciliando o uso da ZRAM e SWAP em disco na sua máquina
Servidor de Backup com Ubuntu Server 24.04 LTS, RAID e Duplicati (Dell PowerEdge T420)
Visualizar câmeras IP ONVIF no Linux sem necessidade de instalar aplicativos
Dicas
Como instalar o Telegram Desktop no Ubuntu 24.04
Overclocking Permanente para Drastic no Miyoo Mini Plus
Problemas de chaves (/usr/share/keyrings) no Debian
Converter os repositórios Debian para o novo formato com as chaves
Tópicos
Top 10 do mês
-

Xerxes
1° lugar - 61.281 pts -

Fábio Berbert de Paula
2° lugar - 36.147 pts -

Buckminster
3° lugar - 17.981 pts -

Mauricio Ferrari
4° lugar - 13.488 pts -

Alberto Federman Neto.
5° lugar - 11.867 pts -

edps
6° lugar - 10.962 pts -

Daniel Lara Souza
7° lugar - 10.643 pts -

Sidnei Serra
8° lugar - 10.186 pts -

Diego Mendes Rodrigues
9° lugar - 9.635 pts -

Alessandro de Oliveira Faria (A.K.A. CABELO)
10° lugar - 9.301 pts