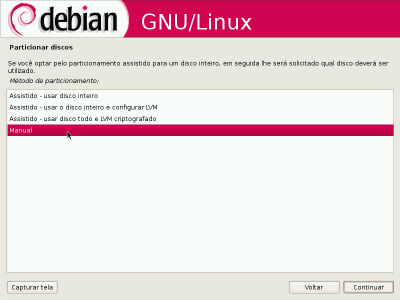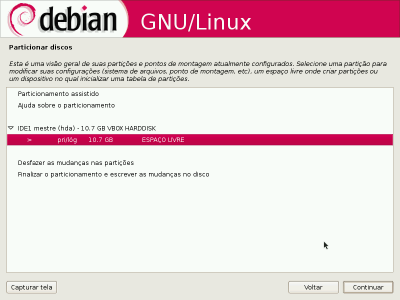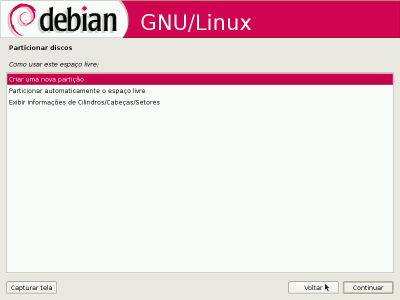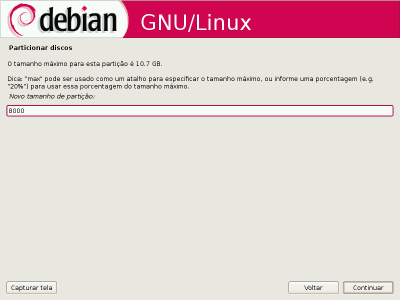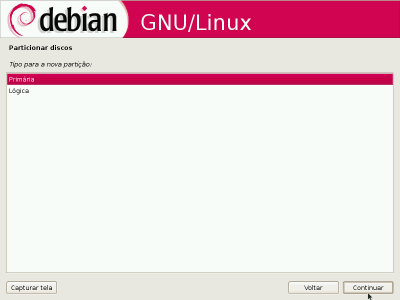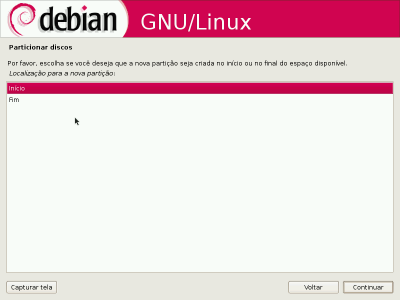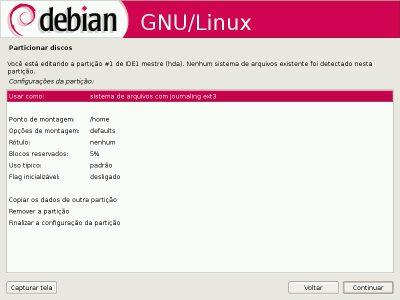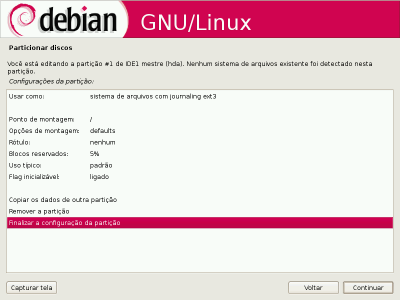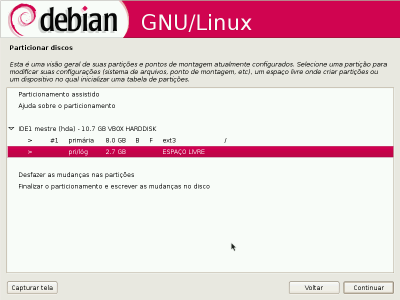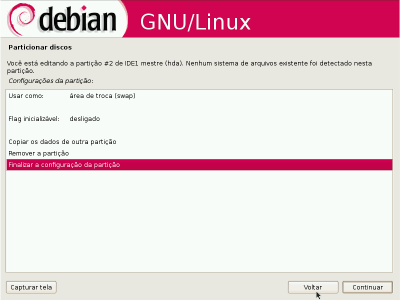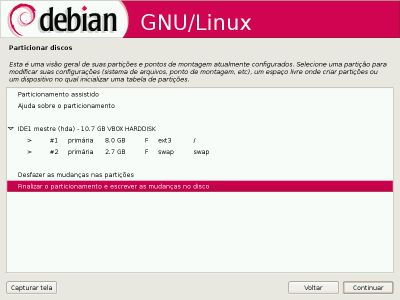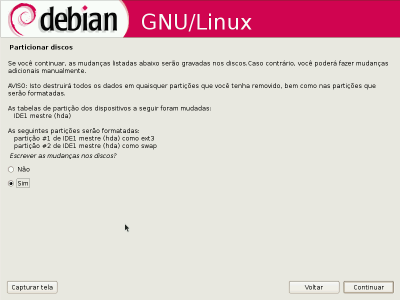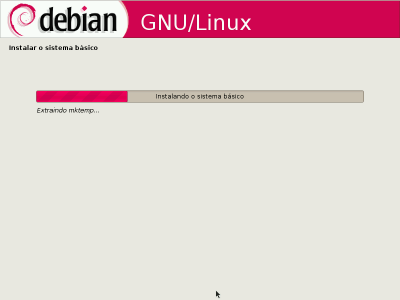Instalando Debian 5.0 e deixando com todos os programas que você gosta
Esse é o segundo artigo da série que mostra como instalar o Debian 5.0, então se você já conhece um pouco de informática e quer testar o Linux em seu computador, está no lugar certo. Novatos em informática também podem se arriscar, pois o artigo está bem detalhado.
[ Hits: 57.722 ]
Por: Junior Corazza em 01/11/2009 | Blog: http://www.orkut.com.br/Main#Profile?uid=13460668254481863738&rl=t
Particionando e instalando
Antes de mais nada, espero que você tenha deixado pelo menos uns 10GB do seu HD disponível para a instalação do Debian.
Assim como em toda distribuição Linux, o Debian também necessita de pelo menos 2 partições, uma partição SWAP e uma para o sistema operacional. A partição SWAP funciona como uma memoria virtual para o seu sistema, ou seja, quando a memória RAM está cheia o sistema armazena os dados na partição SWAP e conforme vai liberando memoria RAM a SWAP vai transferindo seus dados novamente para memoria principal, isso evita travamentos e lentidão no sistema. Uma partição SWAP precisa ter pelo menos o dobro do tamanho da memoria RAM do seu micro, por exemplo, se você tem 512MB de memória RAM, sua SWAP deverá ser de 1GB, 1GB de RAM a SWAP deve ser de 2GB e assim por diante.
Particionando
Essa parte é a mais complicada para um usuário comum, por isso vou detalhar bem.1. Após ler todos os discos rígidos instalados em seu computador, o instalador mostrará essa tela: 2. Para ter certeza do que o vamos fazer, selecione a opção "Manual" e clique em avançar.
3. Então agora criaremos primeiro a partição onde seu Debian será instalado. Para isso selecione o espaço livre que você deixou no seu HD e clique em "continuar". 4. Aparecerá uma tela perguntando o que você deseja fazer com esse espaço livre em seu HD, como iremos criar uma nova partição, a opção que você deve escolher é: "Criar uma nova partição", logo apos isso clique em "continuar". 5. Aqui você deve escolher o tamanho da partição que você deseja usar para o Debian, eu recomendaria pelo menos uns 8 GB ,mas fica ao seu critério. Para um entendimento mais fácil coloque o tamanho da partição em MB, ou seja, se a partição terá 8GB, digite apenas "8000" e clique em "continuar", como mostra a imagem a baixo. 6. Aqui selecione "primária" e clique em "continuar". 7. Selecione "início" e clique em "continuar". 8. Depois de feita a partição, irá aparecer uma tela assim: 9. Preciso que você deixe a partição recém criada idêntica a da foto abaixo, para isso basta navegar entre as opções e ir com as seta e selecionar com a tecla "enter", ao final selecione a opção "Finalizar a configuração da partição" e clique em "continuar".
As opções mais importante são:
- Usar como: sistemas de arquivos Journauling ext3 - Esta indica o sistema de arquivos da sua partição; i
- Ponto de montagem: / - Esta indica que nessa partição será instalada a raiz do sistema;
- Flag inicializável: Ligado - Esta indica que essa partição será a de boot do sistema.
10. A próxima tela será assim: Aqui você deve selecionar o espaço que está livre em seu HD e clicar em continuar, pois agora criaremos a partição SWAP.
11. Esta parte é idêntica aos passos 4, 5, 6 e 7, então olhe novamente esses passos e crie a sua partição SWAP, mas não se esqueça de colocar o tamanho da partição de pelo menos o dobro de sua memória RAM.
12. Ao final irá aparecer uma tela igual a imagem do passo 8, e nesse caso você deve deixar assim:
As opções mais importantes são:
- Usar como: área de troca (SWAP) - Indica que está sera sua partição SWAP.
Para deixar assim, basta navegar com as setas pela opções e deixar a opção de "Usar como" e selecionar "Área de troca (SWAP)". Depois ir até a opção "Finalizar a configuração desta partição" e clicar em "continuar". 13. Ao final de tudo seu particionador deve estar mais ou menos como mostra a figura abaixo: Agora é só selecionar a opção "Finalizar o particionamento e escrever mudanças no disco" e clicar em "continuar".
14. Na próxima tela ele só pede pra você confirmar se é isso mesmo que você quer fazer no seu HD, se for isso mesmo e selecionar a opção "sim" e clicar em "continuar", caso não seja selecione "não" e ele voltara ao particionador. Ao continuar ele estará escrevendo todas as mudanças que você fez anteriormente no seu disco rígido, possibilitando assim a instalação de sistema operacional, note que ao terminar de formatar as partições criadas por você ele já instala a "base" do sistema. A parte mais chata do artigo era essa, agora você pode passar adiante e escolher os pacotes que você deseja em seu micro.
2. Bootando e começando a instalação
3. Particionando e instalando
4. Usuários, senhas, apt-get, Grub e finalizando a instalação
5. Conhecendo os programas
6. Iniciando o Debian e instalando os programas
Instalando Ubuntu 9.04 e deixando com todos os programas que você gosta
Servidor de internet a rádio no Debian
Enlightenment 0.17 - Instalação
openSUSE Tumbleweed Snapshots - A Melhor Forma de Controle de Atualizações e Quebras do Sistema
Lógica para computação - parte IV
Muito bom seu artigo, parabéns, uso debian squeeze e é um sistema fantástico, adoro o debian!
Tenho algo a comentar sobre o ítem 7( na sessão "Usuários, senhas, apt-get, grub e finalizando a instalação") do seu artigo que diz;
7. Neste momento ele está perguntando que tipo de software você deseja instalar nesse computador, como estamos instalando em um Desktop eu aconselho deixar a primeira e a ultima opção habilitada. A primeira inclui a interface gráfica Gnome e alguns programas bem uteis para o dia-a-dia de um desktop comum e a ultima opção é a instalação do sistema básico. As outras opções são indicadas para servidores e não é o que queremos nesse momento, então desconsidere-as e clique em "continuar".
...é nessa hora que dou o famoso pulo do gato, simplesmente desmarco "Ambiente desktop" e deixo só o "Sistema Básico" e vou instalando os pacotes que eu quero!
É claro que quando finalizar a instalação irá cair em modo texto e sem ambiente gráfico, uso os seguintes parâmetros para instalar o o 'x";
# apt-get install gnome-core gdm --no-install-recommends
e
# apt-get install xserver-xorg
...ele instalará o o 'x" totalmente livre do "gnome-desktop-environment" que contém meta-pacotes e deixa a remoção do evolution( que não uso ) e alguns comparssas( hehehe ) bastante dolorida, claro que fazendo esse tipo de procedimento o usuário terá que ter em mãos pelo menos o CD1 do debian e uma boa conexão! Sempre faço isso e nunca me deu problema algum, é só saber os pacotes que irá instalar!
Parabéns pelo seu artigo, abraço!
obrigado eldeablo pela sua comentario, eu tbm faço isso e concerteza é bem melhor..... mas nesse artigo eu priorizei a instalação para um usuario "comun", entao o modo texto iria assustar um pouko...
obrigado
Excelente artigo, muito útil sobretudo aos que tiverem o 1º contato com o instalador do Debian.
Entretanto, também sigo o passo do comentário [1], só que ao iniciar o sistema básico, adoto o seguinte procedimento para instalar o KDE, como ambiente gráfico padrão:
apt-get --purge remove vim-common vim elinks-lite at ed exim4 exim4-base exim4-config exim4-daemon-light installation-report mutt myspell-en-us portmap procmail reportbug telnet vim-common vim-tiny w3m wamerican bsd-mailx nfs-common
apt-get autoremove --purge -y
apt-get install kde-core kde-l10n-ptbr dolphin kdf kmix konq-plugins kuser system-config-gtk-kde kde-style-qtcurve gtk2-engines-qtcurve gwenview gtk-qt-engine kdeartwork-theme-icon kdeartwork-theme-window okular okular-extra-backends plasma-desktopthemes-artwork qtcurve kcalc ksnapshot sweeper
apt-get install zip unzip rar unrar lha bzip2 tar gzip arj rzip cabextract unace ark xarchiver p7zip-full p7zip-rar p7zip
apt-get install amule amule-utils transmission
apt-get install broffice.org aspell-pt-br myspell-pt-br openoffice.org-l10n-pt-br openoffice.org-help-pt-br
apt-get install cups-pdf flashplayer-mozilla iceweasel iceweasel-l10n-pt-br opera sun-java6-jre sun-java6-plugin
/usr/sbin/update-alternatives --config flash-mozilla.so
/usr/sbin/update-alternatives --config java
apt-get install audacity amarok gtk-recordmydesktop k3b k3b-i18n mozilla-mplayer mplayer mplayer-skin-blue vlc mozilla-plugin-vlc
apt-get install audacious audacious-plugins audacious-plugins-extra k9copy
apt-get install aacgain aacplusenc cdparanoia cdrecord dvd+rw-tools faac faad ffmpeg flac flake gstreamer0.10-lame gstreamer0.10-ffmpeg lame libdvdcss2 mp3gain mencoder movixmaker-2 mpg321 mpc normalize-audio pacpl sox speex twolame vcdimager vorbis-tools vorbisgain wavpack w32codecs
apt-get install wine cabextract msttcorefonts ttf-mscorefonts-installer
apt-get install xfonts-terminus xfonts-terminus-oblique xfonts-mona ttf-georgewilliams ttf-nafees ttf-freefont ttf-opensymbol ttf-liberation ttf-dejavu-extra ttf-dejavu-core ttf-dejavu ttf-bpg-georgian-fonts
Outra opção seria instalar o LXDE, que é levíssimo, eu o tenho instalado num PC e a lista de pacotes instalados não chega a 600.
Boa parte dos comandos acima estão em meu artigo: http://www.vivaolinux.com.br/dica/Turbinando-o-sidux
Parabéns pelo seu artigo!!!
Alguém tem o Debian 5.0.0 para download,se alguém tiver em CD/DVD,disponibiliza para min via
FTP.Aguardo resposta.
Excelente artigo. Muito bem detalhado como falado.
Eu instalo Debian pelo CD básico. E depois faço a instalação pela internet.
[]'s
Gostaria de lembrar que para o Debian ter acesso à todos os programas de multimídia é necessário acrescentar o repositório de multimídia, caso contrario os programas não rodaram todos os formatos.
deb http://www.debian-multimedia.org lenny main
...pra complementar a dica acima, uma source básica p/ o lenny;
#Repositorios Oficiais
deb http://ftp.br.debian.org/debian/ lenny main contrib non-free
deb-src http://ftp.br.debian.org/debian/ lenny main contrib non-free
deb http://ftp.br.debian.org/debian-security/ lenny/updates main
deb-src http://ftp.br.debian.org/debian-security/ lenny/updates main
#Multimedia
deb http://www.debian-multimedia.org/">http://www.debian-multimedia.org/ lenny main
deb-src http://www.debian-multimedia.org lenny main
...depois ative o repositório multimedia.
wget http://debian-multimedia.org/gpgkey.pub -O - | apt-key add - && apt-get install debian-multimedia-keyring
sinceramente eu nunca precisei de um pacote seja ele multimida ou nao que nao tivesse nessa lista de repositorios que mencionei.... sinceramente ela resolve tudo que eu preciso.. observe que tem um "non-free" na frente de cada mirror
Excelente. E boa contribuição de todos.
---
Renato de Castro Henriques
CobiT Foundation 4.1 Certified ID: 90391725
http://www.renato.henriques.nom.br
Excelente artigo, muito bom, ótimo para quem está começando no mundo linux e queira experimentar outra distro.
conheço o Debian desde 2002, quando trocaram o mandrake na universidade por ele, escolha acertada.
Um artigo complementar é esse escrito pelo C. Morimoto no gdhpress:
http://www.gdhpress.com.br/blog/guia-debian-lenny/
Olá. Parabéns pelo tutorial amigo. Eu gosto do Debian por ser uma distro bastante estável e até fácil de usar se comparada ao Slackware.
junior.corazza
Parabéns pelo artigo! pra quem ta iniciando, bem simples e direto. não sei como esta a instalação atual mas, quando dava o boot, tinha que instalar o pppoe usando o cd como repositório pra ter coneccao com internet ou na instalação na tela inicial installgui modules=ppp-udeb ( isso e pra quem nao usa dhcp) com isso e possivel o pppoeconf
edps
que trabalhão? não seria melhor instalar pelo advanced options - kde, xfce ou lxde desktop, e depois vindo desinstalando o que não e necessário pelo aptitude. Só se você instala o básico e recompila o kernel e depois vem instalando tudo pelo apt-build, fica bem perto do gentoo, mas ja fiz tudo isso e a diferenca de uma instalacao normal e mínima(quase que não vale apena) só se a maquina e muito velha ou nao tem muito hd. e otimo pra aprender!
Patrocínio
Destaques
Artigos
Desktop Linux ganha novos apps enquanto IA invade o noticiário
Blender 5.0 Beta, Firefox 144 e avanço da IA dominam o dia no mundo Linux
Desktop Linux ganha fôlego enquanto distros refinam experiência e segurança
Wayland em alta, IA em debate e novos ventos para distros e devices
Qt 6.10 e Python 3.14 puxam o ritmo do software livre nesta quarta
Dicas
Como mudar o nome de dispositivos Bluetooth via linha de comando
Adicionando o repositório backports no Debian 13 Trixie
Tópicos
Erro ao fazer remaster usando Penguin eggs (4)
Linux x Plataformas de Trading - um problema (in-)solúvel? (3)
Top 10 do mês
-

Xerxes
1° lugar - 97.082 pts -

Fábio Berbert de Paula
2° lugar - 67.281 pts -

Buckminster
3° lugar - 24.120 pts -

Alberto Federman Neto.
4° lugar - 23.479 pts -

edps
5° lugar - 21.927 pts -

Alessandro de Oliveira Faria (A.K.A. CABELO)
6° lugar - 20.813 pts -

Mauricio Ferrari
7° lugar - 20.693 pts -

Daniel Lara Souza
8° lugar - 18.523 pts -

Andre (pinduvoz)
9° lugar - 17.902 pts -

Juliao Junior
10° lugar - 15.040 pts