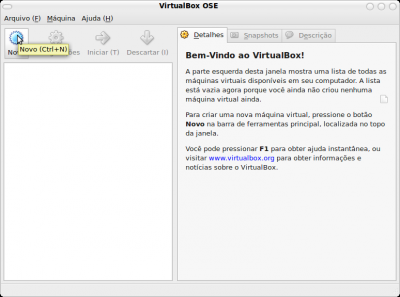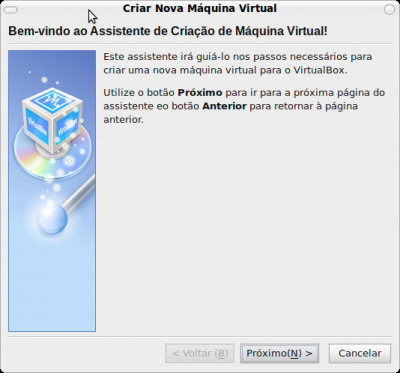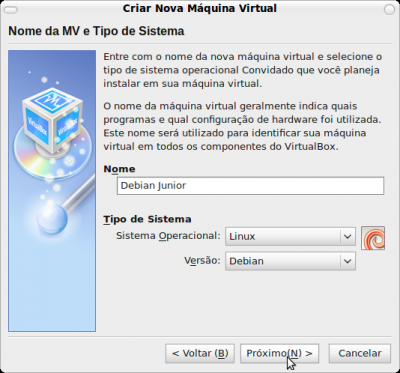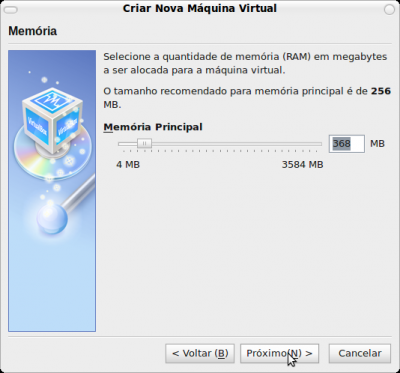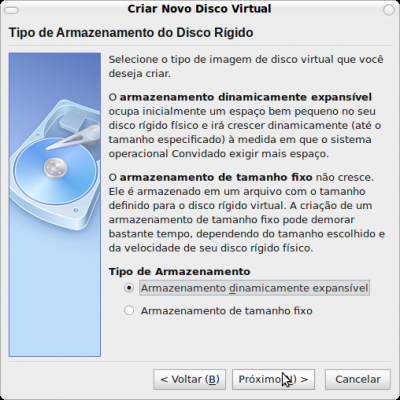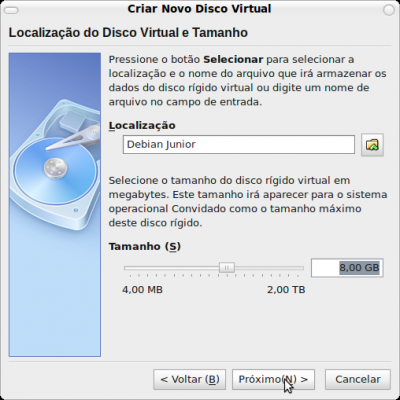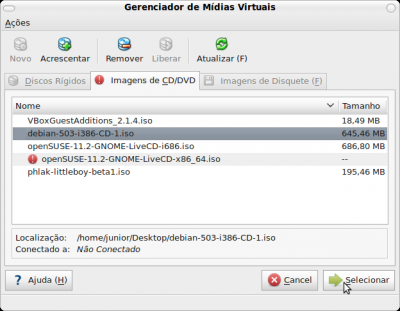Instalando o Debian em uma máquina virtual (VirtualBox)
Neste artigo mostro como instalar o Debian em uma máquina virtual. Vou usar o VirtualBox como solução de virtualização.
[ Hits: 110.983 ]
Por: André em 31/01/2010 | Blog: http://127.0.0.1
Criando a máquina virtual
- http://cdimage.debian.org/debian-cd/5.0.3/i386/iso-cd/debian-503-i386-CD-1.iso (este é o CD 1 do Debian Lenny 5.0.3)
Após baixar a ISO, vamos criar a máquina virtual.
Abra o VirtualBox, pode ser pelo terminal como eu havia dito, digitando "virtualbox", ou para quem usa Ubuntu pode ir no menu Aplicativos, depois em Acessórios e ele vai estar na lista por padrão.
Depois de abrir o VirtualBox clique em "Novo" ou digite ctrl + n: Clicando lá vai abrir essa janela: Lá, clique em Próximo, daí vai pedir um nome, esse é o nome da sua máquina virtual, escolha um nome da sua preferência. Em tipo de sistema você escolhe o sistema operacional, que em nosso caso é Linux e a versão, ou melhor dizendo, distribuição, o que será Debian. Depois apenas clique em Próximo. Depois vai aparecer uma janela pedindo para você selecionar a memória principal, essa é a memória RAM. Eu vou deixar 368 MB, mas aí fica a seu critério. Depois clique em próximo. Agora vai aparecer uma tela pedindo o disco rígido de boot, lá você clica em novo, agora clique em próximo, depois aparecerá uma janela perguntando o tipo de armazenamento, selecione a primeira opção "Armazenamento dinamicamente expansível " e clique em próximo. Vai aparecer agora uma janela pedindo a localização, isso você pode selecionar clicando na pastinha ao lado da área de texto, em baixo você seleciona o tamanho do disco rígido, eu vou deixar 8 GB, isso também fica a critério. Clique em próximo. Pronto! Criamos o disco virtual, agora clique em "Finalizar".
Voltaremos à janela em que o VirtualBox pede o disco rígido de boot, selecione o disco que acabamos de criar caso não esteja selecionado e clique em Próximo.
Agora clique em Finalizar.
Ok, criamos a nossa máquina virtual, agora só vamos selecionar a ISO para iniciarmos a instalação.
Clique no nome da sua máquina virtual e vá em configurações, lá aparecerá uma janela onde você pode alterar todas as configurações feitas anteriormente, clique na aba CD/DVD-ROM.
Chegando lá, marque a opção "Montar drive de CD/DVD".
Vão abrir mais algumas opções, onde está "Drive de CD/DVD hospedeiro" é para quando você tem o CD/DVD de instalação de alguma distribuição e você quer rodar por lá, como não é o nosso caso marque a opção abaixo, que é "Arquivo de imagem ISO".
Lá você clica na pastinha logo ao lado e seleciona a imagem do Debian, faça isso clicando em Acrescentar, depois procure pela imagem ISO e clique em selecionar, como no screenshot abaixo: Pronto, agora é só clicar em OK e iniciar a máquina virtual.
Vamos a instalação.
2. Criando a máquina virtual
3. Instalação do Debian
Recuperando arquivos em um Windows corrompido com Linux
Trabalhando com a interface gráfica em Java (parte 2)
Trabalhando com a interface gráfica em Java
CruxPorts4Slack - O ports para Slackware
Mp3Blaster - O mais completo reprodutor de MP3 modo texto
ISPConfig 3 no CentOS 6.4 64 bits
Junior,
Parabéns pelo tutorial, sempre recorro ao VOL quando não sei algo (visito todo dia, heheheh), continue escrevendo.
Se pudesse ter explicado melhor sobre a rede no virtualbox ajudaria mais pessoas, diferenças entre NAT, Bridge, etc..., quando usar, suas vantagens, no demais parabéns.
bha muito tri o artigo
eu tbm utilizo o virtualbox + debian muito bom mesmo
Parabens
Muito obrigado altairmsouza, Neto Amaral e danniel-lara , fico feliz que tenham gostado ! Em breve estarei escrevendo mais.
Abraços...
alguem sabe como solucionar problema de resolução de tela do debian rodando dentro virtualbox???
minha instalação tudo funcionou, mas a tela fica grande demais e qnd vou em "sistema/preferencias/resolução de tela" o item para fazer a alteração nao está disponível
alguem sabe como solucionar isso?
diogotec
para mudar a resolucao no virtualbox é simples brother...
abrir o arquivo do bootloader, no caso o GRUB provavelmente e só editar
tera assim mais ou menos no arquivo /boot/grub/menu.lst
titile Debian xxxxx
root (hd0,0)
kernel xxxxxxx root=/dev/sdax ro quiet vga=791
initrd xxxxxx
Voce vai insetir apenas no final da linha do kernel o vga=791 que é 1024x768 se nao me engano...
Abs...
Estou com o mesmo problema citado pelo diogotec.
Não aparece nenhum item quando vou em "Resolução de Tela". Não há 800x600, não há 1024x768... não há nada.
FEd Suco, fiz o que você sugeriu e acrescentei "vga = 791" no menu.lst
Mas isso ajustou a tela somente durante o carregamento.
Quando entrou no modo gráfico, voltou a tela gigante.
Alguém ajuda?
Obrigado.
bruno.urbieta
tente configurando o arquivo xorg.conf (/etc/X11/xorg.conf), da maquina virtual no VirtualBox.
Caso nao tenha o xorg.conf de X -configure.
Editando o arquivo xorg.conf insira:
Section "Screen"
Identifier "Default Screen"
Monitor "Configured Monitor"
SubSection "Display"
Modes "1024x868" "800x600"
EndSubSection
EndSection
Qualquer coisa poste aqui o arquivo xorg.conf se nao der certo.
Encontrei na cagada e funcionou comigo (Fedora e Debian no Virtualbox)
http://pipeless.blogspot.com/2009/02/configurando-resolucao-do-ubuntu-no.html
Ate +
Fala ae! Sou novo por aqui! Estou pesquisando alguns tutos de configs, e esta explicação etá muito boa!!! Mesmo quem é principianete na area irá conseguir fazer!!! Abraços!!
Excelente tópico !!
Vai me ajudar muito , agora que estou começando no mundo Linux
Obrigado Andre! Excelente tutorial!
Tava perdendo os cabelos aqui, e vc conseguiu resolver tudo!
Agora sim vou aprender Linux!! YEAHH
seguinte
to instalando o debian em uma maquina virtual
mas quando coloco pra iniciar
mando CAPTURAR
mas o teclado nao responde
O ENTER nao funciona
e nao consigo clicar no INSTALL
o q pode ser feito
?
Patrocínio
Destaques
Artigos
IA local no bolso, novo visual no Raspberry Pi OS e mais destaques do software livre
Kernel turbinado, compatibilidade em alta e debate sobre sustentabilidade: o dia no mundo Linux
Kernel turbinado e GNOME 49 dominam o giro do dia no mundo Linux
Novidades Linux: Kernel 6.17, distros em ebulição e segurança em foco
Kernel ganha novos linters Rust e distros avançam com recursos de IA
Dicas
Adicionando o repositório backports no Debian 13 Trixie
Como definir um IP estático no Linux Debian
Tópicos
SAMBA parou de compartilhar (2)
Orientação para instalar o Warsaw - módulo de proteção do Banco do Bra... (8)
systemd-resol... precisa ser reiniciado periodicamente (5)
Alguém que utilize o Warsaw do BB no Ubuntu 24.04 [RESOLVIDO] (6)
Fedora não reconhece James Donkey 102 Wireless Gaming Mouse (2)
Top 10 do mês
-

Xerxes
1° lugar - 83.927 pts -

Fábio Berbert de Paula
2° lugar - 54.841 pts -

Buckminster
3° lugar - 25.204 pts -

Alberto Federman Neto.
4° lugar - 18.829 pts -

edps
5° lugar - 18.215 pts -

Mauricio Ferrari
6° lugar - 17.964 pts -

Alessandro de Oliveira Faria (A.K.A. CABELO)
7° lugar - 16.508 pts -

Sidnei Serra
8° lugar - 15.667 pts -

Daniel Lara Souza
9° lugar - 15.662 pts -

Andre (pinduvoz)
10° lugar - 14.709 pts