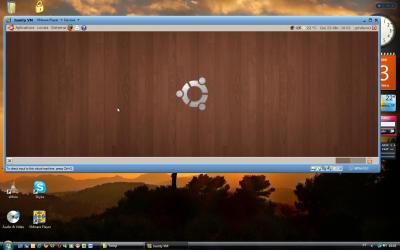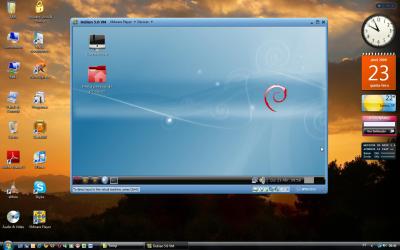Instalando o GNU/Linux numa máquina virtual (e aprendendo sem correr riscos)
O objeto deste artigo é ensinar aos usuários do Windows uma forma absolutamente segura de experimentar e aprender a usar o GNU/Linux, mais conhecido como apenas Linux.
[ Hits: 60.464 ]
Por: Andre (pinduvoz) em 27/04/2009 | Blog: http://casadopinduvoz.wordpress.com/
Aprendendo sem correr riscos
Treine o particionamento, que irá atingir um disco virtual (um simples arquivo), experimente os diversos instaladores e tutoriais de instalação, ou, se você sempre quis usar Slackware Linux mas tinha medo dele, instale-o na VM. Aqui "o céu é o limite".
Lembre-se apenas de, findada a instalação do GNU/Linux escolhido, apagar ou renomear a imagem ISO usada, restaurando o "cd.iso" anterior (renomeando-o, mais uma vez), ou ainda, de tirar o CD ou DVD do drive real, já que sem uma dessas providências o boot será feito pela imagem/CD/DVD e não pela instalação realizada.
Alguns outros detalhes:
1) por padrão sua VM será configurada para usar a resolução de 800x600, mas será possível, pelas ferramentas do GNU/Linux escolhido, reconfigurar a resolução de acordo com a tabela de conforto abaixo, que leva em conta as resoluções mais comuns:
Tela > Host > Guest 4x3 > 1024x768 > 800x600 (padrão) 4x3 > 1280x1024 > 1024x768 16x10 > 1280x800 > 1024x768 16x10 > 1440x900 > 1280x8002) se o "host" estiver conectado à internet no momento da instalação da distro (recomendável), a conexão à internet no "guest" será configurada automaticamente e será necessária para instalar atualizações e programas no último.
Aproveitando a máquina virtual
Além de aprender, você poderá efetivamente usar a máquina virtual para minimizar os riscos do Windows. Como não há vírus e malware em geral atingindo o Linux, a sua máquina virtual passa a ser uma boa opção para navegar na Internet e abrir arquivos recebidos de terceiros, ou testar esses mesmos arquivos com um antivírus (há vários para instalar no Linux, mas todos eles servem, basicamente, para testar ou limpar arquivos que vão ser usados no Windows).E caso a distro instalada na VM seja o Debian 5.0 "Lenny", ou o Ubuntu 9.04 "Jaunty Jackalope", vale a pena instalar ferramentas livres para integrar "host" e "guest", permitindo copiar e colar de um para o outro e dispor da GUI "vmware-toolbox" (usada pelo terminal, como root), que permite, dentre outras funcionalidades, "encolher" o HD virtual quando ele cresce demais por conta de gravar (espaço ocupado) e apagar arquivos (espaço não desocupado, pois se apaga a tabela de alocação e não os dados).
Sim, apesar de ser um arquivo (c.vmdk), o HD virtual, limitado a 20 GB nas configurações, vai crescer a cada programa instalado (as opções são muitas e, o melhor, livres), lembrado que só a instalação de uma distro irá ocupar entre 2 e 3 GB do seu disco real.
Além das vantagens já citadas, com as "open-vm-tools" instaladas a janela do "guest" passa a ser utilizada como se fosse uma janela comum do "host", podendo ser modificada à vontade quanto ao tamanho (inclusive maximizada e usada na resolução padrão do seu monitor), deixando também de "prender" o mouse.
Para instalar as citadas ferramentas no Ubuntu 9.04 bastam os comandos (os dois primeiros para atualizar do sistema):
sudo apt-get update
$ sudo apt-get upgrade
$ sudo apt-get install open-vm-tools open-vm-toolbox
Aguarde o final do processo a cada comando e reinicie o computador (a VM) após o último.
Já no Debian 5.0, use os comandos (o segundo e o terceiro para atualizar o sistema):
su -
(senha do root)
# aptitude update
# aptitude upgrade
# aptitude install module-assistant
# m-a a-i open-vm
# aptitude install open-vm-tools open-vm-toolbox
Mais uma vez, aguarde o final do processo iniciado por cada comando e reinicie o computador (a VM) após o último.
As imagens abaixo demonstram, no Ubuntu e no Debian, ambos configurados para uma resolução padrão de 1280x800, o que se pode fazer com a janela da VM após a instalação do pacote open-vm-tools.
Conclusão e bibliografia
Usar o Linux "dentro" do Windows é uma boa forma de perder o medo de instalá-lo realmente, seja sozinho, seja em dual boot com o próprio Windows (tente na VM, pois é possível). Além disso, ter uma VM Linux integrada ao Windows pelo pacote open-vm-tools tem inegável utilidade, pois permite o uso de um sistema muito mais seguro para as tarefas online.Este texto é inspirado no do link abaixo ("Linux, Guia Prático: Rodando o Linux, sem sair do Windows"), publicado por um dos brasileiros que mais incentivaram o uso do GNU/Linux, o "mestre" Carlos E. Morimoto. Bem, por isso a leitura do link abaixo é enfaticamente recomendada.
2. Aprendendo sem correr riscos
Certificado Digital para Peticionamento Eletrônico (2018)
Instalando o Songbird no Linpus Linux Lite (Acer Aspire One)
GNU/Linux de Bolso como Ferramenta Anti-Vírus
Usando o Firefox 3 sem perder alguns programas do Acer Aspire One
Suporte multimídia e dicas de uso comum para o Ubuntu 11.04
Atualizar Debian Online de uma Versão para outra
Criar CD de instalação a partir do HD
Parabéns pelo artigo muito util para aqueles que estão começando, perdi varias vezes os dados quando comecei a brigar com o slackware 6.0 na época ehehehehe
Pra quem gosta de testar softwares, recomendo o Virtualbox para virtualização.
Ótimo software, utilizo-o no meu ubuntu para testar servidores.
=D
Olá!
É um bom começo para quem está querendo conhecer o linux e novos sitemas.
Comigo sempre acontece o contrário. Utilizo linux e quando preciso uso uma máquina virtual com o windows instalado.
Jeff
È uma otima ideia mesmo ein parabéns!!
Eu utilizo ate hoje o vmware para testar sistemas operacionais, e softwares.
Fora que tem muito recurso na maquina virtual, como por exemplo posso criar uma rede, fazer ponte com minha maquina real e tudo mais.
otima ideia mesmo para quem está começando.E para que jah é um pouco avançado tbm!!
Perfeito para quem quer migrar do Windows para o linux, parabéns.
Legal o artigo kra... a algum tempo eu criei um artigo tb:
"Instalando Linux dentro do Windows"
http://www.vivaolinux.com.br/artigo/Instalando-Linux-dentro-do-Windows/
Utilizando o mesmo sistema, VMWARE.
Vale ressaltar que temos tambem o Virtual PC que por incrivel que pareça, é da Micro$oft.
.
.
.
Pelos menos a minha idéia é: cada vez mais trazer as pessoas pro lado do mundo linux. atualmente estou utilizando ubuntu 8.10, e to com preguiça de tirar pra colocar o 9.~..
Otimo artigo.. de parabens!
Eu sei que os usuários Windows tendem à paranóia quando se trata de baixar arquivos. Por isso segue a dica de um site onde eles podem criar sua própria VM:
http://www.easyvmx.com/easyvmx.shtml
Para aqueles que quiserem baixar a que eu disponibilizei no artigo, aviso que o arquivo principal da VM (linux.vmx) pode ser aberto num editor de textos, o que demonstra tratar-se unicamente de um arquivo de configuração. Experimentem e aproveitem para mudar/editar a linha:
displayName = "Linux VM"
para:
displayName = "Ubuntu VM" #(ou o nome da distro instalada por vc)
Isso fará o nome da janela mudar para "Ubunbu VM", servindo para aqueles que instalaram o Ubuntu.
No mais, agradeço os elogios recebidos e espero ter ajudado a divulgar o Linux.
Muito bom o artigo!
A única ressalva que faria seria colocar também em sites onde o foco é Windows, já que a quantidade de acessos de usuários deste sistema operacional é evidentemente maior.
No mais, parabéns!
Eu nao li o teu artigo todo nao, mas eu gostaria MUITO de saber como alguem, poderia correr risco instalando um SO em uma VM, e quais sao estes riscos ?
Ateh
@ camikase
A idéia é exatamente aprender sem correr o risco de perder dados de um SO instalado na máquina.
Não há nenhum risco em instalar o Linux numa VM e é isto que está escrito no artigo.
Otimo artigo, mas prefiro o VirtualBox no Windows para rodar distros (apesar que uso ele tbm no Linux). Ele é muito facil de usar e sem contar que é free, e aceitou isos até do Mikrotik...:-P
O hardware minimo que uso o VB é um Sempron 1.7GHZ com 512 MB de ram e HD de 40GB IDE, rodando na maquina virtual o Debian Lenny 5 com 128MB e hd virtual de 5 GB, apenas para testar novas aplicações. Roda em paralelo com o windows e nao atrapalha em nenhum momento o desempenho do sistema hospedeiro, fazendo com que eu tenha 2 sistemas operantes na maquina sem problemas.
Indiquei o Virtual Box para varios amigos que estão usando o memso e eles estão felizes da vida rodando sues pinguins dentro das VM´s...rsrsrsrs!!
[]´s
Também uso o Virtual Box, se deu melhor aqui que o vmware
Otimo artigo, eu também utilizo o Virtual Box e acho ele muito bom... antes utilizava o vmWare e sinceramente este não perde em nada para o mesmo.... recomendo e muito a utilização deste para testes com novos SO's.
Eu uso o VMWare em casa e na empresa...
Apesar de ser mais pesado, recomendo.
Pois a evolução do VMWare Player é o VMWare Server (que tb é grátis) e excelente para gerenciar diversas máquinas.
Virtual Box concordo, um bom programa; eu usei uma distro a muito tempo atrás, mas acabei desinstalando pq ele nao ficava full no meu monitor; 1280x720 dai me irritei que sempre precisava subir barrinha pra ver as coisas, desinstalei 1 dia depois; agora eu to com um kde que eu consegui fazer parar de funcionar em 1 dia (recorde) o/
Mas emular é bem legal, vc testa, se n gostar puff, sem problemas de nada; e ainda por cima é facil que nem zerar Crash Bandicoot 3 ;)
gostaria de saber como faço pra nao ter q instalar o linux toda vez q entro no pc virtual, pois eu fechei e entrei de novo e o linux deu boot outra vez
Amigo, não entendi, pois instalar vc só instala uma vez.
Lembre-se que a máquina virtual é um computador emulado, que deve ser tratado como se fosse um computador normal. Isso quer dizer que: quando vc a abre, o sistema hospedado dá boot; quando vc a fecha, deve antes desligar o o sistema hospedado propriamente.
É claro que vc pode minimizar a janela da máquina virtual, mas não pode fechá-la, pois isso equivale a "puxar a tomada" de um computador real.
@pinduvoz, excelente abordagem.
#Favoritado
Depois de ler seu comentário em outro Artigo aqui no @VoL, quando a luta dá uma trégua, estou lendo seus textos.
[]s!
Estou tentando aprender, mas, reconheço que eu não sei nada!
Viva o GNU-Linux "Spira Mirabilis DEBIAN"
Patrocínio
Destaques
Artigos
Novidades Linux: Kernel 6.17, distros em ebulição e segurança em foco
Kernel ganha novos linters Rust e distros avançam com recursos de IA
Firewire resiste, Bcachefs sai: destaques Linux do dia
Kernel 6.18 em foco, betas fervilhando e avanços em IA no Linux
O que é o THP na configuração de RAM do Linux e quando desabilitá-lo
Dicas
Adicionando o repositório backports no Debian 13 Trixie
Como definir um IP estático no Linux Debian
Tópicos
Como instalar Counter-Strike 1.6? [RESOLVIDO] (11)
intervenção politica pode interver no Fedora Linux [RESOLVIDO] (14)
Como colocar atalho para uma pasta na área de trabalho do Ubuntu 24.04... (0)
Top 10 do mês
-

Xerxes
1° lugar - 80.263 pts -

Fábio Berbert de Paula
2° lugar - 50.416 pts -

Buckminster
3° lugar - 23.447 pts -

Mauricio Ferrari
4° lugar - 17.044 pts -

Sidnei Serra
5° lugar - 16.791 pts -

Alberto Federman Neto.
6° lugar - 16.378 pts -

edps
7° lugar - 16.117 pts -

Daniel Lara Souza
8° lugar - 14.516 pts -

Alessandro de Oliveira Faria (A.K.A. CABELO)
9° lugar - 14.101 pts -

Andre (pinduvoz)
10° lugar - 13.125 pts