Letras brilhantes com Gimp
O Gimp é um programa muito fácil de usar e com muitos recursos. Neste simples tutorial vou explicar como fazer um texto brilhante dando uma aparência de "letras de vidro".
[ Hits: 45.204 ]
Por: M4iir1c10 em 03/01/2008 | Blog: https://github.com/mauricioph
Passo a passo

Agora crie uma nova imagem e escolha a ferramenta "font" clicando na letra que está na barra de ferramentas ou apertando a tecla T, escolha uma fonte que te agrade, eu escolhi a "Impact Condensed", clique na imagem e escreva o seu texto.
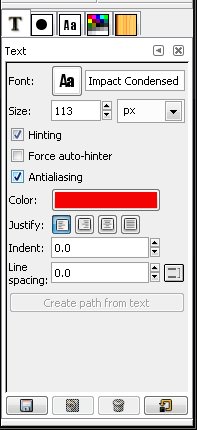
Se quiser fazer alguma modificação na cor da letra ou no tamanho, use a barra de ferramentas para configurar a fonte da maneira que você deseja, eu escolhi a cor vermelha.

Se a sua imagem ficar fora da área de edição, clique na ferramenta Move ou aperte a tecla M e movimente a letra para encaixar com perfeicão na tela, para encontrar o centro exato da tela no menu escolha Image/Guides/New Guides (by percent), escolha horizontal e a porcentagem 50%, repita o procedimento e dessa vez escolha vertical 50%, assim vai ter uma cruz bem no centro da tela, posicione seu texto, feito isso clique em Image/Guides/Remove all Guides.
Agora na tela de Layers, crie um novo layer transparente e posicione ele entre o Background e o layer do texto, clique no layer do texto com o direito do mouse e escolha Merge Down, renomeei esse layer como Texto.
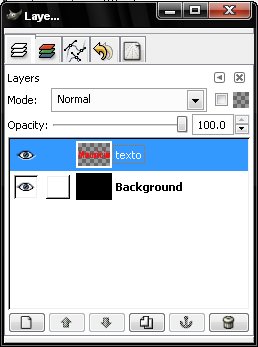
Clique com o direito do mouse novamente nesse layer e escolha Alpha to Selection, crie um novo layer transparente e coloque o nome de borda, certifique-se que esse layer (borda) é o layer ativo, se não for clique nele.
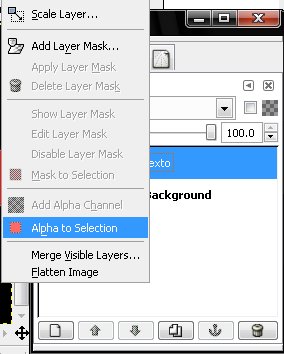
No menu escolha Selection/Grow coloque o grow para 2px,
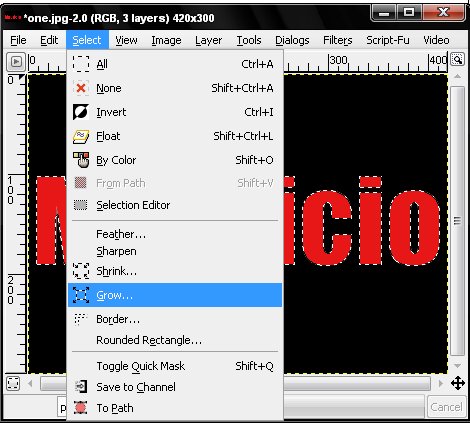
Clique na ferramenta Fill ou aperte Shift+B, preencha a seleção com a cor preta (para inverter as cores lembre-se - tecla X), posicione o layer texto sobre o layer borda.
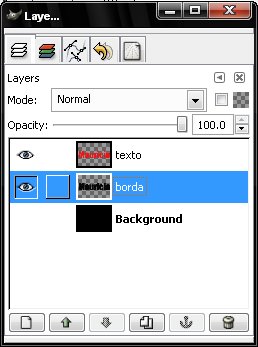
Nessa altura do campeonato não dá pra ver a mudança, pois o nosso background ainda é preto na tela dos layers, clique no ícone do olho no layer background, caso você tenha certeza que não que cor nenhuma no background e quer deixar definitivamente transparente, apague esse layer clicando na sexta de lixo.
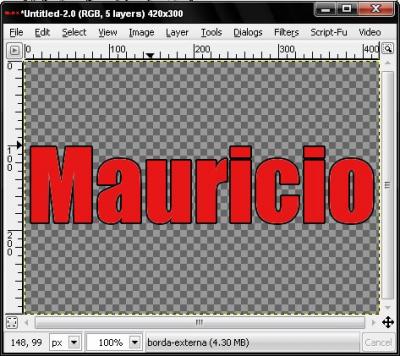
Clique com o direito do mouse no layer texto, escolha Alpha to Selection, crie um novo layer transparente, dê o nome de borda-externa, ative esse layer, escolha Selection/Grow, coloque o grow com 4px, na barra de ferramentas clique em Fill with gradient ou aperte a tecla L, escolha um gradient de sua preferência e segurando o ctrl clique e segure a tecla do mouse abaixo do texto, arraste até acima do texto e solte a tecla do mouse. Posicione o Layer borda-externa abaixo do layer borda.

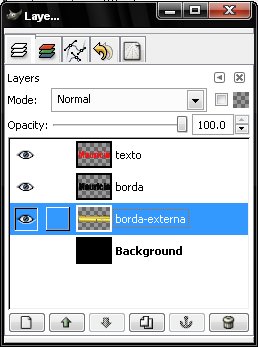
Clique com o direito do mouse no layer Texto, escolha Alpha to Selection, crie uma nova camada transparent e coloque o nome brilho, clique na ferramenta retangular ou aperte a tecla R, certifique-se que o layer Brilho é o layer ativo, segurando a tecla ctrl selecione a metade do seu texto de baixo para cima, ao soltar as teclas você vai ver que as letras que estavam selecionadas estão selecionadas pela metade, na barra de ferramentas escolha Fill with Gradient ou aperte L, clique na barra de gradiente e escolha FG to Transparent, lembrando que FG (Foreground) tem que estar branco se estiver preto aperte a tecla X.
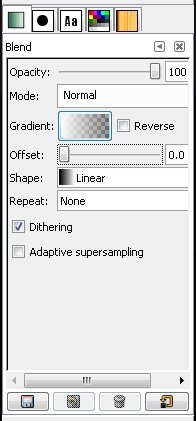
Segurando o ctrl, clique e segure a tecla do mouse acima do texto arraste até abaixo do texto e solte a tecla do mouse, se o brilho ficar muito branco repita o procedimento final, mas dessa vez de baixo para cima.

Pronto, está feito, para manter as camadas caso você queira editar futuramente salve como .psd ou você pode misturar as camadas e salvar como .png para manter a transparência.


Falou pessoal, um grande abraço. Qualquer dúvida, sugestão ou reclamação mande seu comentário aí...
2. Ferramentas usadas (p/ iniciantes)
3. Passo a passo
SSH Blindado - Protegendo o seu sistema de ataques SSH
Enfeite o LILO com uma imagem de seu gosto
Áudio Profissional no GNU/Linux
Desenhando os vilões do Pac-Man com Inkscape
Arredondando bordas com o Gimp
O formato .psd é do Photoshop, não do GIMP. O formato ideal para salvar arquivos do GIMP para posterior edição é o XCF (.xcf), que pode inclusive ser comprimido (.xcf.gz).
No mais, ótima dica.
Exato..tirando este pequeno equívoco citado acima..o restante está show..adorei..bom artigo cara.. ;]
velho , mão na roda viu, ainda não consigo entender esse gimp, mais um texto legal já sei fazer, isso aee vlw meu velho...
Te Mais..
Ae Davison Paulo valeu pela dica, essa eu nao sabia, vivendo e aprendendo ne!
Quem se interessar por ver como faz tudo oque eu passei ai da uma olhada na minha pagina no youtube e veja o video desse artigo e de outros que estao na fila para a provacao aqui do VOL:
http://www.youtube.com/watch?v=tcnpgcb5mOE
mauriciomlmph .. uma pergunta que num tem nada haver com o tutorial... que por sinal ta muito bom... qual eh o tema do seu decorador de janelas??? ta usando beryl??? tem como passar o link ai pra gente...
Julian Jedi Eu uso o Compiz fusion e o emerald, Meu Linux e o Sabayon.
Adorei muito show....eu ainda tenho algumas dificuldades no GIMP, mas através de dicas como esta é que vou aprendendo.
Broder como Design gráfico... posso lhe afirmar que Gimp é uma ferramenta muito poderosa e uso ela como complemento do Photoshop.
Temos muitos pluguins para acrescentar a ele para que fique bem parecido com Photoshop. Gosto muito de artigos como o seu mostrando toda a flexibilidade e limitação do aplicativo, porém Gimp tem um trunfo, podemos programar em cima da própria imagem. Isso é demais!
Parabéns, Abraço!
Excelente artigo!
Estou com o meu Gimp ("for Windows") encostado porque não conseguia fazer nada.
Com as suas dicas, já começaram a cair as primeiras fichas.
Parabéns!
Patrocínio
Destaques
Artigos
Linux em 2025: Segurança prática para o usuário
Desktop Linux em alta: novos apps, distros e privacidade marcam o sábado
IA chega ao desktop e impulsiona produtividade no mundo Linux
Novos apps de produtividade, avanços em IA e distros em ebulição agitam o universo Linux
Desktop Linux ganha novos apps enquanto IA invade o noticiário
Dicas
Digitando underscore com "shift" + "barra de espaços"
Como ativar a lixeira e recuperar aquivos deletados em um servidor Linux
Como mudar o nome de dispositivos Bluetooth via linha de comando
Tópicos
Problema em SSD ao dar boot LinuxMint LMDE FAYE 64 (0)
Baixar jogos Independentes para Ubuntu [RESOLVIDO] (4)
PIP3 - erro ao instalar módulo do mariadb para o Python (1)
Linux x Plataformas de Trading - um problema (in-)solúvel? (4)
Top 10 do mês
-

Xerxes
1° lugar - 94.789 pts -

Fábio Berbert de Paula
2° lugar - 69.336 pts -

Alberto Federman Neto.
3° lugar - 23.079 pts -

Buckminster
4° lugar - 21.639 pts -

edps
5° lugar - 21.365 pts -

Mauricio Ferrari
6° lugar - 20.452 pts -

Alessandro de Oliveira Faria (A.K.A. CABELO)
7° lugar - 20.131 pts -

Andre (pinduvoz)
8° lugar - 17.881 pts -

Daniel Lara Souza
9° lugar - 17.474 pts -

Juliao Junior
10° lugar - 14.595 pts




