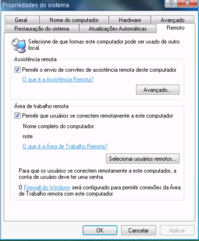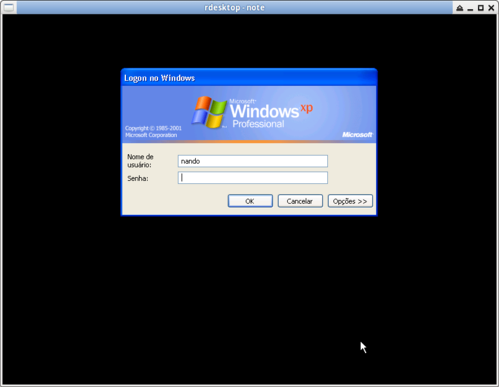Acesso remoto entre GNU/Linux e Windows
Acesso remoto nativo entre computadores com GNU/Linux e Windows, sem usar programas de terceiros.
[ Hits: 150.628 ]
Por: Fernando T. Da Silva em 15/07/2013 | Blog: http://meumundotux.blogspot.com.br/
Acesso remoto entre GNU/Linux e Windows
Computador com Windows XP Profissional ou superiores, podem acessar computadores GNU/Linux normalmente que utilizam o xrdp, visualizando todo o desktop do mesmo.
O rdesktop também pode acessar desktop remoto nativo do Windows XP ou superiores, pois o mesmo é compatível com o RDS do Windows.
Quando o acesso for feito ao Windows XP, o usuário que tiver logado no sistema será deslogado neste instante, indo para a tela de logon do micro. E caso o usuário do XP for refazer o seu logon, a conexão remota cairá, devendo esperar que a conexão remota termine primeiro antes de refazer o seu logon.
A visualização do desktop do Windows XP é em tempo real, mesmo o usuário sendo deslogado do desktop e indo para a tela de logon, os programas que estavam abertos, continuarão abertos e serão visto remotamente na janela do rdesktop, sabendo assim, o que este usuário estava fazendo.
E após você fechar a conexão remota, se você não finalizou os programas que foram abertos remotamente, eles estão disponíveis assim que o usuário local refazer seu login.
Uma limitação do desktop remoto do XP é que o mesmo não suporta 24 bits, sendo apenas 16 bits.
O acesso ao micro com XP é executado em tela cheia, pois é o padrão do servidor RDS do Windows, mas deslocando o mouse sob a parte superior da tela, irá aparecer uma pequena barra de títulos no topo com os botões das janelas, podendo minimizar a mesma, ou desativar o auto-ocultar da barra de título da janela.
Ativando o serviço de desktop remoto no Windows
Somente versões do Windows XP Profissional ou superiores possuem o serviço. As versões Home, Starter ou Basic não trazem o servidor RDS.Como ativar o RDS Windows XP: no Windows XP Profissional com SP3:
- Vá em: Menu Iniciar
- Clique com o botão direito do mouse em: "Meu Computador"
- Escolha: "Propriedades"
- E acesse a guia: "Remoto"
Também pode ser feito em "Meu Computador", escolha "Exibir informações do Sistema".
1. Na guia "Remoto", marque "Permitir que usuários se conectem remotamente a este computador",
2. Clique no botão "Selecionar usuários remotos", depois em "Adicionar",
3. Escreva o nome de algum usuário cadastrado no XP e OK para encerrar.
Pronto. O usuário selecionado deverá possuir uma senha no sistema, senão não será aceito.
Usando o cliente do Windows XP para conectar a um computador com o serviço RDS ativo: você pode usar o cliente RDP do Windows para conectar a qualquer outro computador Windows que estiver rodando o servidor RDS, ou computadores GNU/Linux com o xrdp.
- Menu Iniciar → Acessórios → Conexão de Área de Trabalho
- Ou digitando diretamente na caixa "Executar" o nome do programa: "mstsc"
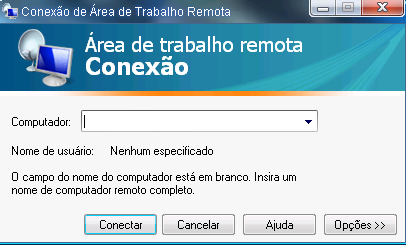
Telas de um computador GNU/Linux acessando um computador Windows XP com RDS ativo:
Será apresentada a caixa de autenticação do Windows XP para o acesso ao RDS:
Nesta tela, o computador GNU/Linux está controlando remotamente o computador Windows XP que usa um tema no estilo Windows 7.
Um detalhe é quando o acesso é feito ao Windows XP, o usuário que estiver logado no sistema automaticamente será desconectado, indo para a tela de login quando o acesso remoto for aceito, independente se é ou não o usuário especificado do acesso, mas o desktop estará disponível para ser controlado remotamente assim mesmo. Caso o usuário do micro remoto faça o seu logon no Windows XP, o acesso remoto será desconectado.
Na tela abaixo, o acesso remoto foi feito especificando o usuário "nando", mas quem estava logado no sistema era o usuário "sonia", então, surge esta mensagem de logon, mas a mesma mensagem não irá surgir quando for especificando o usuário nando e o mesmo estiver logado no sistema, apesar de que ele será desconectado também quando a conexão remota for iniciada.
Computador XP controlando computador GNU/Linux
O cliente RDP do Windows XP, inicia sempre em Fullscreen e para exibir uma pequena barra de títulos que se oculta automaticamente no meio do topo da tela, é só deslocar o mouse para esta posição, podendo minimizar, restaurar a janela ou fechar a mesma.Se você inseriu um pendrive no computador GNU/Linux e no cliente Windows para acessar o pendrive, você deverá se autenticar na caixa de janela que irá surgir, assim que você clicar no ponto de montagem pelo gerenciador de arquivos gráfico usando a senha de administrador do sistema GNU/Linux (valido somente para desktops KDE, GNOME, Xfce 4 e Unity que são integrados ao udev).
Ao colocar uma mídia de DVD no drive, também deverá fazer a autenticação. Já para imprimir um arquivo remotamente, não é necessário fazer a autenticação.
Nota: uma vez que alguém já tenha acessado o seu computador remotamente usando um cliente RDP, seja um computador GNU/Linux ou Windows, como o servidor Xvnc é executado no seu micro e sendo a conexão remota RDP encerrado, o servidor Xvnc continuará ativo, então, a partir de qualquer micro da rede, poderá ser conectar ao seu usando o cliente VNC Viewer para isto, e desde que digite a senha de acesso do VNC e que exista o arquivo "./vnc/passwd".
Diferente de uma conexão, somente com o servidor VNC, o número da instância do servidor Xvnc, comandado pelo xrdp não começa com 1 neste caso, e sim a partir do 10, sendo 11, 12... e assim sucessivamente, ara outros acessos realizados remotamente via RDP ao seu micro, pois cada acesso executa um novo processo do Xvnc.
Neste caso específico, o acesso pelo VNC Viewer será como padrão em Fullscreen e não precisa existir o arquivo "~/.vnc/xstartup" para exibir o desktop remotamente (somente para desktops integrados ao udev como KDE, GNOME, Xfce 4 e Unity).
Saída parcial do comando ps xa | grep vnc ao ser executado o servidor Xvnc, devido ao acesso RDP:
22391 ? S 1:07 Xvnc :10 -geometry 1280x800 -depth 16 -rfbauth /home/nando/.vnc/sesman_nando_passwd -bs -ac -nolisten tcp
Neste exemplo de cima, o acesso ao computador GNU/Linux foi feito em um notebook com Windows XP que usa como padrão o Fullscreen, utilizando a mesma resolução de tela padrão configurada no sistema, já quando for o GNU/Linux acessando o padrão será sempre "800 x 600" a janela do rdesktop.
2. Windows Managers / Firewall
3. Acesso remoto entre GNU/Linux e Windows
4. Ativando o RDS no Windows 7 e 8
Turbinando o Openbox nativo do Debian 10 LXDE
Blu-Ray no GNU/Linux - Gravando e ripando mídias via terminal
Multifuncional HP Deskjet Ink Advantage 2546 no GNU/Linux
Recuperando o seu sistema Salix
Utilizando fontes de emojis no seu sistema Linux
Interface de Rede Virtual no Debian
Docker - Containers em Linux (parte 2)
FreeRadius 3 + iODBC + Base de Dados em MS SQL Server 2008 no Ubuntu Server - Guia definitivo
Superútil, estava procurando exatamente isso, por programas nativos, pois as vezes quero acessar meu pc de uma lan ou casa de algum colega e seria um incomodo instalar vários programas para isso, a pessoa ficaria até com medo! pensando que iria dar algum problema depois, assim todos podem acessar nativamente evitando tudo isso, belo artigo nota 10!
---
Atenciosamente, Pedro.
Já leu meu último artigo?
LINK:
http://www.vivaolinux.com.br/artigos/userview.php?login=px
Muito legal, estou testando mas porém está dando erro ano iniciar a interface olha o erro:
Xvnc[9224]: segfault at 7fff18c5e000 ip 0000000000449c8e sp 00007fff18c5d060 error 6 in Xtightvnc[400000+17c000]
Excelente artigo.
Não conhecia o XRDP. Como o px falou acima, é muito mais fácil para fazer acesso remota partindo de máquinas de terceiros sem precisar instalar nada.
Parabéns!
Amigo dispensa comentários, pois trata-se de um artigo de grande utilidade, show de bola !! Parabéns.
Perfeito tutorial !!!
Legal, eu já tinha usado o xrdp uma vez e o desempenho dele foi melhor do que usando o VNC diretamente.
Alguém sabe se tem alguma forma (ou outro programa) que permita que o usuário que está acessando remotamente continue na mesma sessão do usuário local? (Como acontece ao acessar o Windows via RDP).
nandosilva Muito bom !!!
Estive procurando este recurso por varias vezes
Parabens !!!
Muito Bom Mesmo!
Principalmente para técnicos que atendem vários ambientes!
Att
PotterMan
Muito obrigado pela dica, resolveu o meu problema.
Boa Noite;
Uma dúvida ao acesso remoto n a maquina virtual erros de pacotes e uptades.
no terminal Ubuntu 13.04 eu chego na tela de acesso não consigo acesso pois loguin e password;
a senha eu digito root ou meu nome mesmo.
Uma coisa interessante é que antes eu consegui acessar a tela do SO W XP agora acesso a tela nativa do Linux conforme o tutorial passado por um dos menbros do http://www.vivaolinux.com.br;
Gostaria de uma ajuda aqui pois pretendo expandir nesta área e tornar um tecnico que resolve problemas via acesso remoto.
TecDogged, você deve utilizar o nome de um usuário do login do S.O. e a senha do mesmo para se conectar remotamente seja no Linux ou no Windows; no caso do Windows o usuário em questão deve ter configurada a permissão para poder acessar remotamente.
Me desculpe minha ignorância mas sou novo em GNU/Linux mas quando executo o apt-get install xrdp aparece as mensagens:
Lendo lista de pacotes... Pronto
Construindo árvore de dependências
Lendo informações de estado... Pronto
E: Impossível encontrar o pacote xrdp
Sua versão do Ubuntu é recente ou atual ? Independente do caso, pesquise no google
instalação do xrdp Ubuntu versão tal, pois as coisas muda muito de uma versão para outra.
PS:
Caso seu Ubuntu seja antigo, pode ser que o repositório oficial já foi movido neste caso você não conseguirá instalar nada do repositório oficial já que o mesmo foi movido. Para instalar pacotes em Ubuntu vencido pesquise Instalar pacotes Ubuntu Vencido.
Primeiramente gostaria de agradecer pela atenção, nandosilva.
Antes tinha instalado o 14.10 porém procurei como instalar pacotes em ubuntu vencido mas não encontrei nada que me ajudasse de verdade com isso atualizei para a versão 15.04 (versão atual), com ela consegui instalar os serviços necessários para o acesso remoto porém quando tento acessar algumas vezes aparece
connecting to 127.0.0.1 5910
error - problem connecting
outras vezes aparece uma tela cinza e depois fecha automaticamente já tentei executar os paços para mudar o desktop padrão para o desktop do Window Maker no xrdp, sem sucesso também.
Não sei mais o que fazer.
rdesktop abre uma conexão a um PC que esteja na internet?
o meu esta mostrando este erro;
Autoselected keyboard map pt-br
ERROR: ip_da maquina_online: unable to connect
Patrocínio
Destaques
Artigos
IA local no bolso, novo visual no Raspberry Pi OS e mais destaques do software livre
Kernel turbinado, compatibilidade em alta e debate sobre sustentabilidade: o dia no mundo Linux
Kernel turbinado e GNOME 49 dominam o giro do dia no mundo Linux
Novidades Linux: Kernel 6.17, distros em ebulição e segurança em foco
Kernel ganha novos linters Rust e distros avançam com recursos de IA
Dicas
Adicionando o repositório backports no Debian 13 Trixie
Como definir um IP estático no Linux Debian
Tópicos
Como vencer a procrastinação? (2)
Alguém que utilize o Warsaw do BB no Ubuntu 24.04 [RESOLVIDO] (7)
Orientação para instalar o Warsaw - módulo de proteção do Banco do Bra... (9)
Top 10 do mês
-

Xerxes
1° lugar - 83.673 pts -

Fábio Berbert de Paula
2° lugar - 55.400 pts -

Buckminster
3° lugar - 25.162 pts -

Alberto Federman Neto.
4° lugar - 19.283 pts -

edps
5° lugar - 18.375 pts -

Mauricio Ferrari
6° lugar - 17.944 pts -

Alessandro de Oliveira Faria (A.K.A. CABELO)
7° lugar - 16.834 pts -

Daniel Lara Souza
8° lugar - 15.774 pts -

Sidnei Serra
9° lugar - 15.596 pts -

Andre (pinduvoz)
10° lugar - 14.893 pts