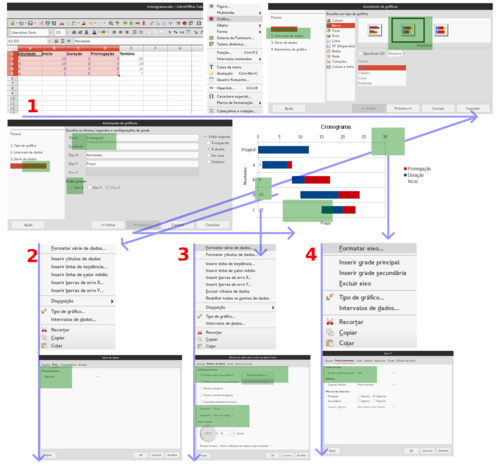Cronogramas e gestão do tempo com o LibreOffice Calc
Para quem trabalha com projetos ou gestão, um cronograma é uma ferramenta corriqueira. Infelizmente os programas específicos para isso são específicos demais. Aqui mostro como transformar o LibreOffice Calc em uma ferramenta de gestão do tempo bastante funcional.
[ Hits: 31.599 ]
Por: Bruno Rafael Santos em 10/10/2016 | Blog: https://cutt.ly/4H7vrPh
Cronograma relativo: Início, Duração, Prorrogação
Nome:
identificação da atividade.
Início:
em que momento sua atividade começa. Para facilitar faremos um cronograma relativo, que começa em zero.
Duração:
quanto tempo dura cada atividade. Geralmente essa informação é dada ou precisa ser calculada a partir da data de término.
Prorrogação:
por quanto tempo uma atividade está atrasada além da duração estipulada.
Precisaremos de uma planilha simples como na figura 3. Notem que dependendo de como a informação estiver disponível para você a planilha pode parecer diferente. No nosso caso estamos começando com um cronograma com datas relativas, logo o projeto começa em zero em vez de uma data específica. Um detalhe importante: todos os dados estão sendo calculados em dias, mas a unidade fica a sua escolha nesta parte, poderiam se meses ou anos ou frações de tempo sem problema algum.
Atentem para outra coisa agora. Eu deixei de mencionar fórmulas desta planilha pois elas dependeriam de como os dados são apresentados para você. Por exemplo, gerentes de projetos geralmente trabalham com as variáveis "início" e "duração", logo o fim de uma atividade seria:
fim = inicio + duracao
Entretanto em alguns lugares é comum apresentar as variáveis de outro modo. Por exemplo, onde eu trabalho utilizamos "início" e "fim" e a duração tem que ser calculada:
duracao = fim - inicio
Esta última é a fórmula presente na tabela acima pois foi assim que os dados chegaram a mim. Veremos uma aplicação do outro formato na próxima seção.
Uma dica: adicione uma atividade "Projeto" para monitorar o andamento. Essa é uma tática muito utilizada pelos usuários do MS Project. Adicione uma atividade chamada "Projeto" na tabela de modo que ela seja listada no cronograma. Ela começa em 0 e dura o quanto durar o projeto. Sua função é dar uma noção de como cada atividade se aloca no projeto e é muito útil para monitoramento.
1. Insira o gráfico
O cronograma simples será basicamente um gráfico de barras horizontais de séries empilhadas. Para criar o gráfico selecione de "Atividades" até "Prorrogação" da última atividade - que é "Projeto" no nosso caso - e vá em Inserir > Gráfico.
2. Torne a série de dados "Início" translúcida
Essa é bem simples. Clique duas vezes sobre qualquer atividade da série de dados Início e edite o preenchimento para Nenhum. Com isso a série de dados desaparece do gráfico, mas preserva as posições das demais dando a ilusão de edentação típica do diagrama de Gantt.
3. Adicione os rótulos de dados da série Início e formate
Essa dica tem a ver com visualização. Clique com o direito sobre a desaparecida série de dados Início - tente mirar no que seriam as bordas - e adicione os rótulos. Agora clique sobre os rótulos e escolha formatar, mude o posicionamento dos rótulos para "Do início". Isso faz com que todos fiquem alinhados à esquerda e facilita a visualização das datas iniciais de cada evento. Você também pode aproveitar para formatar as fontes e tornar o conjunto mais visível, mas isso é à gosto.
4. Reposicione o eixo y
Podemos também mudar o posicionamento do eixo Y para torna-lo mais evidente como fiz na figura 3, ao coloca-lo na parte de cima do cronograma.
O nosso cronograma básico já está pronto. Podemos fazer algumas modificações à gosto como ajustes de cores, nomes e posições. Por exemplo:
- As atividades sempre são plotadas na ordem inversa em que aparecem na tabela, pense nisso quando quiser personalizar a ordem dos itens no cronograma.
- Podemos personalizar a data de início do eixo Y (duração) editando a data mínima bem como os intervalos entre elas ou adicionando mais uma série de dados transparente para criar recuo.
- É possível utilizar qualquer tipo de unidade de tempo como meses, anos, semanas ou frações dos mesmos. Usei dias por praticidade pois isso tem uma implicação na próxima parte do tutorial.
A figura 3 contém detalhes da operações acima como menus e opções a serem editadas.
2. Cronograma relativo: Início, Duração, Prorrogação
3. Cronograma Absoluto: Executado vs. Planejado
4. Conclusão
Tutorial GIMP: Preparando mapas para artigos científicos
getopts: criando scripts Bash com parâmetros e argumentos personalizáveis
Defesa pessoal com o GPG, Nautilus Scripts, partições encriptadas e leves doses de paranoia
Python para pesquisadores: material didático
Recuperação de arquivos do LibreOffice
O jeito fácil e o jeito difícil de inserir paginação no Open/LibreOffice
Recuperação de arquivos do LibreOffice
Suítes de escritório com corretor ortográfico e gramatical no GNU/Linux
LibreOffice / OpenOffice - Instalando modo de exibição do apresentador
Boa tarde.
Excelente e inusual artigo.
Apenas, a bem da verdade, um pouco fora do tópico, mas solicitar à Moderação que verifique umas "correções" meio paranoicas, até mesmo carolas de alguns termos. Donde se lê, por exemplo:
Morvan, Usuário GNU-Linux #433640. Seja Legal; seja Livre. Use GNU-Linux.
Gostei do artigo e favoritei ele ;)
Eu gosto de usar o Plan, mas para tarefas pequenas e "rápidas" ele as vezes atrapalha um pouco. Esse uso do Calc parece ser uma solução para esse tipo de situação ;)
T+
______________________________________________________________________
Noob: "[...]Sou muito noob ainda usando o terminal, então preciso de ajuda "mastigada", pra operá-lo."
zhushazang: "Sou velho e meus dentes desgastados. Estude linux www.guiafoca.org";
Gostei do artigo, muito bom!!
Carlos Filho
http://opensuseblogbr.blogspot.com.br/
Patrocínio
Destaques
Artigos
Comparação entre os escalonadores BFQ e MQ-Deadline (acesso a disco) no Arch e Debian
Conciliando o uso da ZRAM e SWAP em disco na sua máquina
Servidor de Backup com Ubuntu Server 24.04 LTS, RAID e Duplicati (Dell PowerEdge T420)
Visualizar câmeras IP ONVIF no Linux sem necessidade de instalar aplicativos
Dicas
Como instalar o Telegram Desktop no Ubuntu 24.04
Overclocking Permanente para Drastic no Miyoo Mini Plus
Problemas de chaves (/usr/share/keyrings) no Debian
Converter os repositórios Debian para o novo formato com as chaves
Tópicos
Primeiras impressões do Debian 13 (8)
como resolver o problema de som do linux mint mate (4)
Top 10 do mês
-

Xerxes
1° lugar - 60.804 pts -

Fábio Berbert de Paula
2° lugar - 35.840 pts -

Buckminster
3° lugar - 18.525 pts -

Mauricio Ferrari
4° lugar - 13.451 pts -

Alberto Federman Neto.
5° lugar - 11.606 pts -

edps
6° lugar - 10.814 pts -

Daniel Lara Souza
7° lugar - 10.561 pts -

Sidnei Serra
8° lugar - 10.184 pts -

Diego Mendes Rodrigues
9° lugar - 9.623 pts -

Alessandro de Oliveira Faria (A.K.A. CABELO)
10° lugar - 8.940 pts