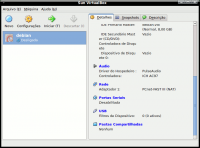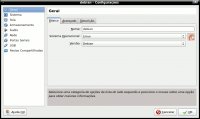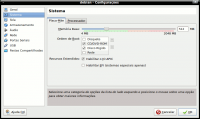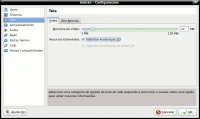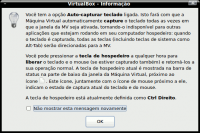Instalando o Virtualbox da Sun Microsystems no Ubuntu
Este trabalho explica como instalar o Virtualbox no Ubuntu e Debian-like. Assim, eventuais diferenças deverão ser resolvidas com auxílio, pois não tenho como prever todas as variáveis. Usarei a interface gráfica o máximo que puder para ajudar os que estão iniciando no Linux, no Karmic como referência; o famoso passo-a-passo, a "receita de bolo"...
[ Hits: 25.586 ]
Por: Perfil removido em 14/04/2010
Iniciando a máquina virtual
Cumprida a fase anterior, vamos agora iniciar a MV para instalação do Debian testing. Repare que na imagem anterior eu selecionei a ordem de boot como cd-rom -> disco rígido.
Insira o cd, espere montar automaticamente no drive e clique em "iniciar". Se não reconhecer o cd-rom, reinicie a máquina e aperte "F12" para escolher o boot pela mídia inserida no drive.
A seguir aparecerá o alerta sobre a captura do mouse na MV. Quando quiser retirar o mouse da MV, é só clicar no "ctrl" direito: Agora, meninos e meninas, é só seguir na instalação de sua distro hospedeira como se fosse num HD normal. Bom proveito para todos!!!
Conclusão
Com a MV você pode testar trocentas distros Linux antes de decidir migrar para uma outra qualquer, configurar serviços distintos para aprender como funcionam, fuçar nas entranhas do kernel - entre outras possibilidades - sem perder o que já tem no seu HD.Para quem presta suporte comercial, é uma mão na roda: pode-se fazer os mesmos passos que o cliente e também descobrir falhas em versões recém-lançadas.
Como integrar sua distro preferida com aquela versão do Windows que tem no seu trabalho, quando seu chefe soltou a bata quente nas suas mãos?!!!
Meta as caras pois o céu é o limite!
;-))
Referências:
(1) http://pt.wikipedia.org/wiki/VirtualBox
2. Criando espaço para a máquina virtual
3. Iniciando a máquina virtual
Trabalhando com foto usando Cheese + GIMP + Xmorph
Usando aMSN com plugin Music com suporte ao Juk e Amarok
Linvox - Sistema Linux voltado para deficientes visuais
Instalando e configurando o VirtualBox
Instalação e configuração do OpenSolaris B63 com Studio Express
Metisse + Gnome + Slackware (3D Desktop)
Instalando seu Quake III Arena no Linux
Parabens pelo artigo, Ubuntu ta com força total ótima distribuição. Virtualbox não usei ainda mas logo logo vou testa-lo.
Cara parabéns pelo artigo,mas tenho a seguinte duvida seria possivel eu salvar a virutal box em um pendrive e estar utilizando-a em outro PC por exemplo de um amigo.
CleberAntonio
É possível utilizar uma máquina virtual criada pela VirtualBox em outro VirtualBox. Basta copiar o arquivo criado em .VirtualBox/Hard Disks (é um arquivo oculto) com nome xxxx.vdi onde xxxx é o nome que você escolheu para sua máquina virtual (Ruindows XP, por exemplo).
No PC do seu amigo, copie esse arquivo para o mesmo local (é default). Depois, crie a máquina virtual como descrito no excelente tutorial do Antonio Carlos (parabéns!) mas, no passo 5, ao invés de usar Criar novo disco rídigo, use Utilizar disco rígido existente. A opção já estará disponível, bastará selecionar e o resto será igual.
A máquina será a mesma que você tem em casa, com as mesma características.
Abaço,
Fábio
Excelente artigo, com essa linha de repositórios não precisaremos mais ficar dependentes do ose, que não dá suporte a dispositivos USB.
[ ]'s e parabéns;
Luciano.
Excelente, exatamente o que eu estava precisando!
Vamos ver se consigo lol...
Mto Obrigado!
Virutal Box é o melhor desse segmento... muito bom seu artigo!
Me lembro quando tinha o Windows como sistema único.
Aprendi a mexer no GNU/Linux dentro do VB instalado no Windows.
Hoje uso O VirtualBox deixando apenas como escravo o Windows aprisionado dentro do GNU/Linux!
UUhhhuuuuuu ... Viva o Linux, ksksks...
Algumas pequenas contribuições:
1 - Em meu blog pessoal eu escrevo porque é interessante utilizar o VirtualBox num ambiente corportativo: http://j.mp/33Odv1
2 - Eu também já passei pela situação de ter que redimensionar um disco virtual do VirtualBox: http://j.mp/LwOUo
3 - Por fim, recentemente eu gravei um screencast sobre como configurar uma VM no VirtualBox: http://j.mp/a1Ux6J
O VirtualBox é realmente uma ferramenta muito interessante!
uma parta eu não entendi, é necessario fazer 50GB de download?!!? o.õ
ou são apenas 50MB!?
=========================
[ANTONIO CARLOS]
Ô loco meu!!! Desculpe aí Sergei. São 50MB e não GB...
huahuahuahuahuahua
É...tive um problema de interpretação de texto (pois sou iniciante no linux), por isso me bati um pouco ja no final depois de instalar e configurar tudo certo!!! Mas mesmo assim, foi erro meu, o seu tuto ajudou MUITO!
Mto Obrigado mais uma vez!
Abraço
ola parceiro
instalei o virtualbox e na primeira instalacao eu coloquei 1024mb dos meus 4gb de ram, contudo, depois de tudo instalado e algumas mexedelas aqui e acolá meu virtualbox mostra somente 1024mb total de ram para utilizacao, e dai acabo usando somente 400mb de ram.
alguem poderia me dizer como volto ao que era antes????
Bom, estou escrevendo um projeto sobre virtualização e vai ser uma boa fonte de info também :)
Renato de Castro Henriques
ITILv3 Foundation Certified
CobiT Foundation 4.1 Certified ID: 90391725
http://www.renato.henriques.nom.br
Amigos estou precisando de uma ajudinha com o virtual box simplesmente fiz tudo certinho configurei consegui botar a internet para funcionar nele, porem quando eu fui rodar o tibia pelo Virtual Box meu pc trava ai eu tenho de reniciar vcs sabem pq isso está acontecendo? preciso muito de umas ferramentas do windows e jogos que o wine nao emula bem me ajudem please com o erro do tibia xD
Patrocínio
Destaques
Artigos
IA local no bolso, novo visual no Raspberry Pi OS e mais destaques do software livre
Kernel turbinado, compatibilidade em alta e debate sobre sustentabilidade: o dia no mundo Linux
Kernel turbinado e GNOME 49 dominam o giro do dia no mundo Linux
Novidades Linux: Kernel 6.17, distros em ebulição e segurança em foco
Kernel ganha novos linters Rust e distros avançam com recursos de IA
Dicas
Adicionando o repositório backports no Debian 13 Trixie
Como definir um IP estático no Linux Debian
Tópicos
Como vencer a procrastinação? (2)
Alguém que utilize o Warsaw do BB no Ubuntu 24.04 [RESOLVIDO] (7)
Orientação para instalar o Warsaw - módulo de proteção do Banco do Bra... (9)
Top 10 do mês
-

Xerxes
1° lugar - 83.083 pts -

Fábio Berbert de Paula
2° lugar - 54.984 pts -

Buckminster
3° lugar - 25.028 pts -

Alberto Federman Neto.
4° lugar - 19.029 pts -

edps
5° lugar - 18.188 pts -

Mauricio Ferrari
6° lugar - 17.839 pts -

Alessandro de Oliveira Faria (A.K.A. CABELO)
7° lugar - 16.589 pts -

Daniel Lara Souza
8° lugar - 15.649 pts -

Sidnei Serra
9° lugar - 15.571 pts -

Andre (pinduvoz)
10° lugar - 14.751 pts