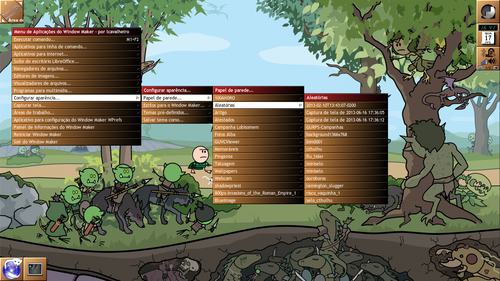Menu de Aplicativos do Window Maker
Aprenda como configurar o menu de aplicativos do seu Window Maker.
[ Hits: 35.218 ]
Por: Luís Fernando C. Cavalheiro em 22/07/2013 | Blog: https://github.com/lcavalheiro/
A sintaxe do WMRootMenu: avançado
Vamos começar com uma coisa bem simplezinha: configurar atalhos de teclado para seus programas mais usados.
Eu acho um saco precisar ir até o Menu de Aplicações sempre que eu preciso abrir o GNOME Terminal ou o Iceweasel, que são dois programas que eu uso muito aqui no meu computador, e eu, realmente, não queria ter que ficar fazendo isso direto.
Nos outros ambientes gráficos, muitas vezes não existe outra opção, senão abrir o "Executar comando" (normalmente com o atalho Alt+F2) e digitar o comando que chama o programa.
No Window Maker você não precisa fazer isso. Primeiro porque não existe por padrão um atalho de teclado que chame a janela "Executar comando", segundo porque você pode definir atalhos de teclado para qualquer programa que lhe interesse, usando o próprio WMRootMenu!
1. Criando atalhos de teclado pelo Menu de Aplicações do Window Maker:
OK, chega de 'blablablá', vamos ao que interessa. Por enquanto, nosso Menu de Aplicações do Window Maker, de exemplo, está assim:
("Aplicativos para linha de comando...",("Emuladores de terminal...",("GNOME Terminal",EXEC,"gnome-terminal"),("xTerm em fundo branco",EXEC,"xterm -bg white -fg black -fa Liberation -fs 12 -sl 10000")),("Cliente de IRC irssi",EXEC,"xterm -bg white -fg black -fa Liberation -fs 12 -sl 10000 -e irssi"))
("Navegador de Internet Mozilla Iceweasel",EXEC,iceweasel),
("Suíte de escritório LibreOffice",("LibreOffice Writer",EXEC,lowriter),("LibreOffice Calc",EXEC,localc),("LibreOffice Impress",EXEC,loimpress),("LibreOffice Draw",EXEC,lodraw),("LibreOffice Base",EXEC,lobase))
)
Mas eu quero que ao apertar o Control+F1 ele me abra o GNOME Terminal, e ao apertar o Control+F2, ele me abra o Iceweasel.
Para isso, vamos adicionar a instrução SHORTCUT nos lugares certos. Quando o Window Maker ler a instrução SHORTCUT, ele vai ler o próximo campo como uma keystroke (um atalho de teclado) para o comando que será executado pela instrução EXEC da mesma declaração.
Vamos analisar a linha do nosso exemplo de Menu de Aplicações que chama o Iceweasel:
Agora eu quero que o Iceweasel inicie sempre com o Control+F2, certo? Vamos alterar a linha para que ela fique assim:
Perceba que acrescentamos dois novos campos a essa declaração:
- O campo SHORTCUT (deve ser sempre escrito em maiúsculas, como no caso do EXEC) é uma instrução que indica ao Window Maker que o próximo campo contém uma combinação de teclas que se pressionadas produzem o mesmo efeito que clicar no nome do item de menu no Menu de Aplicações.
- O campo seguinte ao SHORTCUT, chamado nada criativamente de keystroke, contém as teclas que deverão ser pressionadas como atalho de teclado, e deve sempre vir entre aspas. Os campos SHORTCUT e keystroke devem vir antes do campo EXEC.
Simplesmente, escreva o nome das teclas a serem usadas por extenso:
- Control para Ctrl
- Shift para Shift
- Mod1 para Alt
- Mod4 para a Meta (WINDOWS_KEY)
- F1 a F12 para as FUNCTION_KEYS
- Leras e números para as letras e números.
Vamos alterar nosso exemplo de Menu de Aplicações do Window Maker para que ele fique de acordo com o que queremos:
("Aplicativos para linha de comando...",("Emuladores de terminal...",("GNOME Terminal",SHORTCUT,"Control+F1",EXEC,"gnome-terminal"),("xTerm em fundo branco",EXEC,"xterm -bg white -fg black -fa Liberation -fs 12 -sl 10000")),("Cliente de IRC irssi",EXEC,"xterm -bg white -fg black -fa Liberation -fs 12 -sl 10000 -e irssi"))
("Navegador de Internet Mozilla Iceweasel",SHORTCUT,"Control+F2",EXEC,iceweasel),
("Suíte de escritório LibreOffice",("LibreOffice Writer",EXEC,lowriter),("LibreOffice Calc",EXEC,localc),("LibreOffice Impress",EXEC,loimpress),("LibreOffice Draw",EXEC,lodraw),("LibreOffice Base",EXEC,lobase))
)
2. Criando o diálogo de sistema "Executar comando":
Com isso, estamos a um passo de criar um atalho de teclado para o diálogo "Executar comando" que os ambientes gráficos mais modernos possuem. Vamos primeiro, aprender a declarar esse diálogo no Menu de Aplicações do Window Maker:
Essa declaração de item de menu no Menu de Aplicações, chamará o diálogo que pode ser visto na imagem abaixo:

A instrução SHEXEC indica ao Window Maker que o próximo campo é um comando do shell, e deve ser escrita em maiúsculas sempre. Quando você adiciona o parâmetro "%A", você instrui o Window Maker a criar um diálogo e usar a entrada desse diálogo como o comando a ser executado pelo SHEXEC.
Para criar os textos do diálogo, abra um parêntese com dois campos dentro dele:
- O primeiro campo é o título da janela do diálogo;
- O segundo campo é um texto explicativo daquele diálogo.
Agora, vamos adicionar um atalho para isso. Com tudo que você leu até agora, chega a ser trivial. Vamos usar o Alt+F2, padrão na maioria dos ambientes gráficos do mundo GNU/Linux.
Altere a linha para:
E vamos acrescentá-la ao nosso exemplo de Menu de Aplicações do Window Maker, ficando assim:
("Executar comando...",SHORTCUT,"Mod1+F2",SHEXEC,"%A(Executar comando,Digite o comando a ser executado:)"),
("Aplicativos para linha de comando...",("Emuladores de terminal...",("GNOME Terminal",SHORTCUT,"Control+F1",EXEC,"gnome-terminal"),("xTerm em fundo branco",EXEC,"xterm -bg white -fg black -fa Liberation -fs 12 -sl 10000")),("Cliente de IRC irssi",EXEC,"xterm -bg white -fg black -fa Liberation -fs 12 -sl 10000 -e irssi"))
("Navegador de Internet Mozilla Iceweasel",SHORTCUT,"Control+F2",EXEC,iceweasel),
("Suíte de escritório LibreOffice",("LibreOffice Writer",EXEC,lowriter),("LibreOffice Calc",EXEC,localc),("LibreOffice Impress",EXEC,loimpress),("LibreOffice Draw",EXEC,lodraw),("LibreOffice Base",EXEC,lobase))
)
Agora seu Window Maker tem o diálogo de sistema "Executar comando" configurado para usar o atalho de teclado Alt+F2.
3. Configurando o estilo das janelas e o papel de parede pelo Menu de Aplicações do Window Maker:
Você pode fazer essas duas funções tanto pelo terminal, quanto pelo WPrefs, mas existe uma maneira de fazer isso tudo pelo Menu de Aplicações do Window Maker. Vamos nós?
Primeiro, vamos aprender um pouquinho sobre uma outra instrução especial que podemos usar no Menu de Aplicações do Window Maker, o OPEN_MENU.
Com o OPEN_MENU, podemos fazer muitas coisas, mas a mais importante delas é ler os arquivos em um diretório e seus subdiretórios, criar um submenu com esses arquivos e, ao selecionar um desses arquivos, executar um comando com esse arquivo.
Complicado só no falatório, eu sei. Vou colocar aqui um exemplo:
Vamos dissecar essa declaração de item de menu:
- O primeiro campo é o nome que aparecerá no Menu de Aplicações do Window Maker, normal.
- O segundo campo é a instrução especial OPEN_MENU, que deve ser escrita sempre em maiúsculas.
- O terceiro campo é a graça da bagaça. Eu ordeno ao Window Maker para ler os diretórios que estiverem listados antes do WITH, criar o menu com esses diretórios e seus subdiretórios listando todos os arquivos que encontrar por lá, e então jogar o arquivo selecionado para o comando depois do WITH.
- O WITH (deve ser escrito sempre em maiúsculas) contém o comando com parâmetros a ser usado com o arquivo selecionado pelo OPEN_MENU.
- O parâmetro "-noext" diz que o Menu de Aplicações do Window Maker não deverá exibir as extensões dos arquivos listados.
O resultado vai ser parecido com a imagem abaixo (é claro, respeitando os fatos que seus diretórios de imagens não contêm as mesmas imagens que o meu, e que meu Menu de Aplicações do Window Maker já foi devidamente configurado):
Como vocês podem ver, é possível inserir um qualquer número de diretórios entre o OPEN_MENU e o WITH. Já o wmsetbg é o comando usado para definir o papel de parede do Window Maker, sendo que os parâmetros "-a", dizem para ampliar a imagem preservando a escala (aspect ratio), e o parâmetro "-u" diz para atualizar os arquivos de configuração do Window Maker com essa informação.
Além de papel de parede, é possível selecionar um entre os vários estilos pré-determinados instalados junto com o seu Window Maker. Vamos ver a linha:
Usamos a mesma sintaxe, só que dessa vez usando o comando setstyle. Com esse comando, dizemos que o Window Maker deve usar como estilo de cores para as bordas das janelas as configurações que ele encontrar nos arquivos de estilo localizados nesses diretórios indicados.
Vamos agora declarar uma entrada de menu para escolher um tema. Um tema do Window Maker é a combinação de um estilo com um papel de parede. A linha abaixo faz o serviço:
Agora, você configurou o WPrefs e seu papel de parede, deixou tudo conforme te agrada e tal, e quer salvar essa bagaça para poder configurar ainda mais? Show de bola! Coloca esta linha no seu Menu de Aplicações do Window Maker:
Problema resolvido!
Agora sim, você pode sair por aí dizendo que manja das computarias!
2. Uma visão geral do Menu de Aplicações
3. A sintaxe do WMRootMenu: básico
4. A sintaxe do WMRootMenu: criando submenus
5. A sintaxe do WMRootMenu: avançado
6. Conclusão
Empacotando Cliente Copy no Slackware - Como ganhar 20 GB de armazenamento em nuvem
Narrando sessões de RPG de mesa online usando droll e IRC
Instalação e configuração do QEMU + AQEMU no Slackware
Window Maker 0.95.4 no Debian Testing - Instalação, configuração e dicas
Conexões Wireless com DHCP no Slackware - Configuração à moda antiga
Montando um servidor de pacotes pré-compilados do Gentoo
Instalando o Slackware em um P100 com 16 RAM
Instalando o XGL no Kurumin 6.0 e 6.1
Instalação do Cacti baseado em uma distribuição própria - CactiEZ
Cálculo dos preços de nossos serviços
Ótimo para pessoas que curtem esse ambiente, que além de ser leve é interessante e retrô, favoritado, parabéns !
Esse é o charme do WM: retrô e nostálgico.
Realmente, esse tuto está bem mais completo que o outro.
Estava com dificuldades devido à complexidade nessas congurações, agora está mais fácil!
Muito bom, pinguim filósofo!
-----------------
Só uma coisa: o que é 'computaria'?! rsrsrs
Muito bom isso. Vou configurar no meu. Mais um favoritado!
[2] Comentário enviado por izaias em 22/07/2013 - 10:59h:
Esse é o charme do WM: retrô e nostálgico.
Realmente, esse tuto está bem mais completo que o outro.
Estava com dificuldades devido à complexidade nessas congurações, agora está mais fácil!
Muito bom, pinguim filósofo!
-----------------
Só uma coisa: o que é 'computaria'?! rsrsrs
"Computaria" é uma brincadeira usando as palavras (e os significados) das palavras "computador" e "putaria" rsrsrs
Gente, muito obrigado pelos elogios!
Computaria? rsrsrsrsr!
e os Linusers especializados em: "Estalação" de Linux. Quando a gente tá aprendendo e fuça muito,
"estalação" de linux é o que mais a gente faz.
Quando eu comecei a mexer com eles, eu "estalei" o sabayon 6 vêzes e o gentoo, 8 rsrsrrsrsrsrsrsrs.
Por exemplo, vc sabe que na Biblia, 666 é o número da Besta!
e no Linux, 777 é o número da Besta, e a Besta é o Usuário! rsrsrsrs !
O incauto usuário fala: "que legal, pra eu não usar mais senha eu vou mudar as permissões de tudo, olha como sou um gênio!"
rsrsrsrss chmod 777.... e pronto... Linux "Estalado"! rsrsrsrsrsrsrsr
[5] Comentário enviado por albfneto em 22/07/2013 - 20:39h:
Computaria? rsrsrsrsr!
e os Linusers especializados em: "Estalação" de Linux. Quando a gente tá aprendendo e fuça muito,
"estalação" de linux é o que mais a gente faz.
Quando eu comecei a mexer com eles, eu "estalei" o sabayon 6 vêzes e o gentoo, 8 rsrsrrsrsrsrsrsrs.
Por exemplo, vc sabe que na Biblia, 666 é o número da Besta!
e no Linux, 777 é o número da Besta, e a Besta é o Usuário! rsrsrsrs !
O incauto usuário fala: "que legal, pra eu não usar mais senha eu vou mudar as permissões de tudo, olha como sou um gênio!"
rsrsrsrss chmod 777.... e pronto... Linux "Estalado"! rsrsrsrsrsrsrsr
E de repente coisas como o sudo páram de funcionar... Linux estalado com sucesso, a la Bill Gates rsrsrs
Pior que isso é quando o usuário começa a usar o root como usuário comum, aí é corram pras colinas rsrsrs
Parabéns meu amigo pelo artigo muito bom mesmo ficou Bagual mesmo
ja instalei aqui o windowmker , logo vou personalizar ele no meu fedora
grande abraço
[7] Comentário enviado por danniel-lara em 23/07/2013 - 09:03h:
Parabéns meu amigo pelo artigo muito bom mesmo ficou Bagual mesmo
ja instalei aqui o windowmker , logo vou personalizar ele no meu fedora
grande abraço
Valeu, Daniel! Um abraço!
O Window Maker é um ótimo gerênciador de janelas, nele baseou-se o BlackBox, que originou o FluxBox que é o que estou utilizando para desenvolver um ambiente gráfico inovador para o mundo Unix!
Eu quase nunca tive paciência pra mexer em Window Maker, nem me lembro direito do Window Maker, mas seu artigo está ótimo para um gerenciador de janelas!
Ang,
Manaus, AM, Brasil.
Usuário Linux,
Distros Favoritas: Bodhi Linux, Ubuntu, Big Linux, Kurumim, OpenSUSE e Slax.
Patrocínio
Destaques
Artigos
IA local no bolso, novo visual no Raspberry Pi OS e mais destaques do software livre
Kernel turbinado, compatibilidade em alta e debate sobre sustentabilidade: o dia no mundo Linux
Kernel turbinado e GNOME 49 dominam o giro do dia no mundo Linux
Novidades Linux: Kernel 6.17, distros em ebulição e segurança em foco
Kernel ganha novos linters Rust e distros avançam com recursos de IA
Dicas
Adicionando o repositório backports no Debian 13 Trixie
Como definir um IP estático no Linux Debian
Tópicos
Como vencer a procrastinação? (2)
Alguém que utilize o Warsaw do BB no Ubuntu 24.04 [RESOLVIDO] (7)
Orientação para instalar o Warsaw - módulo de proteção do Banco do Bra... (9)
Top 10 do mês
-

Xerxes
1° lugar - 82.929 pts -

Fábio Berbert de Paula
2° lugar - 54.853 pts -

Buckminster
3° lugar - 25.001 pts -

Alberto Federman Neto.
4° lugar - 18.944 pts -

edps
5° lugar - 18.125 pts -

Mauricio Ferrari
6° lugar - 17.805 pts -

Alessandro de Oliveira Faria (A.K.A. CABELO)
7° lugar - 16.544 pts -

Daniel Lara Souza
8° lugar - 15.619 pts -

Sidnei Serra
9° lugar - 15.561 pts -

Andre (pinduvoz)
10° lugar - 14.709 pts