Pequenas coleções (parte 2)
Conforme prometido, venho reabrir para vocês o meu arquivo de pequenas coisas complicadas para alguns e simples para os outros, mas você que acha complicado não precisa se preocupar, afinal o objetivo aqui é SIMPLIFICAR.
[ Hits: 22.199 ]
Por: Guilherme RazGriz em 03/07/2007 | Blog: http://razgrizbox.tumblr.com
Detalhismos?
O PROBLEMA: "OK, eu consigo pintar da cor que eu quero o veículo ou objeto, mas não consigo apagar a cor dos detalhes desses objetos (faróis, pára-choques cromados , buracos de chaleiras com tinta, e etc).
Vamos voltar aos "carros" para ver a resposta.
Aqui nesta imagem nós voltamos para o artigo sobre pintura digital justamente onde ficou a "duvida" da maioria:
O que vemos aqui é a hora da ferramenta borracha (já selecionada na interface principal do Gimp, como pode ser visto na imagem acima).
Como também podemos notar, a camada transparente que já ganhou nova cor (no caso verde) já teve apagada grande parte desta cor graças a ação da ferramenta borracha =], mas como é que eu apaguei apenas os detalhes que eram necessários nas partes menores e frestas? Note que eu apenas apaguei a cor de metade dos símbolos cromamos no capô do carro para que vocês possam ver a diferença que fica.
Para deixarmos estas frestas, emblemas e o que mais for estranho a lataria como deveríamos vamos precisar criar um novo pincel para que o editemos de tamanho, posição e forma sempre que necessário for. Não se preocupe, o procedimento é bem simples, vamos a ele.
Clique no ícone da interface principal do Gimp que representa a escolha do pincel (brushes)
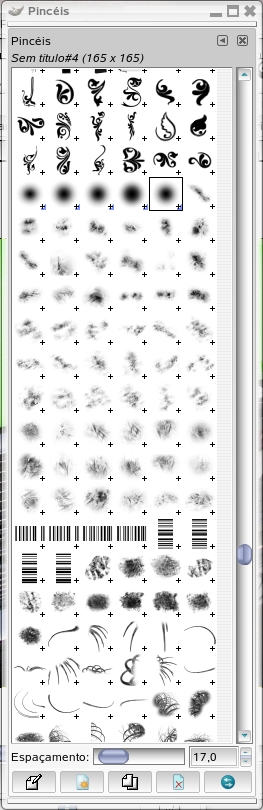
Agora vamos ver como começar a criar um novo pincel.
Repare nos ícones no rodapé da interface de escolha de pincéis, note que a semelhança com os de criação e duplicação de camadas é brutal.
Para criar um novo pincel basta clicar neste ícone
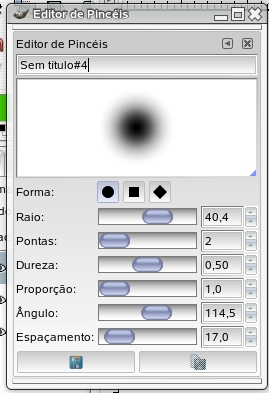
Acredito que esta interface seja auto explicativa, então não vou me aprofundar nela. Apenas vale acrescentar que cada mudança que você faz, afeta o pincel na hora, não necessitando salvar nada na interface.
Agora que você já criou o seu pincel e está ajustando o mesmo conforme as suas necessidades, basta ir completando o serviço com ele até que você fique satisfeito. E sem esquecer que você pode e deve acrescentar surpresas sempre que quiser.
Dúvidas?
Vaaaamos em frente.
2. A profundidade gerada pela luz
Já falamos do PC Popular, mas será que o laptop também é ruim?
Alguém aí falou em deformação?
Aplicabilidade do Software Livre Blender na Engenharia Mecânica
Uma pequena jóia sobre ilusionismo visual
Kino: Capture e edite seus vídeos no Linux
Transformando seu Ubuntu Hardy em OSX Leopard
Razgriz
A comunidade agradece... em tempos de fotográfia digital sua informação será de grnade ajuda
Silésio Gabriel
Excelente artigo cara!
A comunidade Linux agradeçe sua colaboração e doação.
Um abraço.
Atc,
Alan Cota.
Patrocínio
Destaques
Artigos
Atualizações de Apps, Desktop e Kernel agitam o ecossistema Linux nesta terça-feira
Miyoo Mini Plus + Onion OS (Linux)
IA local no bolso, novo visual no Raspberry Pi OS e mais destaques do software livre
Kernel turbinado, compatibilidade em alta e debate sobre sustentabilidade: o dia no mundo Linux
Kernel turbinado e GNOME 49 dominam o giro do dia no mundo Linux
Dicas
Adicionando o repositório backports no Debian 13 Trixie
Como definir um IP estático no Linux Debian
Tópicos
Como colocar atalho para uma pasta na área de trabalho do Ubuntu 24.04... (1)
Como listar os arquivos em "bloquin... (0)
Como vencer a procrastinação? (8)
Adicional de convivdado em linux somente linha de comando (3)
Top 10 do mês
-

Xerxes
1° lugar - 85.738 pts -

Fábio Berbert de Paula
2° lugar - 56.357 pts -

Buckminster
3° lugar - 25.423 pts -

Alberto Federman Neto.
4° lugar - 19.577 pts -

edps
5° lugar - 18.590 pts -

Mauricio Ferrari
6° lugar - 18.188 pts -

Alessandro de Oliveira Faria (A.K.A. CABELO)
7° lugar - 17.132 pts -

Daniel Lara Souza
8° lugar - 15.995 pts -

Sidnei Serra
9° lugar - 15.857 pts -

Andre (pinduvoz)
10° lugar - 15.116 pts






