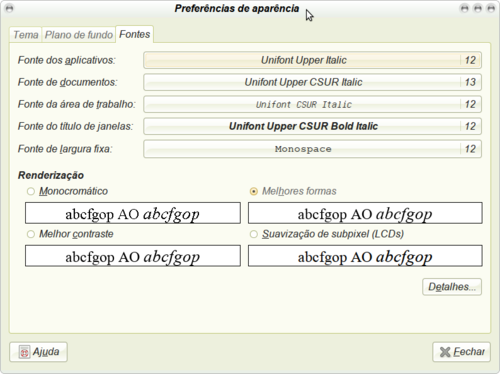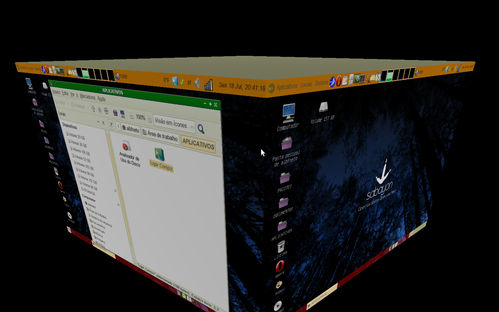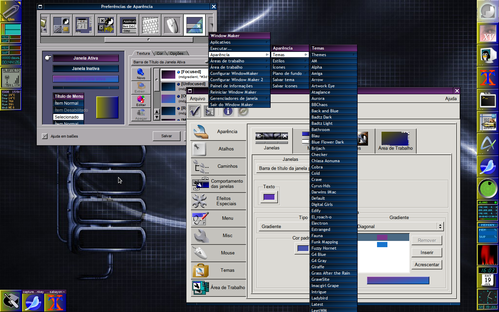Sabayon completo, personalizado e portátil, em pendrive de boot
Este artigo descreve como preparar e obter um Sabayon totalmente personalizado e portátil, em um pendrive de boot, modificável e persistente.
[ Hits: 24.377 ]
Por: Alberto Federman Neto. em 25/07/2014 | Blog: https://ciencialivre.blog/
Personalizando os ambientes gráficos
B.3. Personalização:
Iniciei então a personalização do MATE.
Primeiro as Cores e a tela.
Fui em: Sistema → Preferências → Aparência
E escolhi o tema chamado: Green Laguna
Mesma seção, Aparência, fui na aba chamada Plano de Fundo e troquei o papel de parede pelo existente em: /usr/share/backgrounds, o sabayon_darkforest.png (um dos antigos temas padrão do Sabayon versão 6).
Deixei o estilo desse papel de parede em Zoom, as cores em Gradiente Horizontal e alterei essas cores do gradiente, para um tom de azul (#9DBDD4) e outro de verde (#9DD98D), ambos bem claros.
As fontes foram trocadas, deixei assim, como abaixo:
E com resolução de 100 pontos por polegada e suavização em subpixel.
Personalizar os ícones: mesma seção, Aparência.
Depois de escolher o tema Green Laguna, cliquei no botão Personalizar, mudei o tema da barra de janelas (controles) para Murrinaealm e troquei os ícones para Squid (antigo Crux do GNOME 2) e aumentei um pouco o cursor:
Agora personalizei os painéis. O MATE do Sabayon tem 2 painéis, um superior e outro inferior. No padrão, eram cinzentos e pequenos.
Para alterar isso, clicar em cada painel, com o botão direito do mouse, vá em Propriedades. Deste modo, aumentei os dois painéis para 40 pixels e os deixei apenas ligeiramente transparentes e troquei as cores para tons alaranjados e avermelhados, diferentes para cada painel.
Após instalar mais pacotes (página 4), adicionei vários aplicativos aos painéis. Isso é feito clicando no painel com o botão direito do mouse, Adicionar ao Painel, ou indo em Aplicativos (no painel superior), selecione a categoria e o aplicativo, com o botão esquerdo do mouse, Adicionar Aplicativo ao Painel.
Começando do painel superior, da esquerda para a direita:
- Navegador SeaMonkey, navegador Opera, editor Pluma, gerenciador de arquivos Caja, terminal suspenso Guake, mate-terminal, localizar documentos, gaveta, fechar aplicativo ("matar processos"), monitor de hardware, controlador de frequência de CPU, aplicativo de clima, área de notificação, seletor de teclado, volume e monitor de rede.
Painel inferior:
- Ocultar janelas, mostrar janelas abertas, montagem de dispositivos, lixeira, encerrar sessão, desligar, menu do MATE e espaços de trabalho.
B.4 Mais personalizações e resultados:
Os resultado da personalização da tela do MATE. Gerenciador de arquivos é o Marco:
Após a instalação do Compiz-Fusion (ver página 4, item B.5.6 e página 5, item B.6.6), a mesma instalação do MATE, no pendrive, só que agora usando Compiz no lugar do Marco.
Após a instalação do Window Maker (página 4, item B.5), veja a sessão aberta em Window Maker, mesmo pendrive.
Já parcialmente personalizado. Várias aplicações e monitores (Dockapps) "docadas", os dois configuradores gráficos dele, o tema é Brijack e o estilo é BlueViolet, com gradiente e animação de girar 3D as janelas, no fechamento:
Aqui fica uma sugestão: quem nunca usou Window Maker, experimente! Muito leve a altamente personalizável, não parece, mas é. Você troca tudo dele, se quiser.
Você pode querer personalizar outras coisas, como transparências, renderização, o terminal, o Guake (se usar), etc...
2. Instalando Sabayon no pendrive
3. Personalizando os ambientes gráficos
4. Instalando pacotes
5. Modificando os arquivos de configuração
6. Salvando o trabalho feito
7. Conclusão
Ajustando a hora do micro com extrema precisão
Experimento com Linux: Misturando Sabayon com Gentoo
Trabalhando dentro de outro Linux (que não o de Boot) do Disco Rígido - Método para iniciantes
Firefox: Testando e/ou utilizando várias versões
Como Compilar Kernel Novo para o Sabayon Linux
Inicialização e interrupção do sistema (Debian)
A escolha da primeira distribuição
KahelOS - apresentação e dicas
As principais distribuições GNU/Linux
Deu até vontade de instalar Sabayon. Rsrsrs
10 favoritado
COMPLEMENTOS DO ARTIGO:
1. No Artigo, esquecí de dizer mais uma coisa.
Claro está que os procedimentos também vão funcionar em uma instalação de Sabayon feita no Disco Rígido.
Instale normalmente, particionando o disco rígido, no lugar do pendrive.
Portanto, os procedimentos ooderão servir como uma personalização, uma "Pós-Instalação" de Sabayon.
2. Com mais um ambiente gráfico instalado no pendrive (XFCE), ele ficou assim:
http://www.vivaolinux.com.br/screenshot/Xfce-Sabayon-Novo-no-Pendrive/
2. Outro screenshot do Window Maker desse pendrive:
http://www.vivaolinux.com.br/screenshot/Window-Maker-Sabayon-com-Window-Maker/
Patrocínio
Destaques
Artigos
IA local no bolso, novo visual no Raspberry Pi OS e mais destaques do software livre
Kernel turbinado, compatibilidade em alta e debate sobre sustentabilidade: o dia no mundo Linux
Kernel turbinado e GNOME 49 dominam o giro do dia no mundo Linux
Novidades Linux: Kernel 6.17, distros em ebulição e segurança em foco
Kernel ganha novos linters Rust e distros avançam com recursos de IA
Dicas
Adicionando o repositório backports no Debian 13 Trixie
Como definir um IP estático no Linux Debian
Tópicos
Como vencer a procrastinação? (2)
Alguém que utilize o Warsaw do BB no Ubuntu 24.04 [RESOLVIDO] (7)
Orientação para instalar o Warsaw - módulo de proteção do Banco do Bra... (9)
Top 10 do mês
-

Xerxes
1° lugar - 82.929 pts -

Fábio Berbert de Paula
2° lugar - 54.853 pts -

Buckminster
3° lugar - 25.001 pts -

Alberto Federman Neto.
4° lugar - 18.944 pts -

edps
5° lugar - 18.125 pts -

Mauricio Ferrari
6° lugar - 17.805 pts -

Alessandro de Oliveira Faria (A.K.A. CABELO)
7° lugar - 16.544 pts -

Daniel Lara Souza
8° lugar - 15.619 pts -

Sidnei Serra
9° lugar - 15.561 pts -

Andre (pinduvoz)
10° lugar - 14.709 pts