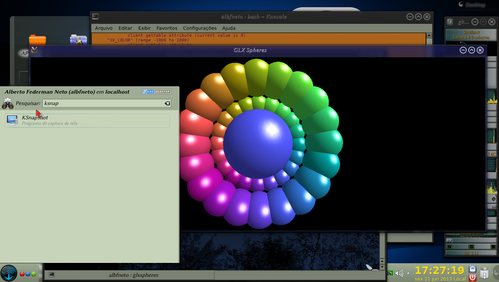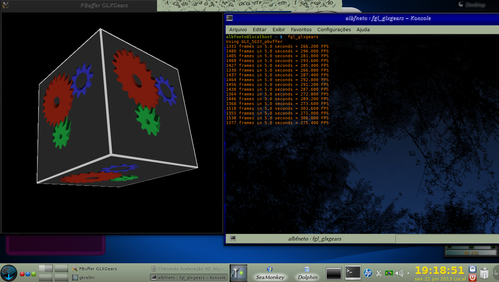Checando a aceleração 3D - Algumas opções
Publicado por Alberto Federman Neto. em 28/06/2013
[ Hits: 19.587 ]
Blog: https://ciencialivre.blog/
Checando a aceleração 3D - Algumas opções
A. AMD Atlhon X2, duplo núcleo, 64 bits, 8 Giga de RAM, tipo DDR2, placa gráfica offboard GeForce 610, 2 G de memória e sistema operacional Sabayon Linux 13, com driver NVIDIA 319.03 e GPU-CUDA ativada.
Detalhes, instalação do driver, etc, veja:
B. AMD Phenon, FX8150 Black Edition, 8 núcleos, 64 bits, 16 Giga de RAM, tipo DDR3, placa de vídeo offboard ATI SAPPHIRE Radeon 5450, 1 G de memória e sistema operacional Sabayon Linux 13, com driver Catalyst versão 13.4 e ATI GPU ativada.
Detalhes, instalação do driver, etc, veja:
Dica: muitos usuários de GNU/Linux gostam de Compiz. Para utilizá-lo, sabe-se que é preciso ter uma boa placa de vídeo: NVIDIA, Intel ou ATI, com aceleração 3D funcionando.
Embora seja um assunto em parte bem conhecido, como é interessante e muita gente gosta, estou reportando aqui nesta dica.
São bem conhecidas as duas maneiras principais de se checar se a aceleração 3D está funcionando.
Primeira:
Instale em sua distribuição os pacotes chamados mesa e mesa-progs (o nome mais comum, mas em algumas distribuições pode ser glx-utils, mesa-utils ou mesa-demos):Depois, verifique o funcionamento da aceleração com um dos comandos abaixo:
glxinfo -i | grep render
Ou:
glxinfo -i | grep openGL
Ou ainda:
glxinfo -i | grep direct
A saída deve ser algo que mostre a renderização e a aceleração 3D. Ex.: para uma ATI:
glxinfo -i | grep render
direct rendering: Yes
OpenGL renderer string: ATI Radeon HD 5450
GL_NV_conditional_render,
GL_NV_copy_depth_to_color,
GL_NV_copy_image,
GL_NV_conditional_render,
GL_NV_copy_depth_to_color,
GL_NV_copy_image]
Segunda:
O outro comando faz aparecerem três engrenagens rodando e medem aproximadamente a velocidade com que o sistema desenha na tela (FPS, Frames por Segundo): glxgearsPrimeira coisa que me ocorre esclarecer, muitas vezes, o glxgears não apresenta um bom valor de FPS.
Ex.: só 60 FPS, 70 FPS.
A principal causa: placa de vídeo configurada para funcionar junto com o sincronismo vertical do monitor de vídeo. Isto é, sua poderosa placa de vídeo desenhará na tela, mas na velocidade máxima (que é baixa, monitor é bem mais lento) que o monitor puder mostrar!
Para corrigir isso: se você usa uma NVIDIA, abra o controlador gráfico dela (nvidia-settings), desligue o PowerMizer (ou tire-o do modo adaptativo), desative o filtro anisotrópico, a suavização e renderização de fontes, trabalhe em máxima performance e não em máxima qualidade de imagem etc... etc... Resumo: coloque tudo em máxima performance e principalmente, DESATIVE VSYNC!
No controlador Catalyst, da ATI, também é possível fazê-lo.
Outra maneira de fazê-lo, é rodando um comando antes do glxgears, ou usando este com opção, como abaixo:
export vblank_mode=0
$ glxgears
Ou:
vblank_mode=0 glxgears
Quer ver a diferença?. Abaixo, ambas as opções, em uma NVIDIA GeForce 610:
Com sincronização vertical ativada:
glxgears
Running synchronized to the vertical refresh. The framerate should be approximately the same as the monitor refresh rate. 302 frames in 5.0 seconds = 60.383 FPS 300 frames in 5.0 seconds = 59.889 FPS 299 frames in 5.0 seconds = 59.689 FPS 300 frames in 5.0 seconds = 59.884 FPSSem a sincronização vertical:
vblank_mode=0 glxgears
25771 frames in 5.0 seconds = 5154.162 FPS 26014 frames in 5.0 seconds = 5202.616 FPS 26281 frames in 5.0 seconds = 5256.074 FPSAqui parece pouco, mas para ilustrar, foi medido com texturas, filtro anisotrópico ativado, em modo "Performance", mas com o gerenciamento de energia "adaptativo" (PowerMizer Adptative, NVIDIA GeForce 610) e com Compiz rodando em Xfce. Regulando tudo para alta performance e desligando o Compiz, vai para cerca de 8700 FPS.
Mas lembre-se, que o glxgears não deve ser tomado como uma medida rigorosa de benchmark, porque depende de você estar com Compiz ou não, em modo de performance alto ou não, ou com muitas janelas abertas ou muito grandes, etc.
Terceira:
Mas há outros comandos interessantes, mas bem menos conhecidos. Primeiro exemplo, o próprio glxgears, com opção "info", fica mais completo:glxgears -info
Quarta:
Segundo exemplo, variantes do glxgears, como o comando abaixo:glxspheres
Que gera a figura mostrada no screenshot e forma variantes modificáveis dela: A figura formada é esta esfera OpenGL:
Desenhada com o algoritmo abaixo:
Quinta:
Outro exemplo, o comando abaixo pode mostrar alguma informação útil sobre o funcionamento da placa de vídeo:xvinfo
Saída do comando:
X-Video Extension version 2.2
screen #0
Adaptor #0: "AMD Radeon AVIVO Video"
number of ports: 4
port base: 143
operations supported: PutImage
supported visuals:
depth 24, visualID 0x71
......várias linhas..........
depth 24, visualID 0x72
number of attributes: 10
"XV_SET_DEFAULTS" (range 0 to 1)
client settable attribute
"XV_DOUBLE_BUFFER" (range 0 to 1)
client settable attribute
client gettable attribute (current value is 1)
"XV_BRIGHTNESS" (range -1000 to 1000)
client settable attribute
client gettable attribute (current value is 0)
"XV_CONTRAST" (range -1000 to 1000)
client settable attribute
client gettable attribute (current value is 0)
"XV_SATURATION" (range -1000 to 1000)
client settable attribute
client gettable attribute (current value is 0)
"XV_COLOR" (range -1000 to 1000)
client settable attribute
client gettable attribute (current value is 0)
"XV_HUE" (range -1000 to 1000)
client settable attribute
client gettable attribute (current value is 0)
"XV_RED_INTENSITY" (range -1000 to 1000)
client settable attribute
client gettable attribute (current value is 0)
"XV_GREEN_INTENSITY" (range -1000 to 1000)
client settable attribute
client gettable attribute (current value is 0)
"XV_BLUE_INTENSITY" (range -1000 to 1000)
client settable attribute
client gettable attribute (current value is 0)
maximum XvImage size: 4096 x 4096
Number of image formats: 4
id: 0x32315659 (YV12)
guid: 59563132-0000-0010-8000-00aa00389b71
bits per pixel: 12
number of planes: 3
type: YUV (planar)
id: 0x30323449 (I420)
guid: 49343230-0000-0010-8000-00aa00389b71
bits per pixel: 12
number of planes: 3
type: YUV (planar)
id: 0x32595559 (YUY2)
guid: 59555932-0000-0010-8000-00aa00389b71
bits per pixel: 16
number of planes: 1
type: YUV (packed)
id: 0x59565955 (UYVY)
guid: 55595659-0000-0010-8000-00aa00389b71
bits per pixel: 16
number of planes: 1
type: YUV (packed)
Sexta:
Mais um exemplo, em ATI pode-se usar:fglrxinfo
A saída é tipo:
display: :0 screen: 0 OpenGL vendor string: Advanced Micro Devices, Inc. OpenGL renderer string: ATI Radeon HD 5450 OpenGL version string: 4.2.12217 Compatibility Profile Context 9.012
Sétima:
Ou uma versão cúbica do glxgears, para ATI:fgl_glxgears
Veja na figura abaixo. Note que esse valor, cerca de 280 FPS, pode parecer pequeno, mas é uma ATI média, uma 5450, são 24 objetos 3D, e num computador com transparência, KDE e efeitos 3D de KWin rodando, portanto não é tão lento.
Oitava:
Você ainda pode avaliar o desempenho da sua placa de vídeo com programas gráficos mais elaborados como o HardInfo.Pode, inclusive, fazer testes Benchmark, ou com jogos, ou com GPU, CUDA e BOINC, um programa de computação distribuída.
Os vídeos abaixo mostram os aplicativos do pacote mesa-progs em ação:
Correção de ícones dos atalhos em KDE e outros ambientes gráficos
IP Fixo no Sabayon Linux - Um jeito fácil
Corrigindo perfis de Portage em Sabayon e Gentoo
Scripts adduser (para criar usuários) em distros não Debian - Para iniciantes
PulseEffects, um fantástico equalizador e mesa de som completa, para Linux
Em busca de uma distro perfeita para Dell Vostro 3550
Faça sua rede sem fio funcionar no Positivo V43
Instalação do scanner HP Scanjet 2400 no Ubuntu 10.04 LTS (atualização)
Linux: sua placa placa de vídeo suporta 3D? Descubra aqui!
Scanner Epson V330 - Digitalizando negativos no Debian Wheezy 64 bits
Ótima dica, Alberto.
Conheci melhor meu processador e seus limites com estes comandos.
Alguns já conhecia e outros não.
Boa!
Patrocínio
Destaques
Artigos
Monitorando o Preço do Bitcoin ou sua Cripto Favorita em Tempo Real com um Widget Flutuante
IA Turbina o Desktop Linux enquanto distros renovam forças
Como extrair chaves TOTP 2FA a partir de QRCODE (Google Authenticator)
Dicas
Como realizar um ataque de força bruta para desobrir senhas?
Como usar Gpaste no ambiente Cinnamon
Atualizando o Fedora 42 para 43
Tópicos
ERRO: LAZARUS 4.2 64 no Linux MINT não entra mais apos ajustar desktop... (0)
Pergunta: Meu teclado não está respondendo direito como e consertar? (2)
Secure boot, artigo interessante, nada técnico. (6)
SQLITE não quer funcionar no LINUX LMDE6 64 com Lazaruz 4.2 64bit (n... (0)
Top 10 do mês
-

Xerxes
1° lugar - 117.619 pts -

Fábio Berbert de Paula
2° lugar - 88.767 pts -

Alberto Federman Neto.
3° lugar - 25.501 pts -

Mauricio Ferrari
4° lugar - 25.315 pts -

edps
5° lugar - 23.566 pts -

Alessandro de Oliveira Faria (A.K.A. CABELO)
6° lugar - 22.162 pts -

Buckminster
7° lugar - 21.275 pts -

Daniel Lara Souza
8° lugar - 20.440 pts -

Andre (pinduvoz)
9° lugar - 19.194 pts -

Diego Mendes Rodrigues
10° lugar - 16.483 pts