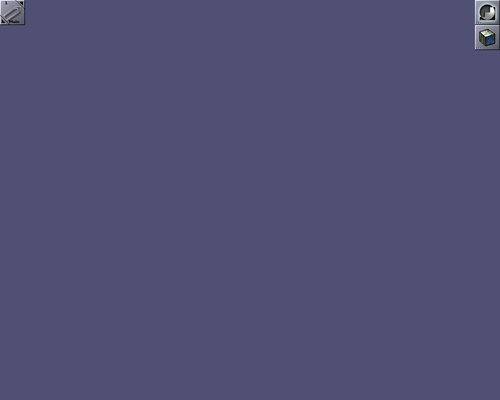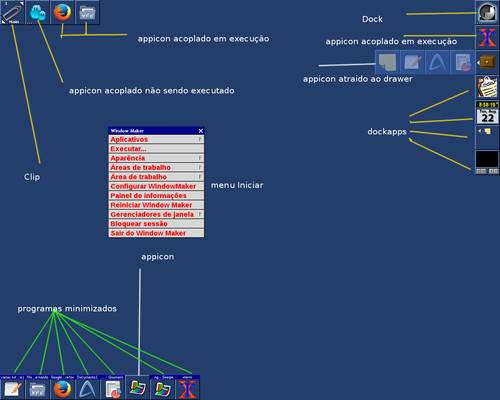Aprendendo a utilizar o Window Maker
Neste artigo, mostrarei como utilizar o gerenciador de janelas Window Maker, instalar alguns dockapps essenciais e fazer algumas configurações práticas no Window Maker para deixar ele bem fácil de utilizar.
[ Hits: 11.621 ]
Por: Fernando T. Da Silva em 27/09/2017 | Blog: http://meumundotux.blogspot.com.br/
O começo
Conhecendo o Window Maker
DockO Dock é um ícone especial interno que, por padrão, sempre fica na parte superior direita da tela, podendo você alterar esta posição, se assim o desejar, utilizando o mouse e que servem para acoplar dockapps e os ícones appicon (ícones sem a barra de títulos).
O Dock, além de ser usado para colocar o atalho do Drawer no desktop e permitir acoplar dockapps e appicons, por padrão, executa o WPrefs, mas você pode configurar uma outra aplicação nele se desejar.
Clip
O Clip é um outro tipo de dock interno que serve para alternar entre áreas de trabalho que, por padrão, sempre fica no lado esquerdo superior da tela, mas também pode-se acoplar dockapps e ícones appicon, possuindo outras funções alem destas citadas aqui.
Appicon
O appicon é um ícone auxiliar de um programa que serve essencialmente para criar o atalho no desktop do Window Maker, arrastando o mesmo para o Clip ou Dock e, uma vez criado o atalho deste programa, na próxima execução do programa não será mais gerado o ícone appicon, pois já existe o atalho no desktop, ficando somente o ícone de programa da aplicação.
Todo programa que você executa no Window Maker é composto por dois ícones, o ícone de programa em execução (ícone que tem uma barra de título na parte superior dele) e o ícone appicon (serve para criar o atalho no desktop e esconder o ícone de programa dentro dele), sendo a única exceção os dockapps.
Status do ícone appicon:
- Appicon com 3 pontinhos :: neste caso, existe um atalho no desktop, e significa que o programa que deu origem a este atalho não está sendo executado, seja pelo atalho do desktop ou por um atalho no menu Iniciar.
- Appicon com 1 pontinho :: a janela do programa está escondido dentro do appicon, ou seja existe apenas o ícone do appicon no seu desktop. Para recuperar a janela do programa, clique com botão direito do mouse sobre o ícone do appicon que pertence a janela escondida e escolha a opção Mostrar. No caso de existir o atalho deste programa no desktop, basta apenas um clique com o botão esquerdo do mouse para recuperar o ícone da janela escondida em cima do atalho, aparecendo o mesmo na parte inferior da tela.
- A janela escondida também pode ser recuperada usando as teclas Alt+TAB.
- Appicon sem nenhum pontinho :: programa em execução.
Drawer
Drawer é um dock especial interno que serve para atrair todos os appicons da parte inferior da tela, deixando apenas os ícones de programas, diminuindo assim a quantidade de ícones na parte de baixo da tela.
Para colocar o atalho do Drawer no desktop, clique com o botão direito do mouse no Dock e escolha a opção "Add drawer".
Para colocar os appicons no Drawer, clique com o botão direito do mouse sobre o dock Drawer e no menu suspenso, escolha a opção "Atrair ícones". Depois, para juntar todos os ícones de programas da parte inferior do desktop reorganizando o espaço entre eles, acesse o menu Iniciar. Em "Área de trabalho", escolha "Organizar ícones". O Drawer possuir outras utilidades além de atrair os appicons, abra a gaveta do Drawer, selecione o appicon desejado usando o botão direito do mouse e no menu suspenso escolha a opção desejada.
Menu Iniciar do Window Maker
Para chamar o menu Iniciar, use o atalho de teclado F12 e as setas direcionais para navegar pelo menu, teclando Enter no item desejado ou use também o mouse para esta navegação.O menu Iniciar também pode ser chamado pelo mouse, clicando com o botão direito no mouse em uma área vazia do desktop, e fazendo a navegação unicamente com o mouse neste caso.
Nota importante: todo novo programa que você vier a instalar, não é criado o item no seu menu Iniciar, devendo você adicionar manualmente o mesmo ao seu menu, pois o Window Maker não utiliza arquivos ".desktop" para formar o menu.
Também, muitos programas que você tiver instalado antes da instalação do seu Window Maker, certamente não estará no seu menu Iniciar, pois o Window Maker vem com um menu padrão pronto.
Na tela abaixo temos o desktop do Window Maker já com algumas personalizações e facilidades.
Atalhos de teclado padrão do Window Maker
F11 = lista de programas abertos, serve para alternar rapidamente entre programas abertos, bastando selecionar na lista.Dica: você pode deixar esta lista sempre visível no qual ficará sempre acima da de qualquer janela ativa, deste que você clique com o mouse usando o botão esquerdo e mantendo pressionada, arrasta a lista para posição desejada, surgindo o botão de fechar janela na barra de títulos pra quando você quiser fechar a lista e podendo alternar pelos itens da lista apenas clicando com mouse já que a mesma está fixada.
Ctrl+Esc = abre as opções de janela. As opções da janela podem ser abertas também clicando com o botão direito sob a barra de título da janela.
Alt+m = minimizar a janela.
Alt+F4 = fechar a janela.
Alt+h = esconder a janela.
Setas direcionais = para rolar entre o menu da janela, menu Iniciar e lista de programas.
Esc = cancelar menu Iniciar, menu da janela e lista de programas.
ENTER = ativar item do menu Iniciar, menu da janela e lista de programas.
Alt+TAB = alternar entre janelas.
Nota: você pode criar atalhos de teclados para os itens que estão no seu menu Iniciar ou dos comandos internos do Window Maker, utilizando o WPrefs.
Dica: atalho de teclado para minimizar todas as janelas abertas de uma vez.
Execute o WPrefs, no ícone do teclado, localiza a opção "Miniaturize all windows", em "Tecla de Atalho", clique no botão "Capturar", e pressione por exemplo as teclas Alt+n, depois clique em "Salvar".
Agora quando você tiver um monte de janelas abertas que não estão minimizadas e acionar as teclas alt+n, todas as janelas serão minimizadas de uma vez, exibido o seu desktop, o que é equivalente ao ícone Mostrar Área de trabalho na barra de tarefas de outros ambientes desktop.
WPrefs
Este utilitário serve para configurar todo o Window Maker, como menu Iniciar, atalhos de teclado, comportamento das janelas, ocultar ou não Dock e o Clip, botões do mouse e muito mais.Para acessar rapidamente janelas minimizadas, vamos fazer uma configuração no Window Maker, para ficar mais prático seu uso, sem precisar instalar uma barra de tarefa ou utilizar uma existente de outro gerenciador de janelas, para acessar programas abertos rapidamente.
No WPrefs, no 2º ícone que é "Preferências de Manipulação de Janelas", no lado direito marque "Icons" e "The dock", onde impedimos de as janelas maximizadas encubram os appicons e o Dock, depois no 4º ícone que é "Preferências de ícones", marque "Single click activation" e depois clique em Salvar.
Pronto, agora quando você clicar no ícone de programa (aquele que tem a barra de títulos), significa que a janela dele está minimizada), você alterna rapidamente para este programa.
Nota: quando quiser sempre alternar para outra janela aberta, sempre habitua-se a minimizar a janela atual, com isto, ela sempre estará na parte inferior da tela, bastando apenas um clique para traze-la pra frente, podendo dispensar qualquer barra de tarefa.
2. Instalação de dockapps e outras configurações
Slackware 14.2 - Configuração pós-instalação
Turbinando o Openbox nativo do Debian 10 LXDE
Multifuncional HP Deskjet Ink Advantage 2546 no GNU/Linux
Incrementando o Spacefm com plugins e ações personalizadas
Utilizando um SSD ao lado de um HD em Micro Desktop
Desenvolvendo tutoriais mais dinâmicos com o Wink
Request Tracker (RT) - Instalação e Configuração no Ubuntu Server 16.04.6
Nagios - Um poderoso programa de monitoramento de rede (parte final)
Backup de email Google Apps e Gmail
Compilando e otimizando KDE 3.x
Já usei o WM em outros tempos.
Arcaico, sim!
Mas muito charmoso. :)
*******************************************************
* https://www.linuxcounter.net/cert/620448.png *
*******************************************************
Gosto muito de Window Maker! a primeira interface gráfica que usei, depois de X Window Puro.Eu ainda uso, de vez em quando.o Luis Cavalheiro também. Favoritei o seu artigo.
¨¨¨¨¨¨¨¨¨¨¨¨¨¨¨¨¨¨¨¨¨¨¨¨¨¨¨¨¨¨¨¨¨¨¨¨¨¨¨¨¨¨¨¨¨¨¨¨¨¨¨¨¨¨¨¨¨¨¨¨¨¨¨¨¨¨¨¨¨¨¨¨¨¨¨¨¨¨¨¨¨¨¨¨¨¨¨¨¨¨¨¨
Albfneto,
Ribeirão Preto, S.P., Brasil.
Usuário Linux, Linux Counter: #479903.
Distros Favoritas: [i] Sabayon, Gentoo, OpenSUSE, Mageia e OpenMandriva[/i].
muito legal esse artigo, bem especifico... porem ao q eu entendi sera necessario excluir meus atual desktop, e intalar o WM, sendo assim o WM gasta menos recursos da maquina correto...?
Sim, o WM consome menos recursos que o Mate, Xfce, lxde, mas você não precisa desinstalar o seu desktop atual que você mais usa, pode ter quantos quiser, basta escolher no seu gerenciador de login gráfico o desktop Window Maker e se quiser usar como padrão marque a opção para isto ou confirme. O Window Maker somente está disponível no seu login gráfico se o mesmo foi instalado pelo seu gerenciador de pacotes da sua distro, caso tenha baixado o source para compilação deverá criar um arquivo .desktop conforme o que está no artigo para que ele seja listando.
Patrocínio
Destaques
Artigos
IA Turbina o Desktop Linux enquanto distros renovam forças
Como extrair chaves TOTP 2FA a partir de QRCODE (Google Authenticator)
Linux em 2025: Segurança prática para o usuário
Desktop Linux em alta: novos apps, distros e privacidade marcam o sábado
IA chega ao desktop e impulsiona produtividade no mundo Linux
Dicas
Atualizando o Fedora 42 para 43
Como saber se o seu e-mail já teve a senha vazada?
Como descobrir se a sua senha já foi vazada na internet?
Tópicos
Warcraft II Remastered no Linux? (7)
O programa assinador digital (5)
Top 10 do mês
-

Xerxes
1° lugar - 104.248 pts -

Fábio Berbert de Paula
2° lugar - 81.409 pts -

Alberto Federman Neto.
3° lugar - 25.482 pts -

Mauricio Ferrari
4° lugar - 22.977 pts -

edps
5° lugar - 22.698 pts -

Alessandro de Oliveira Faria (A.K.A. CABELO)
6° lugar - 22.238 pts -

Buckminster
7° lugar - 21.645 pts -

Andre (pinduvoz)
8° lugar - 19.093 pts -

Daniel Lara Souza
9° lugar - 18.704 pts -

Juliao Junior
10° lugar - 15.571 pts