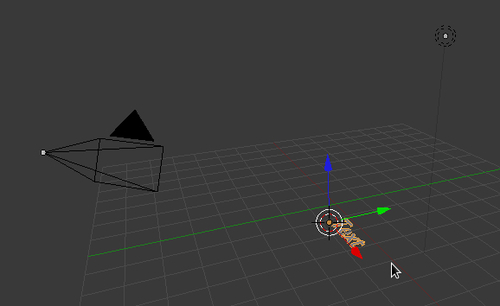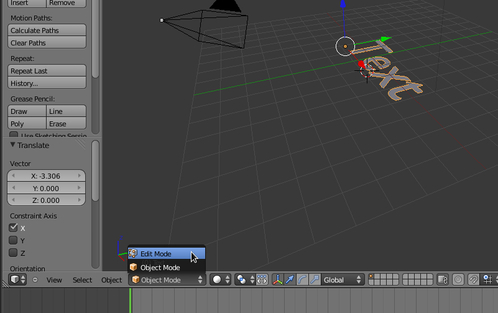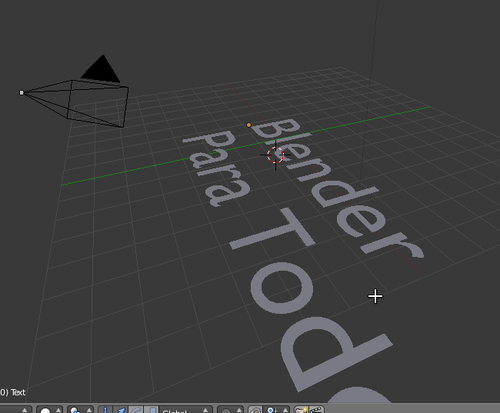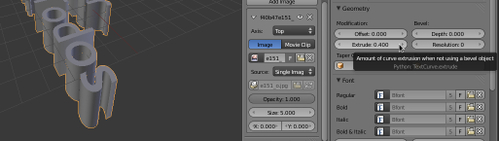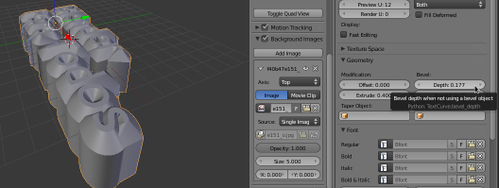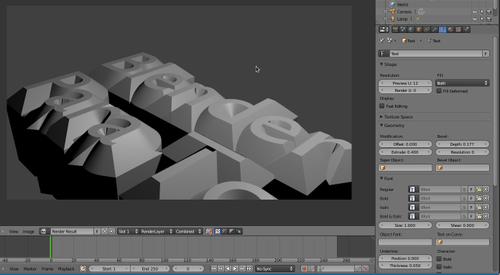Blender para todos! - Parte IV
Caros, estamos agora perto do fim desta pequena, mas extremamente enriquecedora, série pela democratização do
3D.
Vamos aprender a trabalhar com textos 3D e efeitos translúcidos! Boa leitura pessoal![ Hits: 17.933 ]
Por: Guilherme RazGriz em 05/03/2012 | Blog: http://razgrizbox.tumblr.com
A B C
Antes de prosseguirmos, gostaria de sugerir aos novos leitores desta série, que leiam as partes anteriores deste artigo, para que o aproveitamento seja completo:
Prosseguindo, hoje nós vamos falar sobre as letras! Isso mesmo, nós vamos explanar sobre como trabalhar com textos no Blender, além de fragmentação explosiva destes últimos!
O trabalho com texto em si, visto em qualquer outra ferramenta do dia a dia é relativamente simples, e no Blender, não é tão diferente assim.
Dito isto, vamos começar abrindo o Blender e deletando o objeto padrão (cubo), afinal, não iremos precisar dele.
Após, vamos começar adicionando um texto à nossa cena, para tal, basta seguir o mesmo caminho visto na imagem abaixo:
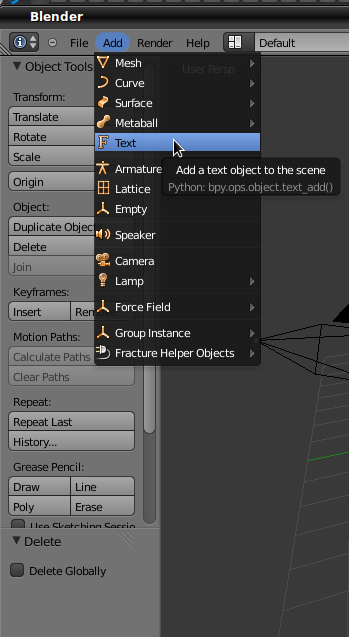
Adicionado o nosso texto, repare que não é possível editá-lo clicando diretamente sobre o mesmo, como seria feito na maioria dos programas convencionais, como o LibreOffice ou mesmo o Inkscape.
Para isto, precisamos alternar o nosso objeto para o modo de edição, em detrimento do modo de interação denominado: Objeto
Note que o nosso texto agora adicionado, é agora um simples objeto.
Antes de alterar o modo de interação, não se esqueça de selecionar o nosso objeto de texto, clicando com o botão direito do mouse sobre ele. =]
Feito isso, basta agora deletar o que estava escrito e digitar o que for do nosso desejo, sem restrições.
Após, vamos dar vida nova ao nosso recém digitado texto, navegando até a aba de texto do Blender:

Para que o nosso texto vire 3D, basta "extrudi-lo" no campo denominado: Geometry
No campo 'Deph', é possível ainda, determinar a profundidade do nosso texto:
Hora de ver como está ficando! Aperte: F12:
Bacana, não? Seu primeiro texto em 3D!!
Hora de adicionar um pouquinho de cor. Certo?
Troque o modo de interação para 'Object Mode' e navegue até a aba denominada 'Materials'. Utilizando o que vimos nos documentos anteriores, vamos dar nova cor ao nosso texto:
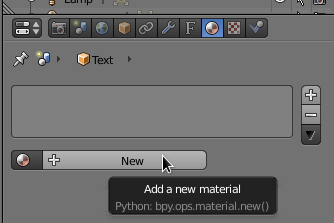
Agora que já sabemos como criar um texto 3D, vamos descomplicar mais um pouquinho. =]
Adicione um novo objeto de texto, e edite-o:
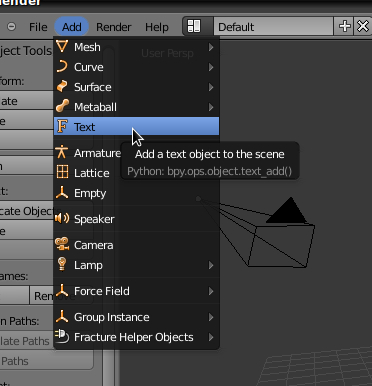
2. Configuração, Mórficos e Translúcidos
3. Renderização
Inkscape descomplicado - Parte III (criando e imprimindo objetos 3D)
Inkscape descomplicado - Parte II
Publicidade e software LIVRE? De novo?
Impressoras 3D Nacionais... A VERDADE!
O desenvolvimento da computação gráfica associado ao dos vídeo games
OpenVino: Inteligência Artificial em tempo real sem GPU
Usando o filtro Blur do Inkscape
Mais um guia de instalação XGL no Fedora Core 5
Gostaria muito fuçar no Blender, mas sequer consigo instalá-lo no meu ubuntu 12.04. Ja tentei via ppa, repositorios e quando executo retorna isso:
Xlib: extension "GLX" missing on display ":0".
/build/buildd/blender-2.63+svn48207/intern/ghost/intern/GHOST_WindowX11.cpp:197: X11 glXQueryVersion() failed, verify working openGL system!
initial window could not find the GLX extension, exit!
Vc saberia me dizer o que é isso?
Abraços.
Hum... parece haver um problema com seu driver de vídeo, veja se esse pacote está instalado > "libgl1-mesa-dri"
para ubuntu e "debians" : $ sudo apt-get install libgl1-mesa-dri
Se não der certo vamos ver o que mais pode ser.
Patrocínio
Destaques
Artigos
IA Turbina o Desktop Linux enquanto distros renovam forças
Como extrair chaves TOTP 2FA a partir de QRCODE (Google Authenticator)
Linux em 2025: Segurança prática para o usuário
Desktop Linux em alta: novos apps, distros e privacidade marcam o sábado
IA chega ao desktop e impulsiona produtividade no mundo Linux
Dicas
Atualizando o Fedora 42 para 43
Como saber se o seu e-mail já teve a senha vazada?
Como descobrir se a sua senha já foi vazada na internet?
Tópicos
Instalação dualboot Windows 11 e Debian 13 (0)
Programa fora de escala na tela do pc (33)
Eu queria adicionar a incon do wifi e deixa transparente no fluxbox no... (0)
Top 10 do mês
-

Xerxes
1° lugar - 109.710 pts -

Fábio Berbert de Paula
2° lugar - 85.059 pts -

Alberto Federman Neto.
3° lugar - 26.469 pts -

Mauricio Ferrari
4° lugar - 24.109 pts -

edps
5° lugar - 23.664 pts -

Alessandro de Oliveira Faria (A.K.A. CABELO)
6° lugar - 23.186 pts -

Buckminster
7° lugar - 22.278 pts -

Andre (pinduvoz)
8° lugar - 19.838 pts -

Daniel Lara Souza
9° lugar - 19.809 pts -

Juliao Junior
10° lugar - 16.274 pts