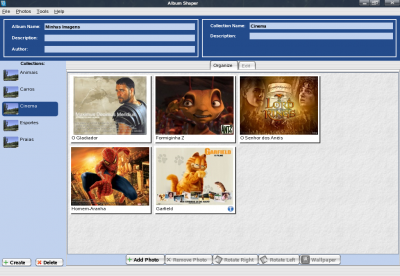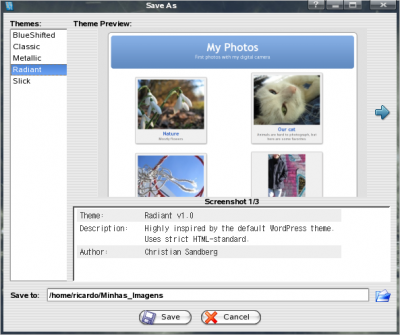Criando um álbum de fotos no Linux
Este artigo descreve a criação de um álbum de fotos com o "Album Shaper" para ser visualizado por qualquer navegador (Firefox, Opera, Konqueror, etc).
[ Hits: 37.318 ]
Por: Perfil removido em 07/11/2006
Criando o álbum de fotos
Iremos agora praticar um exercício para criar um álbum de fotos com as seguintes categorias para compreender melhor o Album Shaper:
- Animais
- Carros
- Cinema
- Esportes
- Praias
Antes de iniciar o exercício, abra o terminal e crie as cinco pastas com o comando a seguir:
$ mkdir -p Exercicios/{Animais,Carros,Cinema,Esporte,Praias}
Ou seja, foi criada as pastas Animais, Carros, Cinema, Esporte, Praias dentro da pasta Exercícios. Agora baixe do site acima citado quantas imagens quiser para as respectivas pastas de acordo com a categoria. Como exercício, baixei apenas 5 (cinco) imagens de cada categoria.
Criando o álbum de fotos
1) Em "Album Name" digite o Título do álbum que chama-se "Minhas Imagens". Em "Collection Name" digite o nome da coleção que chama-se "Animais". Clique em "Add Photo" e localize o diretório criado (Exercicio/Animais) e selecione todas as imagens com as teclas (CTRL + A) e clique em "OK". Criamos a coleção "Animais" e adicionamos todas as fotos.
Agora aponte o mouse para a primeira foto. Você verá um ícone com uma bolinha azul. Clique nesta bolinha uma vez e adicione o texto de sua preferência. Após digitar o texto, pressione a tecla "ESC", e repita a digitação nas outras fotos.
2) Clique em "Create" para criar uma nova coleção. Em "Collection Name" digite o nome da próxima coleção que chama-se "Carros". Clique em "Add Photo" e localize o diretório criado (Exercicio/Carros) e selecione todas as imagens com as teclas (CTRL + A) e clique em "OK". Criamos a coleção "Carros" e adicionamos todas as fotos. Em seguida, adicione o texto de sua preferência, como no passo anterior.
3) Clique em "Create" para criar uma nova coleção. Em "Collection Name" digite o nome da próxima coleção que chama-se "Cinema". Clique em "Add Photo" e localize o diretório criado (Exercicio/Cinema) e selecione todas as imagens com as teclas (CTRL + A) e clique em "OK". Criamos a coleção "Cinema" e adicionamos todas as fotos. Em seguida, adicione o texto de sua preferência, como no passo anterior.
4) Clique em "Create" para criar uma nova coleção. Em "Collection Name" digite o nome da próxima coleção que chama-se "Esportes". Clique em "Add Photo" e localize o diretório criado (Exercicio/Esportes) e selecione todas as imagens com as teclas (CTRL + A) e clique em "OK". Criamos a coleção "Esporte" e adicionamos todas as fotos. Em seguida, adicione o texto de sua preferência, como no passo anterior.
5) Clique em "Create" para criar uma nova coleção. Em "Collection Name" digite o nome da próxima coleção que chama-se "Praias". Clique em "Add Photo" e localize o diretório criado (Exercicio/Praias) e selecione todas as imagens com as teclas (CTRL + A) e clique em "OK". Criamos a coleção "Praias" e adicionamos todas as fotos. Em seguida, adicione o texto de sua preferência, como no passo anterior.
Veja na figura 2 o resultado da criação de um Álbum de Fotos. Ao lado esquerdo, temos as categorias criadas "Animais, Carros, Cinema, Esportes, Praias", e do lado direito as fotos da categoria selecionada - no caso "Cinema".
Salvando o álbum
Em seguida, selecione o menu "File" e clique em "Save" ou pressione as teclas (CTRL + S) para salvar. Você verá uma tela como mostrado na figura 3 para escolher o tema que deseja salvar.
Explicando:
- Theme: para selecionar o tema de visualização do Álbum de Photos;
- Theme Preview: para visualizar o tema selecionado em "Theme";
- Save To: para indicar o caminho que deseja salvar o Álbum de Fotos.
2. Baixando, instalando e conhecendo o Album Shaper
3. Criando o álbum de fotos
4. Visualizando as fotos
Configuração básica do Conky para mostrar informações sobre a sua máquina no Desktop
Instalando programas utilizando os fontes no seu Slackware com o checkinstall
Jogando Xadrez online e gratuitamente no Linux
Instalando Kylix 3 no Fedora Core
Fedora Core 1 :: Internet Resources
Instalação Zabbix Server e Agente no CentOS 6
Como criar apresentações Flash usando o vnc2swf
Instalação e configuração do Gkrellm
CmapTools: Gestão do Conhecimento através de Mapas Conceituais no Linux
Acho que o konqueror, do kde tem um recurso semelhante, mas muito mais simples. Ele Cria uma página html com miniaturas das imagens, que clicadas levam à imagem de destino. É simples, mas é útil. além de ser algo integrado ao konqueror, que faz com que as coisas mais transparentes.
Bom artigo. vou testar esse programa.
Excelente software. Já utilizei, e gostei muito. O único porém dele é que não conecta com nenhuma câmera para guardá-las no disco. Para fazer isso, pode-se utilizar o gtkam, ou o digikam, que também possui muitos recursos. Parabéns pelo artigo.
Parabéns pelo artigo, excelente. criei meu primeiro album de fotos e ficou 10. recomendo e é muito fácil.
Patrocínio
Destaques
Artigos
Atualizações de Apps, Desktop e Kernel agitam o ecossistema Linux nesta terça-feira
Miyoo Mini Plus + Onion OS (Linux)
IA local no bolso, novo visual no Raspberry Pi OS e mais destaques do software livre
Kernel turbinado, compatibilidade em alta e debate sobre sustentabilidade: o dia no mundo Linux
Kernel turbinado e GNOME 49 dominam o giro do dia no mundo Linux
Dicas
Adicionando o repositório backports no Debian 13 Trixie
Como definir um IP estático no Linux Debian
Tópicos
Como colocar atalho para uma pasta na área de trabalho do Ubuntu 24.04... (1)
Como listar os arquivos em "bloquin... (0)
Como vencer a procrastinação? (8)
Adicional de convivdado em linux somente linha de comando (3)
Top 10 do mês
-

Xerxes
1° lugar - 86.057 pts -

Fábio Berbert de Paula
2° lugar - 56.576 pts -

Buckminster
3° lugar - 25.484 pts -

Alberto Federman Neto.
4° lugar - 19.640 pts -

edps
5° lugar - 18.633 pts -

Mauricio Ferrari
6° lugar - 18.233 pts -

Alessandro de Oliveira Faria (A.K.A. CABELO)
7° lugar - 17.209 pts -

Daniel Lara Souza
8° lugar - 16.039 pts -

Sidnei Serra
9° lugar - 15.876 pts -

Andre (pinduvoz)
10° lugar - 15.175 pts