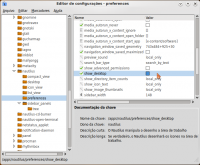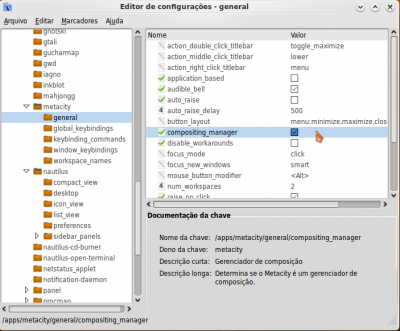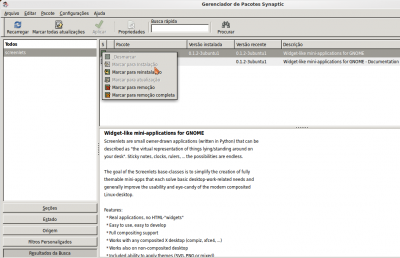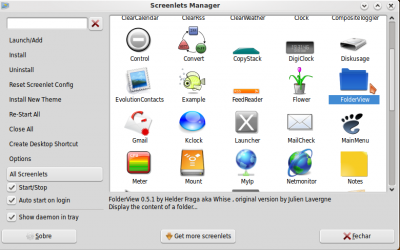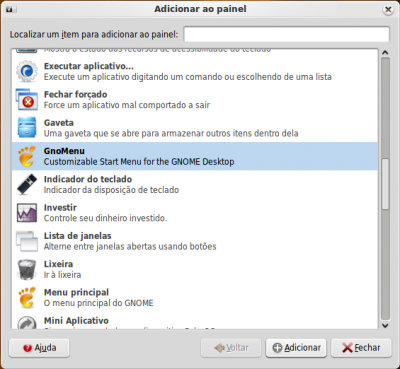Hydroxygen - Ubuntu Linux com cara de KDE4
Deixe o Gnome do Linux Ubuntu 8.10 com a cara do KDE4, mas sem perder as características de seu tema orange.
[ Hits: 44.048 ]
Por: Filipo da Silva Tardim em 22/04/2009 | Blog: https://plus.google.com/u/0/+FilipoTardim
Customizando a área de trabalho
Aperte Alt+F2 no teclado e digite: gconf-editor
Esse programa lembra o editor de registro do Windows. Localize apps > nautilus > preferences e desmarque a caixa show_desktop. Feito isso, mais nenhum ícone será exibido na área de trabalho. Ainda nessa janela, caso sua placa de vídeo não suporte Compiz, habilite o composite do metacity em apps > metacity > general, marcando a caixa compositing_manager. Ele será o responsável pelas transparências. Mas atenção, caso sua placa de vídeo aceite o Compiz, é melhor habilitá-lo em Sistema > Preferências > Aparência > Efeitos Visuais, marcando Normal ou Extra. Se fizer isso, não habilite o composite.
Com a área de trabalho limpa e com a possibilidade de usar transparências, vamos instalar o programa screenlets, que fará as vezes do Plasmoid do KDE4. No terminal, digite:
sudo apt-get install screenlets
Uma observação, estou aqui indicando a linha de comando, por ser mais rápida e prática, uma vez que é só copiar e colar. Mas todo o processo pode ser feito via interface gráfica, clicando em Sistema > Administração > Gerenciador de Pacotes Synaptic, localizando o screenlets e clicando em instalar: Depois de instalar, vamos baixar o screenlet que exibe as pastas do usuário, que não vem por padrão. Baixe-o aqui:
Na janela principal do Screenlets, clique em Install e localize o arquivo salvo. Depois de instalado, o screenlet FolderView ficará disponível na lista. Clique em cima dele e marque as caixas Start/Stop e Auto start on login, para iniciar junto com a seção. Faça o mesmo com o screenlet Notes. Vamos agora ao menu principal. O KDE4 possui um menu bem estiloso, que eu particularmente não gosto. Prefiro o menu clássico, tanto no KDE quanto no Gnome. Esse último possui um programa para deixar o menu bastante estiloso e customizável, chamado GnoMenu.
Baixe os pacotes de instalação aqui:
Instale primeiro o gnomenuthemes antes de instalar o pacote gnomenu, e por fim instale o tema extra. Clique com o botão direito do mouse no painel inferior e adicione o GnoMenu. Customize-o da maneira que desejar. Aqui eu usei o tema "Ubuntu New" no menu, "Oxygen" nos ícones, "Ubuntu logo" no botão e "classic" em Widgets. Dê OK e em seguida diga sim. Depois confirme que o painel deve recarregar o GnoMenu e suas configurações estarão aplicadas.
Vamos agora modificar a aparência do painel inferior. Clique com o botão direito do mouse em cima dele e depois em propriedades. Coloque o tamanho 36, e na guia Fundo, coloque Cor sólida e mova a barra para transparência. Quanto mais mover, mais transparente fica.
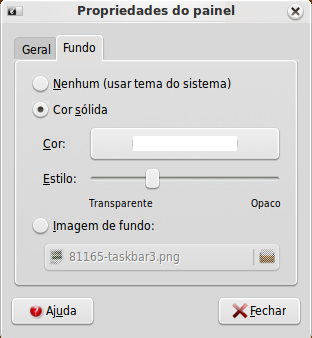
Pronto, seu Gnome já está a cara do KDE 4. Espero que essa odisséia tenha valido a pena e que goste do resultado.
2. Aplicando o tema de ícones Hydroxygen
3. Customizando a área de trabalho
4. Configure o Hydroxygen
Big Linux + Edubuntu - Uma Excelente Alternativa Livre para as Escolas
Ativando o suporte a DRI no Gentoo Linux
Blender para todos! - Parte III
XaraLX - Uma poderosa ferramenta para webmasters
Uma pequena jóia sobre ilusionismo visual
Eu também vou brincar com o Hydroxygen.
Valeu pelo artigo.
Valeu!!! Testei na minha máquina e ficou show de bola.
Bom artigo.
Gostei do "achou o KDE 4 um espetáculo em termos estéticos, mas não larga o Gnome por ser mais leve e simples"
Pura verdade.!
SHow, vou testar aki pra ver. Mas como vc, tbm não largo o Gnome.
Legal, eu já brinquei disso também rss, quem quiser ver como ficou :
http://vivaolinux.com.br/screenshot/Gnome-Gkde-4.2/
Abraço!
Desculpe a pergunta, mas pra quê deixar o Ubuntu com a cara do KDE 4 se você pode usar o Kubuntu que usa esse gerenciador de janelas nativamente?
gregh disse: Gostei do "achou o KDE 4 um espetáculo em termos estéticos, mas não larga o Gnome por ser mais leve e simples"
Pura verdade.!
gregh, não estou aqui para debater este assunto mas tive a oportunidade de instalar o Debian Lenny em meu PC de estudos e para fazer algumas comparações, resolvi instalar o Gnome 2.22.3 e depois o KDE 3.5.10 que são as duas versões padrões de ambiente desktop dessa distro. Ao usar o Gnome percebi uma queda no rendimento da máquina ao trabalhar com tarefas básicas do dia a dia em ambiente gráfico. Pois bem. Removi o Gnome para testar o KDE 3.5.10 e absurdamente o desempenho foi muito melhor que no Gnome 2.22.3 :o Em seu projeto inicial o Gnome fora feito para ser o mais simples possível e obter um bom desempenho, mas de um tempo pra cá as coisas mudaram. Muitos amigos usuários de Linux tem relatado essa diferença de desempenho e os mesmos constataram que mesmo em sua versão 3.5.x o KDE tem se mostrado muito mais leve e mais rápido que o Gnome. É uma falácia o que dizem por aí que o Gnome por ser mais "simples" seria mais leve que o KDE. Além do mais, de acordo com informações dos próprios desenvolvedores do KDE 4, o mesmo tem consumido menos memória que o seu antecessor. Ontem mesmo instalei em meu PC de produção o Kubuntu 9.04 AMD64 e gostei muito do desempenho que o KDE 4.2.2 tem proporcionado em meu Athlon 64, muito embora eu não tenha conseguido instalar o driver 3D da minha placa de vídeo no novo kernel do Ubuntu, me fazendo usar o anterior por causa disso.
Essa nova versão do KDE tem se saído muito melhor que as anteriores e acredito que as posteriores prometem. ;)
Esta "guerra" de KDE x Gnome não terá fim. É uma questão de gosto, e gosto não se discute. Já tive a oportunidade de usar o Ubuntu, Kubuntu, Kubuntu com KDE 4 e Big Linux, que usa KDE 3x, e mesmo sendo o Big uma distro muito mais leve que o Kubuntu, o Gnome sempre teve um melhor rendimento aqui. E pra mim é indiscutível que o Gnome seja mais limpo e simples que o KDE. Este último é altamente cutomizável, e por isso é acompanhado por muitas ferramentas. Ferramentas até demais, o que espanta o usuário comum para o KDE.
Nossa que lindo e pratico, mas prefiro o KDE original
Eu uso o KDE desde de quando comecei a usar Linux há cinco anos atrás e sempre achei esse gerenciador de janelas muito mais fácil e com mais recursos que o Gnome. Não posso afirmar que o KDE era mais leve que o Gnome há cinco anos atrás, mas o fato é que comprovei que isso não é verdade atualmente. Como disse antes é uma falácia e falta de informação afirmar que o Gnome tenha um melhor desempenho que o KDE. Filipo, concordo contigo que existe a questão do gosto e realmente não se pode discutir. hehehe Mas lamento a falta de informação de alguns usuários do Gnome que se embrenham por boatos infundados sobre a diferença entre os dois gerenciadores de janelas.
filipo tardim disse: Esta "guerra" de KDE x Gnome não terá fim.
Filipo, não concordo muito o que você disse sobre "guerra" entre Gnome e KDE. Nesses anos em que utilizo o KDE, usava e ainda uso softwares desenvolvidos em GTK como o DeVeDe, o navegador Firefox e a suíte de escritório BrOffice entre outros que acho muito úteis e acredito que os Gnome users usam os programados em QT como o K3B e o AmaroK. Nem preciso dizer qual a opinião dos linuxers em relação a esses softwares, não é mesmo? É só fazer uma pesquisa na internet que você tirará a tua conclusão. O que na verdade eu queria dizer é que existe uma integração no uso dos dois gerenciadores de janelas no Linux. Não creio em uma "guerra" sem fim como você mesmo disse.
Não vejo o porquê de não usar o Kubuntu, e ter uma aparência nativamente do KDE 4, ao usar um Gnome customizado, mas mesmo assim parabéns pelo artigo. ;)
Quando me refiro a "guera sem fim", estou me referindo a gosto, e gosto não se discute. Não existe um lado certo e um errado, por isso não terá fim. o própio Linus só usava KDE 3x e dizia que o Gnome era para idiotas. Não gostou do KDE4 e começou a usar o Gnome. Ele se tornou um idiota ou sua antiga opinião que era idiota?
É claro que usamos programas de ambas as interfaces, independente da interface padrão. Eu mesmo não abro mão do K3B, do Amarok e do Kolour Paint, mas para por aí. A grande maioria dos programas que uso são GTK: Firefox, Open Office, Thunderbird, emesene, Gimp, vlc, GCompris, etc. Gostei muito do KDE4, mas naturalmente o Gnome tem um melhor rendimento aqui. Sem contar que o Compiz presente no Ubuntu é muito superior ainda aos efeitos do KDE4, que estão em desenvolvimento. O KDE 4, com efeitos ou sem, ficou uma carroça com meu hardware antigo. Mas ainda há uma esperança, pois o pessoal do Big Linux tem trabalhado nessa questão:
http://www.biglinux.com.br/forum/viewtopic.php?t=6758&start=0
O objetivo do artigo é "unir o útil ao agradável" - usar o gerenciador de janelas preferido, com uma aparência bonita e inovadora. Tem gente que se sente bem usando a interface do Vista; tem gente que gosta do visual do Mac; eu peferi deixar assim.
Mas obrigado pelos comentários ;)
Patrocínio
Destaques
Artigos
IA Turbina o Desktop Linux enquanto distros renovam forças
Como extrair chaves TOTP 2FA a partir de QRCODE (Google Authenticator)
Linux em 2025: Segurança prática para o usuário
Desktop Linux em alta: novos apps, distros e privacidade marcam o sábado
IA chega ao desktop e impulsiona produtividade no mundo Linux
Dicas
Atualizando o Fedora 42 para 43
Como saber se o seu e-mail já teve a senha vazada?
Como descobrir se a sua senha já foi vazada na internet?
Tópicos
Mint Xfce não mantém a conexão no wi-fi (2)
Problemas com Driver NVIDIA (5)
Warcraft II Remastered no Linux? (8)
Top 10 do mês
-

Xerxes
1° lugar - 111.672 pts -

Fábio Berbert de Paula
2° lugar - 86.160 pts -

Alberto Federman Neto.
3° lugar - 26.581 pts -

Mauricio Ferrari
4° lugar - 24.449 pts -

edps
5° lugar - 23.928 pts -

Alessandro de Oliveira Faria (A.K.A. CABELO)
6° lugar - 23.378 pts -

Buckminster
7° lugar - 22.608 pts -

Daniel Lara Souza
8° lugar - 20.092 pts -

Andre (pinduvoz)
9° lugar - 20.051 pts -

Juliao Junior
10° lugar - 16.435 pts