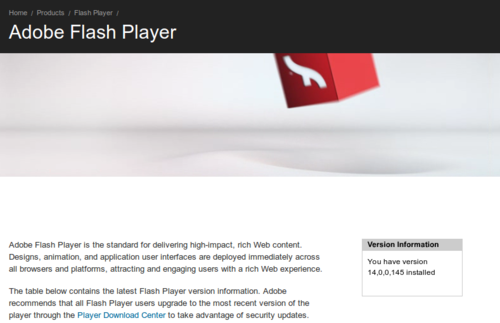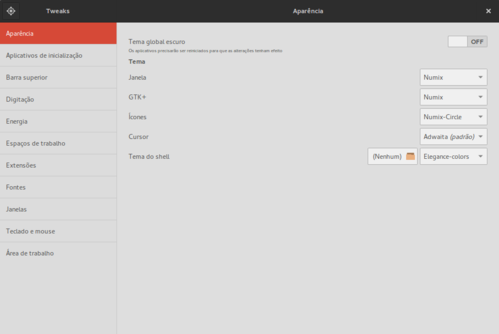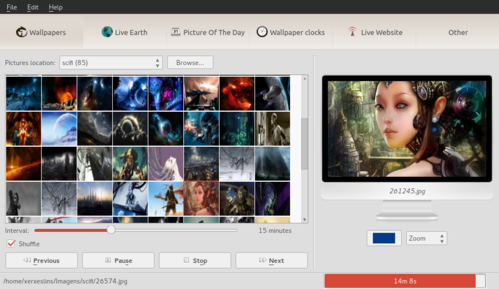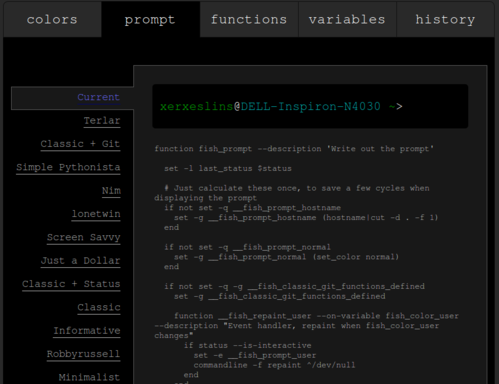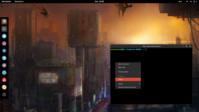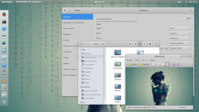Incrementando o Ubuntu GNOME
Depois de instalar e configurar o Ubuntu, que tal dar uma incrementada? Artigo feito usando o Ubuntu 14.04 GNOME, mas pode servir de base para outras versões, inclusive outras distribuições baseadas em Ubuntu.
[ Hits: 12.423 ]
Por: Xerxes em 11/08/2014
Introdução
Após instalar e configurar o Ubuntu, que tal dar uma incrementada nele?
Obs.: se quiser ver o resultado, vá para o final deste artigo (em: Finalizando).
1. Troque o plugin Flash do GNU/Linux pelo Fresh Player no Firefox. Trata-se de uma versão atual do Flash Player do Google Chrome, portada para Firefox.
Baixe o navegador Google Chrome, em:
Instale:
sudo dpkg -i google-chrome-stable_current_blablabla.deb
Agora baixe, instale e configure o Fresh Player:
sudo apt-get update
sudo apt-get install git
git clone https://github.com/i-rinat/freshplayerplugin
cd freshplayerplugin
mkdir build
cd build
Instale as dependências:
sudo apt-get install cmake pkg-config libasound2-dev liburiparser-dev libglib2.0-de v libconfig-dev libpango1.0-dev libxinerama-devlibegl1-mesa-dev libevent-dev libgtk+2.0-dev libgles2-mesa-dev
Compile:
cmake -DCMAKE_BUILD_TYPE=RelWithDebInfo ..
make
Crie o diretório dos plugins (se não existir):
mkdir ~/.mozilla/plugins
Copie o plugin gerado para lá:
cp libfreshwrapper-pepperflash.so ~/.mozilla/plugins
Encontre onde está o plugin do Google Chrome:
sudo find / -name libpepflashplayer.so
Vamos supor que o resultado seja: /opt/google/chrome/PepperFlash/libpepflashplayer.so
Adicione este caminho ao arquivo:- freshwrapper.conf:
echo 'plugin_path = "/opt/google/chrome/PepperFlash/libpepflashplayer.so"' > ~/.config/freshwrapper.conf
Reinicie o Firefox e acesse a página de about do Flash para ver que estará usando a última versão do Flash (e não a 11):
2. Instale o Elegance Colors, um configurador de temas para o GNOME Shell:
sudo add-apt-repository ppa:satyajit-happy/themes
sudo apt-get update && sudo apt-get install gnome-shell-theme-elegance-colors
Depois acesse o Elegance Colors pelo Dash e escolha o tema preferido, tamanho da fonte, etc.
3. Instale o tema Numix e ícones:
sudo add-apt-repository ppa:numix/ppa
sudo apt-get update && sudo apt-get install numix-gtk-theme numix-icon-theme-circle
Escolha outros temas se preferir, bastando buscar com:
sudo apt-cache search numix
Outra boa opção é o pacote "shimmer", que instala o tema "Orion", "Grey Bird" e outros. Use em conjunto com o tema de ícones Elementary.
4. Instale algumas extensões para o GNOME: GNOME Shell Extensions
5. Acesse o Dash do Gnome Shell e digite tweak para acessar o Gnome Tweak Tool. Lá, na aba Aparência, configure o sistema com o tema Numix e ícones:
6. Instale o Wallch para trocar de papel de parede automaticamente:
sudo apt-get install wallch
Baixe um pacote de papéis de parede. Como exemplo, pode baixar este que fiz, com tema de ficção científica, clicando aqui.
Abra o Wallch e configure para mudar o papel de parede depois de tantos minutos e aponte para o diretório dos papéis de parede:
wallch
Agora alguns detalhes finais.
Finalizando
7. Se ainda não instalou o plugin Java, instale:sudo apt-get install icedtea-plugin
8. Instale o fish shell:
sudo apt-get install fish
Para trocar o shell do seu usuário:
chsh
Coloque: /usr/bin/fish
Obs.: se quiser voltar ao bash, use o mesmo comando e escolha: /bin/bash
Logue novamente no sistema para usar o fish.
Para configurar a mensagem de boas-vindas do fish:
set fish_greenting [mensagem]
Para configurar o prompt e as cores:
fish_config
Para mais informações sobre o fish, use:
help
9. Acelere um pouco mais o sistema com TMPFS:
sudo su
# echo "tmpfs /tmp tmpfs defaults,noexec,nosuid 0 0" >> /etc/fstab
Conclusão
Para quem não gosta muito do Unity e prefere o GNOME, o Ubuntu GNOME é uma boa opção. Além disso, com um pouco de configuração, a aparência do GNOME pode se tornar bem elegante e divertida.Espero que esse pequeno artigo ajude usuários que gostam de personalizar o Desktop.
Aqui algumas imagens do Ubuntu GNOME após uma incrementada:
Conhecendo o Slpkg (gerenciador de pacotes para Slackware)
LAMP no Funtoo Linux em 15 minutos
O desenvolvimento da computação gráfica associado ao dos vídeo games
Criando um servidor FTP acessível fora da LAN com o Proftpd
Instalando e configurando o vsftpd no Ubuntu
Entendendo TCP/IP (parte 4) - DHCP
Dhcp3-server e Bind9 no Debian 5 Lenny Linux
KMenuEdit, Alacarte, freedesktop.org - Como funcionam?
Instalação completa do CACIC no Slackware 12.2
Muito obrigado pela dica do Flash player, utilizei os passos que passou no debian wheezy e o iceweasel ficou com a versão 14 do flashplayer, isso é bom já que para alguns sites corporativos tinha que usar o chrome para acessar, agora já consigo acessar com o iceweasel.
[1] Comentário enviado por joorlando3 em 11/08/2014 - 09:59h:
Muito obrigado pela dica do Flash player, utilizei os passos que passou no debian wheezy e o iceweasel ficou com a versão 14 do flashplayer, isso é bom já que para alguns sites corporativos tinha que usar o chrome para acessar, agora já consigo acessar com o iceweasel.
Massa!
Pode ser um plugin um pouco instável, mas quebra um galhão. Como eu não preciso muito do flash, deixo o plugin instalado mas desabilitado. Só ativo quando for realmente precisar. Abraço!
Escuta, Xerxes, qual é a desse shell fish aí?
[3] Comentário enviado por lcavalheiro em 11/08/2014 - 13:03h:
Escuta, Xerxes, qual é a desse shell fish aí?
Para mim, na prática, é só estética. Ele tem "temas" prontos de prompt, com opções de escolher as cores numa paleta. Frescurinha.
Ele prevê sua digitação enquanto você está digitando (fica uma "sombra" da provável palavra que você pretente digitar) que também é divertido.
Tem algumas diferenças de sintaxe em comparação ao bash, como usar o "and" ao invés de "&&".
Eu nunca fucei o fish a fundo, apenas escolhi usar, algumas vezes, pra deixar o terminal mais "cool".
Há um artigo do albfneto sobre Fish:
http://www.vivaolinux.com.br/artigo/Fish-Um-shell-facil-de-usar
A proposta é ser fácil de usar.
Muito bom, eu gosto muito do gnome shell apesar das versão 3.8 e 3.10 não fica boa no meu note, mais se você souber configurar fica show, fora que extensions para mudar o visual dele tem e muito... parabéns pelo artigo, para contribui deem uma olha nos temas, minimoka, zukitwo dark e yosemite shelll
O GNOME Shell ainda tem muito o que amadurecer.
Instalei aqui em outra partição e estou com ele já tem uma semana.
Abrir algumas abas no Firefox, o Libre, VLC e alguma atualização que esteja disponível, trava o ambiente completamente.
E isso num Core i5 (3ª geração 3.0 Ghz) com 8 G de RAM - Como pode?
Já o Unity faz isso tranquilamente. E eu reclamo do Unity...
É bonito e funcional, mas tem coisas a melhorar.
Vamos dar um crédito a Miguel de Icaza. :)
Bom artigo, por isso vou ler + sobre o Fish (para conhecer melhor).
Patrocínio
Destaques
Artigos
IA Turbina o Desktop Linux enquanto distros renovam forças
Como extrair chaves TOTP 2FA a partir de QRCODE (Google Authenticator)
Linux em 2025: Segurança prática para o usuário
Desktop Linux em alta: novos apps, distros e privacidade marcam o sábado
IA chega ao desktop e impulsiona produtividade no mundo Linux
Dicas
Atualizando o Fedora 42 para 43
Como saber se o seu e-mail já teve a senha vazada?
Como descobrir se a sua senha já foi vazada na internet?
Tópicos
Warcraft II Remastered no Linux? (7)
O programa assinador digital (5)
Top 10 do mês
-

Xerxes
1° lugar - 105.749 pts -

Fábio Berbert de Paula
2° lugar - 83.398 pts -

Alberto Federman Neto.
3° lugar - 25.734 pts -

Mauricio Ferrari
4° lugar - 23.430 pts -

edps
5° lugar - 22.992 pts -

Alessandro de Oliveira Faria (A.K.A. CABELO)
6° lugar - 22.502 pts -

Buckminster
7° lugar - 22.196 pts -

Andre (pinduvoz)
8° lugar - 19.349 pts -

Daniel Lara Souza
9° lugar - 18.954 pts -

Juliao Junior
10° lugar - 15.828 pts