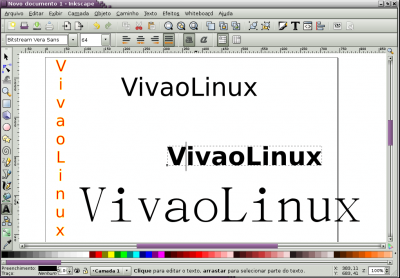Inkscape - Introdução (Parte 3)
Nos dois primeiros artigos da série introduzimos os principais aspectos e ferramentas do Inkscape, além de mostrar alguns exemplos de seu uso. O Inkscape é um excelente software de desenho vetorial, do mesmo tipo do Corel Draw. Aprenda como trabalhar com textos e algumas maravilhas a mais.
[ Hits: 47.640 ]
Por: Juliao Junior em 02/10/2008
Trabalhando com textos
Para acessar a ferramenta "Texto", use novamente a barra de ferramentas lateral. É facilmente identificada por mostrar uma letra (A ou T), ou use F8. Seu funcionamento inicial é simples, parecido com criar uma caixa de texto em um editor de textos comum. Como sempre, faça testes, escreva algumas palavras e veja o seu comportamento.
Algumas coisas já aprendidas nos shapes continuam valendo com os textos, mesmo nessa "fase" inicial de uso da ferramenta. Por exemplo, após escrever o que quiser, clique na ferramenta "Seleção" (F8) e você verá o texto tomar a aparência próxima a dos shapes que já trabalhamos, com os cantos com setas que servem para as tarefas de sempre: alterar o tamanho, girar etc. Também podemos mudar a cor do texto da mesma forma dos shapes: clicando na paleta de cores na parte de baixo da janela. Veja alguns exemplos. É claro que podemos usar a formatação fornecida pela própria ferramenta "Texto". Quando estamos com ela selecionada, a segunda barra de ferramentas horizontal mostra as opções básicas de formatação: escolha da fonte, tamanho da fonte, negrito, itálico etc. Como mostra a figura seguinte. Abaixo, mais um exemplo: formatação do texto usando os recursos disponíveis na barra de ferramentas. Note que quando colocamos o cursor sobre um texto, ele fica destacado. Agora veja a primeira brincadeira que faremos específico da ferramenta "Texto". Escolha uma palavra qualquer que você tenha escrito com essa ferramenta. Então clique sobre o texto, e com a tecla ALT pressionada, use as setas do teclado para mover as letras à direita do cursor. Se quiser mover uma determinada letra, ou um conjunto de letras, basta selecionar com o cursos e mover como antes. Veja na figura abaixo. Embora seja simples, com o procedimento acima já é possível fazer belos efeitos com textos. Quer mais? Então vamos em frente. Agora vamos ajustar o texto a um caminho. Para isso, antes vamos aprender a usar mais uma ferramenta. Vamos aprender a desenhar linhas no Inkscape.
2. Curvas Bezier
3. Trabalhando com nós
4. Exemplo
Explorando a máquina sem abrí-la
Processing - Programação para dispositivos móveis
Octave - Programação científica no Linux (parte 2)
MetaTrader 5 facilita instalação em Linux
Photoshop CC no Ubuntu 14.04 - Instalação e configuração
Benchmark de hardware e CFLAGS usando o ubench
Servidor CVS: Instalando, configurando e gerenciando no Linux
Parabéns pela iniciativa. No windows eu ja usada o Corel e minha transição foi tranquila para o Ink. E eu achei o Ink mais leve e bem menor.
Patrocínio
Destaques
Artigos
Servidor de Backup com Ubuntu Server 24.04 LTS, RAID e Duplicati (Dell PowerEdge T420)
Visualizar câmeras IP ONVIF no Linux sem necessidade de instalar aplicativos
Atualizar Debian Online de uma Versão para outra
Dicas
Dica para encontrar diversos jogos Indies criativos
Instalando Discord no Debian 13
Instalar driver Nvidia no Debian 13
Redimensionando, espelhando, convertendo e rotacionando imagens com script
Tópicos
Falha add cluster Proxmox (2 nós) (2)
Software livre - será que eu estou tão errado assim? (18)
O que você está ouvindo agora? [2] (218)
Dificuldade com Ocs 2.12.3 no Debian 13 com Apache2 - Can't load ... (4)
Top 10 do mês
-

Xerxes
1° lugar - 57.242 pts -

Fábio Berbert de Paula
2° lugar - 35.236 pts -

Buckminster
3° lugar - 20.462 pts -

Sidnei Serra
4° lugar - 13.429 pts -

Mauricio Ferrari
5° lugar - 12.497 pts -

Alberto Federman Neto.
6° lugar - 12.194 pts -

Samuel Leonardo
7° lugar - 11.699 pts -

Daniel Lara Souza
8° lugar - 11.416 pts -

Andre (pinduvoz)
9° lugar - 10.659 pts -

edps
10° lugar - 10.585 pts