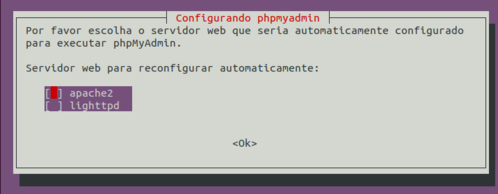Instalando Servidor LAMP no Ubuntu e Derivadas
Este artigo aborda, de maneira simples e objetiva, a instalação de um servidor LAMP (Linux, Apache, MySQL ou MariaDB, PHP, Perl ou Python) nas versões mais recentes do Ubuntu e em suas derivadas.
[ Hits: 10.364 ]
Por: Artur Silveira em 23/05/2019
Configurando PHP | PhpMyAdmin | Habilitando display_errors
Como estamos em um ambiente de desenvolvimento, podemos alterar o dono dos diretórios necessários sem maiores dores de cabeça. O comando abaixo altera o dono do diretório /var/www/html (diretório padrão do localhost) de root para o seu usuário do sistema, lhe dando permissão para criar/editar/excluir arquivos por lá.
Sendo assim, execute:
sudo chown -c -R seu_usuario /var/www/html
Vamos criar um arquivo para testar nossas permissões. Cole o código abaixo em um arquivo e chame-o de info.php.
<?php
phpinfo();
?>
Após inserir o código, digite na barra de endereços do seu navegador favorito: localhost/info.php
O resultado obtido deverá ser como na imagem abaixo: Vamos criar mais um script PHP. Desta vez, para testarmos a conectividade com o banco de dados MySQL. Cole o código abaixo em um arquivo e chame-o de "conexao_mysql.php" (não esqueça de alterar sua senha):
<?php
$user = "root";
$pass = "sua_senha";
$db = new PDO('mysql:host=localhost;dbname=mysql', $user, $pass);
if($db) {
echo 'Conectado com sucesso!';
} else {
echo 'Erro ao conectar';
}
?>
Feito isto, digite na barra de endereços do seu navegador favorito: localhost/conexao_mysql.php
A mensagem recebida deverá ser: 'Conectado com sucesso!'
Agora, vamos instalar o PhpMyAdmin. Execute o comando abaixo. As dependências necessárias já serão instaladas automaticamente:
sudo apt install phpmyadmin
Durante a instalação, será questionado o servidor WEB para ser configurado automaticamente. Selecione "apache2", conforme a imagem abaixo: Após, será questionado se você deseja configurar o banco de dados com o "dbconfig-common". Escolha a opção Sim e pressione Enter.
O instalador também criará um usuário com o nome phpmyadmin e solicitará que se crie uma senha para o mesmo. Será possível acessar o banco de dados com este usuário, ainda que ele não possua as permissões que o usuário root configurado anteriormente possui. Insira a senha desejada e o usuário estará criado.
Agora, precisamos editar alguns arquivos de configuração. Vamos começar pelo arquivo do PhpMyAdmin. Se tentarmos acessar "localhost/phpmyadmin", obteremos um erro "404 Not found". Para solucionarmos esse erro, precisamos adicionar uma linha ao final do arquivo "apache2.conf".
Para isso, execute o comando abaixo:
sudo nano /etc/apache2/apache2.conf
Navegue até o final do arquivo e adicione as linhas abaixo:
Include /etc/phpmyadmin/apache.conf
O próximo arquivo a ser editado é o "php.ini". Vamos habilitar o display_errors. Por padrão (não me pergunte o por quê) o display_errors não vem habilitado quando instalamos o LAMP. Sendo assim, quando tivermos um erro de sintaxe em nosso código (aquele ";" faltante no final de uma instrução) a página simplesmente ficará em branco, não nos apresentando onde está o erro.
Vamos resolver esse problema. No terminal, digite o comando abaixo:
sudo nano /etc/php/7.2/apache2/php.ini
Pressione Ctrl+w e digite: display_errors
Quando encontrar a linha 'display_errors = Off', altere seu valor para 'On'. Salve e feche o arquivo. Reinicie o apache com o comando:
sudo service apache2 restart
Feito isto, insira na barra de endereços do seu navegador favorito: localhost/phpmyadmin
O resultado deverá ser como na imagem abaixo:

Com isso, finalizamos este artigo. Espero que seja útil aos membros da comunidade.
Forte abraço a todos(as) e Viva o Linux!
Referências
Referências que utilizei para esta instalação:- Servidor LAMP no Linux Mint e Ubuntu [Artigo]
- mysql - ERROR 1698 (28000): Access denied for user 'root'@'localhost' - Stack Overflow
- https://ubuntuforums.org/showthread.php
- How do I get PHP errors to display? - Stack Overflow
2. Configurando o MySQL
3. Configurando PHP | PhpMyAdmin | Habilitando display_errors
Ato 2 - comandos de saída, constantes e operadores em PHP (básico)
Verdades e mentiras sobre tecnologias WEB
PHP5 - Criando e utilizando uma classe básica
valeu cara. Novo nesta área e deu para instalar, muito grato!
O melhor tutorial sobre o tema, que eu encontrei. Obrigado.
[3] Comentário enviado por cristianolemos em 28/06/2020 - 09:46h
O melhor tutorial sobre o tema, que eu encontrei. Obrigado.
E aí Cristiano! Fico muito feliz em ter te ajudado! Abraço
[2] Comentário enviado por Luwawa em 24/05/2020 - 11:39h
valeu cara. Novo nesta área e deu para instalar, muito grato!
Fico muito feliz em ter te ajudado! Bons estudos! Abraço
Patrocínio
Destaques
Artigos
Wayland em alta, IA em debate e novos ventos para distros e devices
Qt 6.10 e Python 3.14 puxam o ritmo do software livre nesta quarta
Atualizações de Apps, Desktop e Kernel agitam o ecossistema Linux nesta terça-feira
Miyoo Mini Plus + Onion OS (Linux)
IA local no bolso, novo visual no Raspberry Pi OS e mais destaques do software livre
Dicas
Como mudar o nome de dispositivos Bluetooth via linha de comando
Adicionando o repositório backports no Debian 13 Trixie
Tópicos
queria saber como instalar o android power tools igual ao winux no lin... (7)
Como listar os arquivos em "bloquin... [RESOLVIDO] (6)
Como colocar atalho para uma pasta na área de trabalho do Ubuntu 24.04... (2)
Top 10 do mês
-

Xerxes
1° lugar - 89.570 pts -

Fábio Berbert de Paula
2° lugar - 61.216 pts -

Buckminster
3° lugar - 23.719 pts -

Alberto Federman Neto.
4° lugar - 21.153 pts -

edps
5° lugar - 19.909 pts -

Mauricio Ferrari
6° lugar - 18.985 pts -

Alessandro de Oliveira Faria (A.K.A. CABELO)
7° lugar - 18.608 pts -

Daniel Lara Souza
8° lugar - 17.355 pts -

Andre (pinduvoz)
9° lugar - 16.193 pts -

Sidnei Serra
10° lugar - 14.530 pts