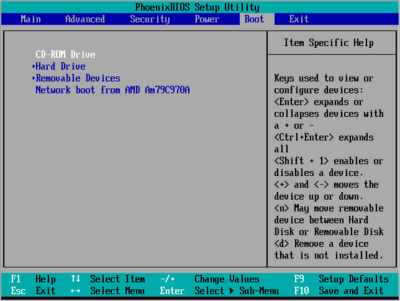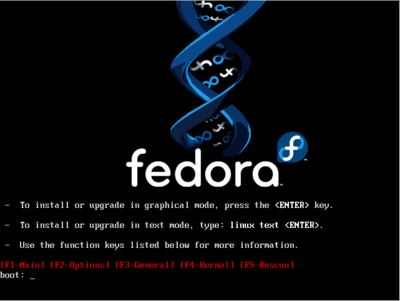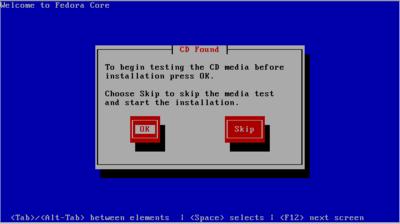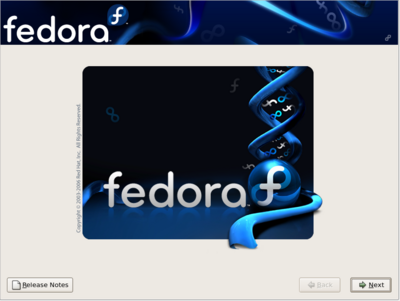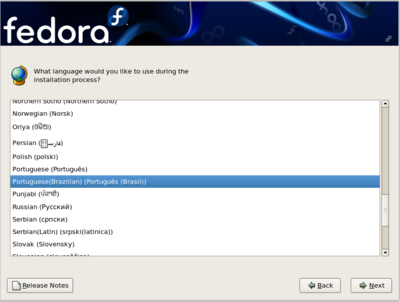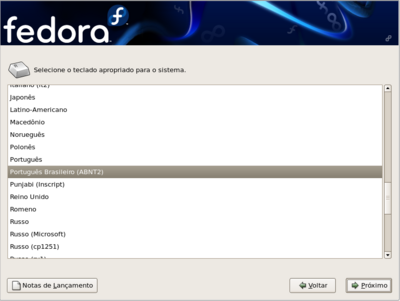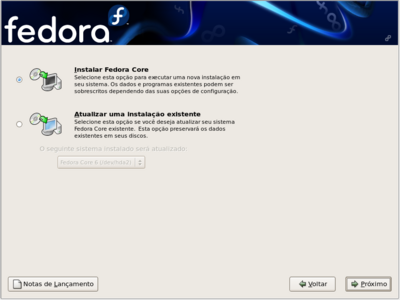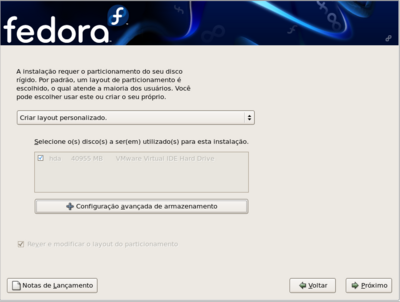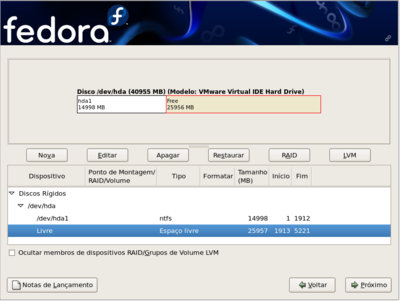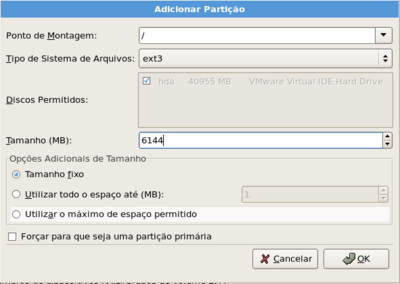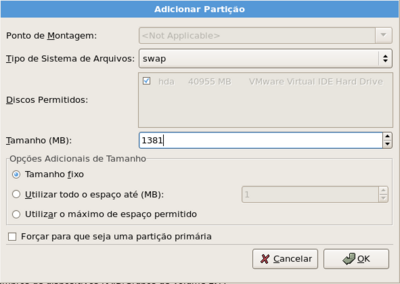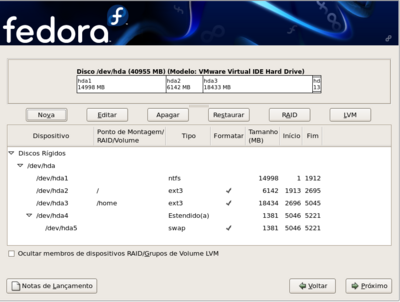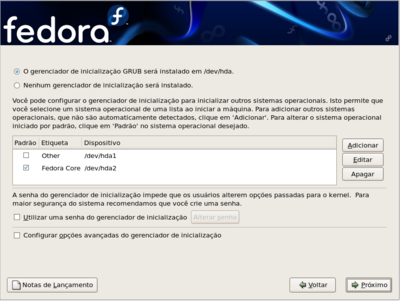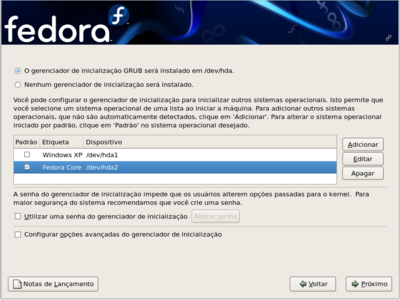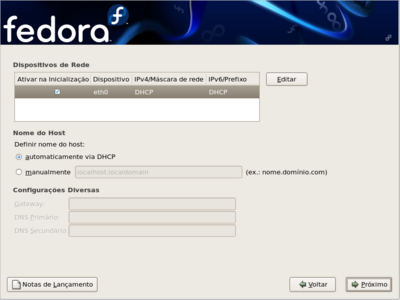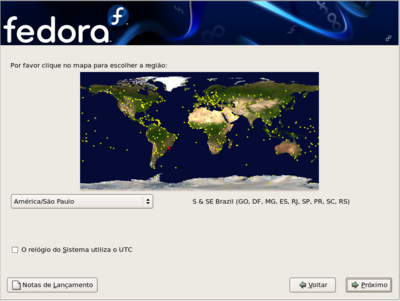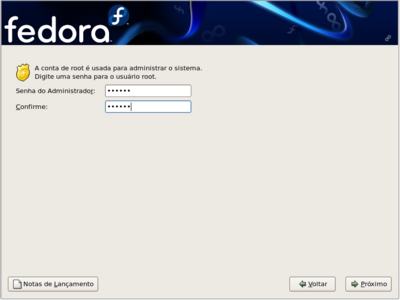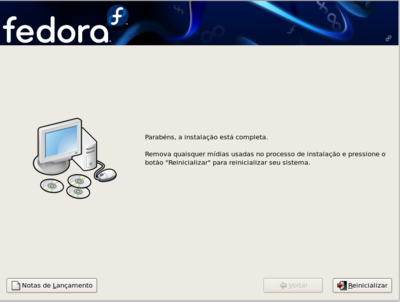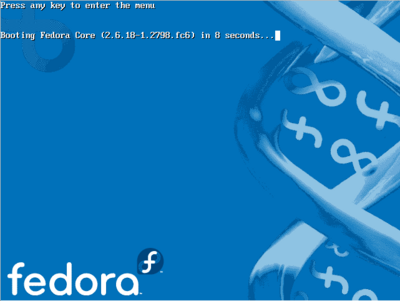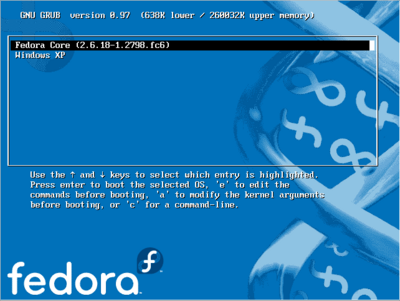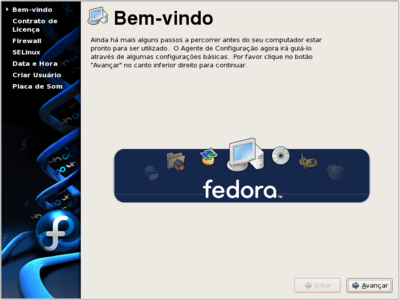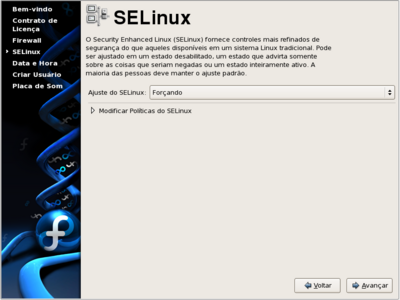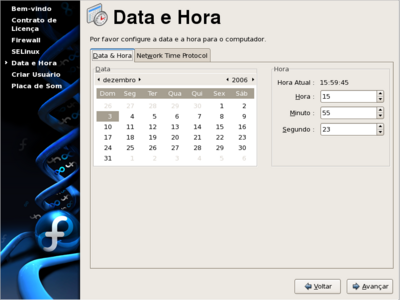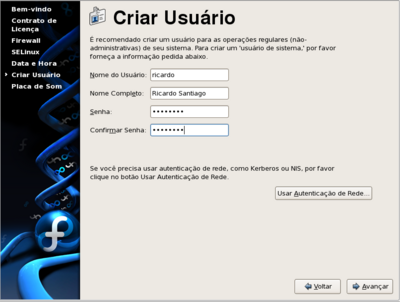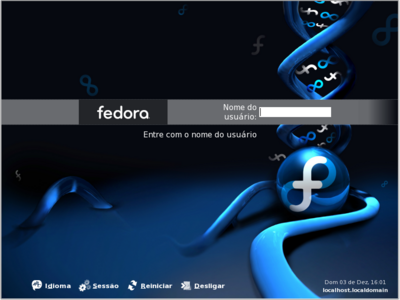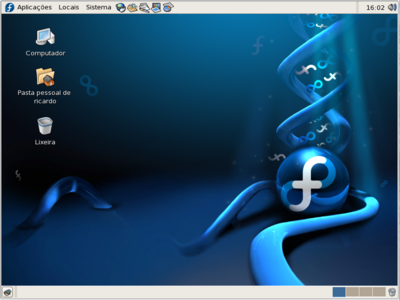Instalando o Fedora Core 5 para iniciantes
Neste artigo descrevo a instalação do Fedora Core 5 para usuários iniciantes, que desejam instalar esta excelente distro, em dual boot com o Windows XP.
[ Hits: 56.669 ]
Por: Perfil removido em 04/01/2007
Iniciando a instalação
O boot iniciará pelo CD-ROM e surgirá a tela inicial do Fedora Core 5, como mostra a imagem abaixo. Basta pressionar a tecla "Enter".
Nesta etapa, selecione "Skip" com as teclas direcionais do teclado para a direita para não testar a mídia e pressione "Enter". Caso queira testá-la, basta pressionar a tecla "Enter" para verificar se o CD está OK ou se apresenta algum problema.
Nesta tela, clique em "Next" para iniciar o processo de configuração de instalação.
O próximo passo é selecionar o idioma para instalação do Fedora Core 5 como mostra a imagem a seguir. Selecione "Português Brasil" e clique em "Next".
Selecione o teclado ABNT2 como mostra a imagem seguinte e clique em "Próximo".
Aguarde enquanto o sistema verificar se há alguma instalação do Fedora Core, como mostra a imagem seguinte.
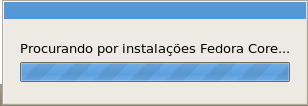
Caso o micro possua o Fedora Core instalado, qualquer versão, surgirá a figura a seguir.
Nesta etapa, iremos particionar o HD de forma personalizada, ao invés de deixar o próprio sistema fazer isso. Selecione "Criar Layout Personalizado" e clique em "Próximo. Verifique que o sistema reconhece a partição onde está instalado o Windows. Nesta caso, estou usando o VMWare com o Windows XP instalado.
Nesta tela, observe que a partição "/dev/hda1" pertence ao Windows. Para criar a partição para instalar o Fedora Core 5, clique na partição "Livre" e clique em "Nova".
Primeiro, vamos criar a partição "/" (raiz) para instalar o sistema. Em "Ponto de Montagem" selecione "/" (barra). Em "Tipo de Sistema de Arquivos" deixe como está "ext3". Em "Tamanho (MB)" inseri uma partição pequena para o "/", algo em torno de 6 GB. Por isso, digitei apenas "6144", pois o HD virtual (diretório) está particionado a 40 GB (15 GB para Windows XP e 25 GB para instalar o Fedora Core 5). Para fazer o cálculo, siga o exemplo abaixo (após inserir o tamanho da partição, clique em OK):
1024 KB é igual a 1 MB
1000 MB é igual a 1 GB.
Portanto, como adicionei apenas 6 GB para a partição "/" (raiz), o cálculo seria:
6 GB x 1024 KB = 6144 MB
Nesta etapa, vamos criar a partição "/home" para armazenar os arquivos e configurações dos usuários que irão usar o micro. Em "Ponto de Montagem" selecione "/home". Em "Tipo de Sistema de Arquivos" deixe como está "ext3". Em "Tamanho (MB)" inseri uma partição grande para o "/home", algo em torno de 18 GB. Por isso, digitei 18432, como mostra o cálculo abaixo (após inserir o tamanho da partição, clique em OK):
18 GB x 1024 KB = 18432 MB
Agora, vamos criar a partição "Swap". Em "Tipo de Sistema de Arquivos" selecione "swap". Em "Tamanho (MB)" deixei como está, ou seja, o resto da partição que restou dos 40 GB, algo em torno de 1,3 GB, quase o dobro da memória RAM - tenho 768 (após inserir o tamanho da partição, clique em OK).
Nesta tela, observe as partições criadas. Clique em "Próximo para prosseguir.
Nesta tela, o Gerenciador de Inicialização (GRUB) será instalado em "/dev/hda". Observe que há dois sistemas "Other" e "Fedora Core". Clique em "Other" e clique em "Editar" e renomeie a partição para "Windows XP" (sem aspas). Clique em "OK" e depois clique em "Próximo" para prosseguir.
OBS: Lembrando que a inicialização "Padrão" está marcado "Fedora Core", mas você pode optar para que o "Windows XP" seja "Padrão".
Nesta tela, em "Dispositivos de Rede", deixei como está. Ideal para quem possui micros em redes. Clique em "Próximo".
Nesta tela, deixei o fuso horário como está. Clique em "Próximo".
Nesta tela, você deve criar a senha para o usuário root - o Administrador do Sistema. Clique em "Próximo" para prosseguir.
Aguarde enquanto o sistema recupera a informação da instalação.

Para um usuário iniciante que utilizará o micro para tarefas básicas, deixe como está, pois já contém muitos aplicativos para uso do dia-a-dia (Office, Multimídia, Internet, etc). Clique em "Próximo".
Aguarde enquanto o sistema verifica as dependências.

Nesta tela, clique em "Próximo" para iniciar a instalação do Fedora Core 5.
Nesta tela, o instalador lhe informará quais CD's de instalação irá necessitar. Clique em "Continuar".

A partição "/" (raiz) será formatada.

A partição /home será formatada.
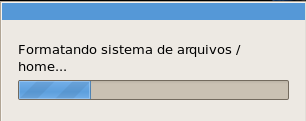
Iniciando a transferência de imagem.
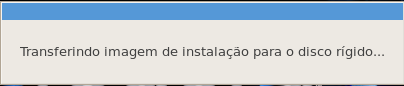
Iniciando o processo de instalação.
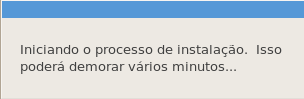
Preparando transação da fonte de instalação...

Instalação do Fedora Core 5 em andamento.
O sistema solicitará o disco 2 do Fedora Core para prosseguir a instalação.
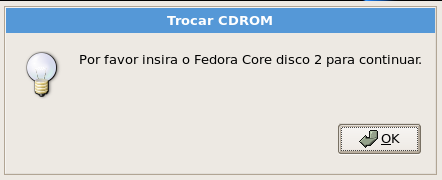
O sistema solicitará o disco 4 do Fedora Core para prosseguir a instalação.
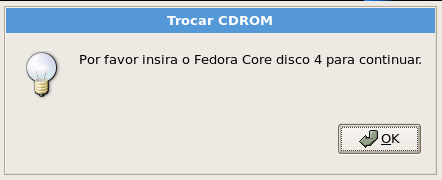
Execução de configuração em andamento.

Aguarde a instalação do Gerenciador de Boot.
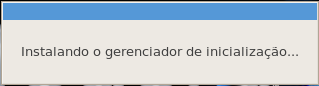
O Fedora Core 5 já está instalado. Clique em "Reinicializar" para prosseguir.
Nesta tela, observe que o Fedora Core 5 será iniciado dentro de 5 segundos, caso nenhuma tecla for pressionada (no meu caso configurei 10 segundos).
Caso você pressionar qualquer tecla, terá a possibilidade de selecionar qual sistema será iniciado: "Fedora Core 5" ou "Windows XP".
Nesta tela de Bem-Vindo, clique apenas em "Avançar".
Nesta tela, clique em "Yes, I agree to the License Agreement" e clique em "Avançar".
Nesta tela de Firewall, deixe como está. No me caso, habilitei o "Samba", "HTTP", "HTTPS". Clique em "Avançar".
Clique em "Sim".

Nesta tela de SELinux, deixe como está.
Certifique se a data e hora está correta.
Nesta tela, crie sua conta de usuário. É recomendável digitar o nome de usuário em letras minúsculas em "Nome de usuário". Após preencher tudo, clique em "Avançar".
Nesta tela de Placa de Som, clique em "Terminar". Caso queira testar o som, clique no botão "Teste de Som".
Esta é a tela de login. Digite seu nome de usuário criado - em letras minúsculas - e tecle "Enter". Digite sua senha de usuário e tecle novamente em "Enter".
Esta é a área de trabalho do Fedora Core 5, tendo como Padrão o Gerenciador de Janela GNOME.
2. Iniciando a instalação
3. Adicionar usuários
Executando sua aplicação Kylix fora do Kylix
Instalando o RealPlayer 10 no Linux
CentOS 5.5 - Instalação enxuta utilizando netinstall
Qual distribuibuição GNU/Linux devo utilizar?
Navegando com privacidade com Tor e Firefox
Dicas rápidas para linha de comando
Jaulas com debootstrap e schroot
KnowledgeTree - Um Gerenciador Eletrônico de Documentos funcional
Usando o Firefox 3 sem perder alguns programas do Acer Aspire One
Opa Rychardi,
Boa iniciativa... mas uma observação: Você esta sugerindo a instalação do Fedora 6 e não Fedora 5, correto?
[]'s
Silésio Gabriel
Olá, komodo (Silésio Gabriel)...
De fato, não tinha observado que saiu a versão 6 do Fedora Core, mas este artigo ficou na fila de espera por algum tempo e agora foi publicado. Creio que isto deverá ser um guia àqueles que pretedem instalar o Fedora Core 6 e/ou 5. Mas valeu pela sua observação.
:::... Viva o Linux ...:::
Legal o Artigo parabéns!!!
Bem que eu estava querendo experimentar outra distro :-).
Parabéns novamente. :D
Abraço.
Gostei do artigo....
Quem sabe eu não testo outra distro aqui... até que tenho vontade.
Abraço.
Se não aprenderem com este trabalho não aprendem commais nada!!!!
Nem no site do povo do fedora fizeram um trabalho com este detalhamento.
Parabéns!!!
Gostei do artigo
Bem explicado. Parabèns!!!
Só não gostei o fato de ter q baixar as isos...
fora isso mto bom
gostei dos comentario
quero saber qual o melhor programa para baixar filmes e musicas, pois no momento utilizo o windows media player, mas nao estou gostando devido a lentidao em abrir arquivos de filmes
obrigado
legal seu artigo, me lembrei de quando instalei Fedora Core 1,srrss, comprei em uma revista. Agora estou estudando se testo outra distro no lugar do Slack, estou pensando em mudar um pouco, o Fedora parece q é mais tranquilo, apesar q faze mais de 1 ano q mexo com Slack.
fuiiiiiiiiiiiiiiiii ...............
Opa rychardi,
Na verdade acho que 5 ou 6 não tem muita diferença entre os dois na instalação...
Mas com certeza, foi ótima a contribuição!
Silésio Gabriel
Gostei muito do artigo. Só uma dica seria interessante falar que os cds/dvds de gravação podem ser cdrw ou dvdrw pois uma vez atualizada a versão (que ocorre a cada 6 meses aproximadamente) é só gravar de novo no mesmo cd e atualizar a partir dai seu sistema. Falou.
Cara não estou conseguindo instalar minha placa wireless. vc tem alguma dica pra isso? placa realsat 2400p.
vc conheçe algum tutorial pra configurar o pc como access point.?
Olá, danyelskittine...
Infelizmente não tenho nenhuma placa wireless para poder realizar uns testes, mas aqui no VOL tem excelentes artigos e/ou dicas sobre o assunto. Dê uma boa pesquisada para saber se encontra uma solução, inclusice no Google.
:::... Viva o Linux ...:::
Patrocínio
Destaques
Artigos
IA Turbina o Desktop Linux enquanto distros renovam forças
Como extrair chaves TOTP 2FA a partir de QRCODE (Google Authenticator)
Linux em 2025: Segurança prática para o usuário
Desktop Linux em alta: novos apps, distros e privacidade marcam o sábado
Dicas
Como usar Gpaste no ambiente Cinnamon
Atualizando o Fedora 42 para 43
Como saber se o seu e-mail já teve a senha vazada?
Tópicos
É normal não gostar de KDE? (13)
VOL já não é mais como antes? (8)
E aí? O Warsaw já está funcionando no Debian 13? [RESOLVIDO] (15)
Secure boot, artigo interessante, nada técnico. (4)
copiar library para diretorio /usr/share/..... su com Falha na a... (1)
Top 10 do mês
-

Xerxes
1° lugar - 117.343 pts -

Fábio Berbert de Paula
2° lugar - 87.344 pts -

Alberto Federman Neto.
3° lugar - 25.394 pts -

Mauricio Ferrari
4° lugar - 24.797 pts -

edps
5° lugar - 23.294 pts -

Alessandro de Oliveira Faria (A.K.A. CABELO)
6° lugar - 22.282 pts -

Buckminster
7° lugar - 21.285 pts -

Daniel Lara Souza
8° lugar - 20.252 pts -

Andre (pinduvoz)
9° lugar - 18.710 pts -

Diego Mendes Rodrigues
10° lugar - 16.687 pts