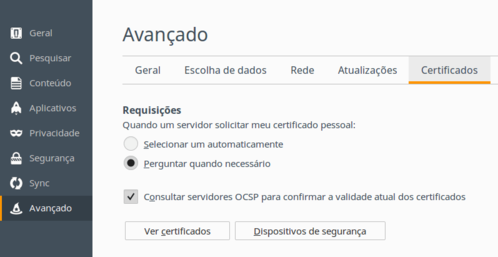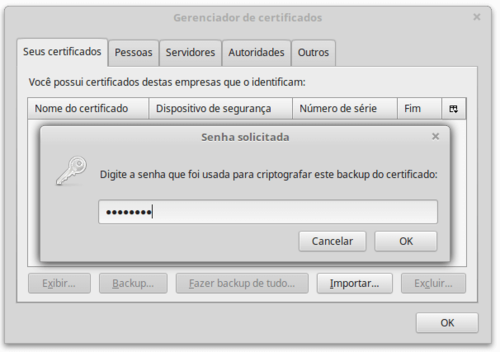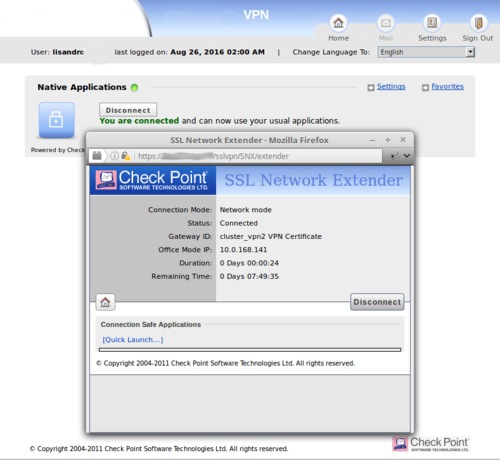Instalando o SNX check point no Linux Mint 18 e Ubuntu 16.04
O SSL Network Extender (SNX) é largamente utilizado para conexões VPN, mas nas últimas versões, não permite mais conexão direta pelo terminal. Veremos como instalar e conectar utilizando o navegador Firefox e acessar uma área de trabalho remota Windows, usando o rdesktop.
[ Hits: 70.943 ]
Por: Lisandro Guerra em 26/09/2016 | Blog: https://spartanix.com/
Preparando e instalando
Assim, eu deixo o link para uma dica de instalação do Java 7, que com as devidas substituições, pode instalar a versão mais atual:
Bem, vamos adiante. É claro que você já precisa ter seu certificado em local conhecido, guarde esta informação para mais tarde.
Temos que instalar uma biblioteca usando o terminal (Ctrl+Alt+t), instale com o comando:
sudo apt-get install libpam0g:i386
Se o seu sistema operacional já é na arquitetura i386, talvez esta biblioteca já esteja instalada, mas não tem problema, só vai receber a mensagem que já tem a mesma no sistema na versão mais atualizada.
Vamos aproveitar o terminal aberto e instalar o rdesktop:
sudo apt-get install rdesktop
Bem, agora vamos baixar e instalar o SNX. Para baixar, vamos no endereço fornecido na página de suporte da Check Point:
O download é de um pacote com três pastas, nós precisaremos apenas da pasta com o nome "FWDIR_CSHELL", caso isto mude com o tempo, o importante é que na pasta tenhamos o arquivo "snx_install.sh", que é nosso instalador executável.
Pode extrair a pasta em qualquer lugar para começarmos a instalação. Se ainda não fechou o terminal, vamos usá-lo novamente, caso tenha fechado abra um novo terminal (Ctrl+Alt+t) e vamos navegar para a pasta "FWDIR_CSHELL" e executar o instalador, que solicitará a senha de root ou senha para o sudo e logo depois de fornecermos a senha, é apresentada a mensagem de sucesso na instalação:
./snx_install.sh
The installation script requires root permissions
Please provide the root password
Senha:
Installation successfull
Ainda no terminal, podemos fazer o primeiro teste, apenas para verificar a instalação do SNX, claro que não vai conectar, vai apresentar um erro, mas é o suficiente para o nosso teste:
snx -s endereço-do-servidor -u usuario
Check Point's Linux SNX
build 800007027
Please enter your password:
SNX: Connection aborted.
Pronto, agora vamos instalar o certificado no navegador e conectar.
No Firefox, vamos em: Preferências → Avançado → Certificados → botão: "Ver certificados" Escolher a primeira aba, chamada "Seus certificados" e ir no botão "Importar". Abrir o arquivo do certificado, vai estar selecionado arquivos do tipo PKCS12 e é assim mesmo que deve ser. Vai ser solicitada a senha do certificado no processo. Terminando, recebemos uma janela de sucesso onde clicamos OK e poderemos ver o certificado cadastrado na janela dos certificados, onde também vamos clicar no botão de OK.
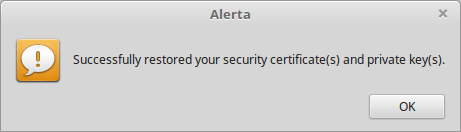
Na janela de autenticação, devemos completar o nome de usuário (User name) e a senha (Password), a senha pode ser a do certificado ou a de autenticação do LDAP ou proxy, dependendo da configuração.
Geralmente, nas duas primeiras conexões haverá falhas, a primeira dizendo que precisa do Java, não dê atenção e clique no botão "Connect" novamente para nova tentativa. A segunda, diz que há uma versão mais nova, mas falha na instalação. Já na terceira vez sim, apresenta uma janela confirmando a nova conexão, conforme a imagem abaixo.
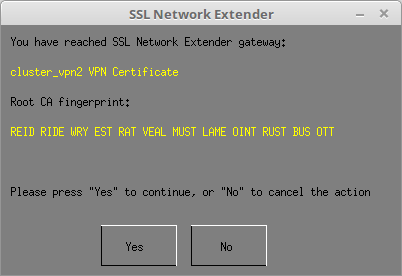
2. Acessando área remota com rdesktop
Como matar um processo - kill, killall, pkill e xkill
GNOME 3 no Slackware 14 com dropline GNOME
Compilador Clipper open-source, compile sem problemas os sistemas .PRG no Linux!
Sport: Frontend para Slackbuilds ao estilo Ports do BSD
Implementando Cacti em distribuições Debian
Docker Linux Container - Open vSwitch Containers - Múltiplos Servidores
Instalando o KnowledgeTree fácil e rápido
Muito bom o tutorial. Eu utilizo há alguns anos com o Slackware. No Slackware 14.2 está funcionando de boa, mas também precisa de multilib. Para o libpam, eu empacotei o openpam.
[1] Comentário enviado por madrugada em 28/09/2016 - 17:50h
Muito bom o tutorial. Eu utilizo há alguns anos com o Slackware. No Slackware 14.2 está funcionando de boa, mas também precisa de multilib. Para o libpam, eu empacotei o openpam.
Obrigado.
Sim, eu também já usei com Slackware, foi em 2010 ou 2011 até 2013.
abraço
Patrocínio
Destaques
Artigos
IA Turbina o Desktop Linux enquanto distros renovam forças
Como extrair chaves TOTP 2FA a partir de QRCODE (Google Authenticator)
Linux em 2025: Segurança prática para o usuário
Desktop Linux em alta: novos apps, distros e privacidade marcam o sábado
IA chega ao desktop e impulsiona produtividade no mundo Linux
Dicas
Atualizando o Fedora 42 para 43
Como saber se o seu e-mail já teve a senha vazada?
Como descobrir se a sua senha já foi vazada na internet?
Tópicos
Preciso recuperar videos *.mp4 corrompidos (10)
É normal não gostar de KDE? (11)
Secure boot, artigo interessante, nada técnico. (2)
Top 10 do mês
-

Xerxes
1° lugar - 116.150 pts -

Fábio Berbert de Paula
2° lugar - 88.793 pts -

Alberto Federman Neto.
3° lugar - 27.226 pts -

Mauricio Ferrari
4° lugar - 25.158 pts -

edps
5° lugar - 24.658 pts -

Alessandro de Oliveira Faria (A.K.A. CABELO)
6° lugar - 23.985 pts -

Buckminster
7° lugar - 22.736 pts -

Daniel Lara Souza
8° lugar - 20.729 pts -

Andre (pinduvoz)
9° lugar - 19.804 pts -

Juliao Junior
10° lugar - 17.008 pts