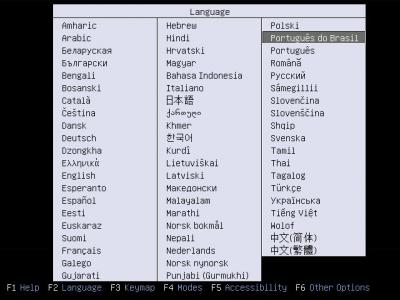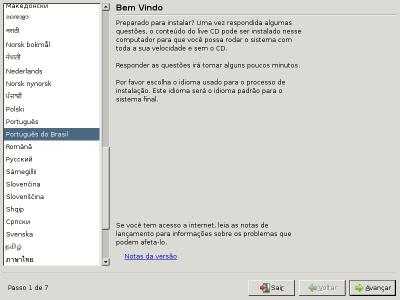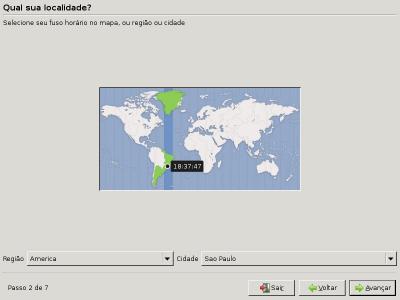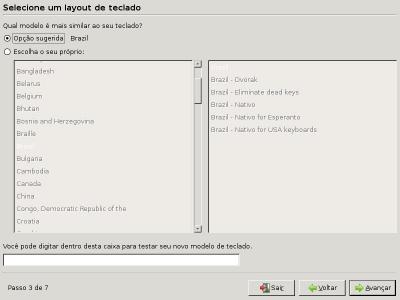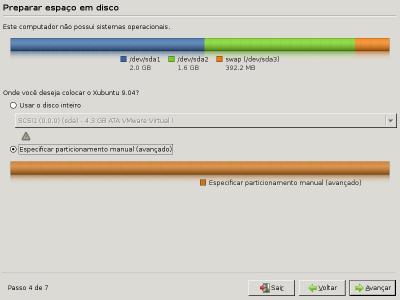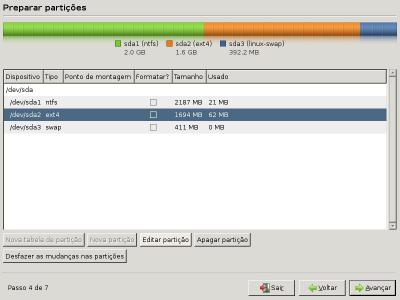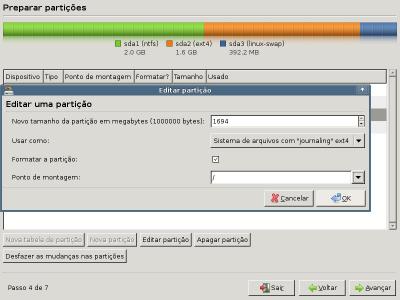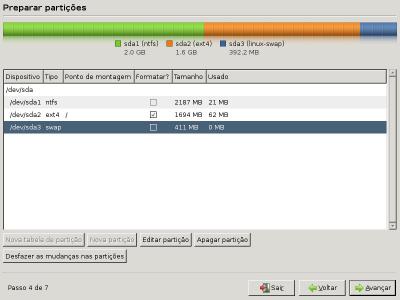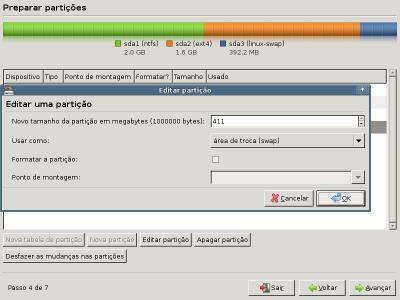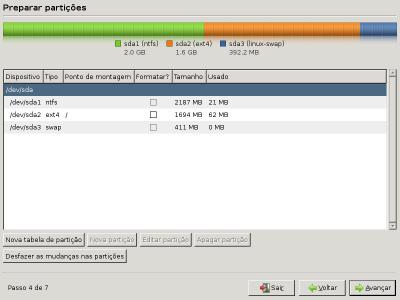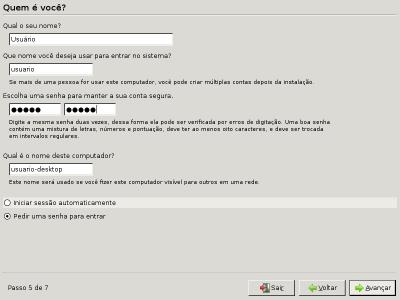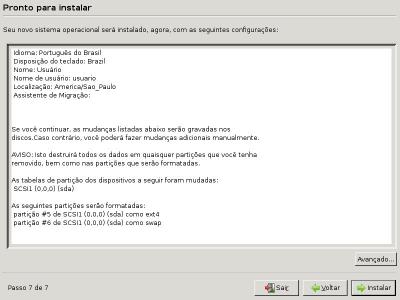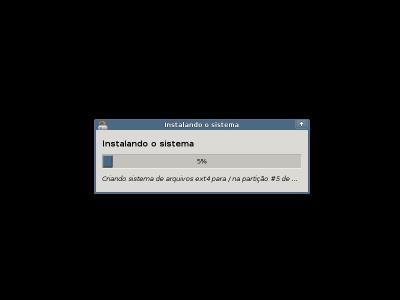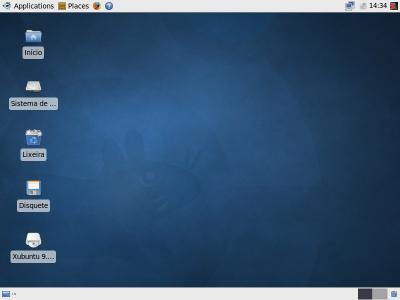Introdução ao Linux: Instalação do Xubuntu
Esse tutorial tem a finalidade de mostrar passo-a-passo a instalação do Xubuntu, uma distribuição Linux baseada no Ubuntu, mas que usa o XFCE ao invés do Gnome, usado pelo Ubuntu. O uso do Xubuntu faz com que ele seja mais leve, podendo ser usado em máquinas mais antigas ou por aqueles que gostam do XFCE.
[ Hits: 42.397 ]
Por: Fábio Farias em 12/08/2009
Download e gravação da imagem ISO
O uso do Xubuntu faz com que ele seja mais leve, podendo ser usado em máquinas mais antigas ou por aqueles que gostam do XFCE. O download pode ser feito no site oficial, na página de downloads.
Depois de efetuado o download, grave com o programa de gravação de sua escolha selecionando a opção "Gravar imagem ISO" ou "Gravar imagem de CD/DVD".
Um tutorial rápido de como fazer isso você encontra aqui. Uma vez com o CD em mãos, vamos à instalação!
Instalação do Xubuntu
Selecione no SETUP da BIOS de sua placa-mãe para que o computador inicie pelo CD/DVD. Maiores informações a respeito dessas configurações podem ser obtidas no manual da placa-mãe, disponível no site do fabricante. Feito isso, coloque o CD do Xubuntu no drive e reinicie o computador.Quando aparecer essa janela, use as setas do teclado para selecionar o idioma Português do Brasil. Pressione "ENTER". Nesta janela, selecione a segunda opção "Instalar Xubuntu" e pressione "ENTER". A primeira opção roda o Xubuntu sem instalar no computador e é útil para conhecer o sistema, mas como a nossa intenção é instalar o sistema, partimos para a segunda opção. Aguarde enquanto o sistema de instalação é carregado. Nesta tela, apenas confirmamos o idioma e avançamos para a próxima janela. Selecionamos o fuso horário e avançamos. Configure o teclado, teste-o e avance. Na próxima janela vem a configuração do HD. É uma parte delicada do processo de instalação. Se você não providenciou ainda uma cópia de segurança dos seus dados, interrompa a instalação e faça já um backup dos seus arquivos. Não nos responsabilizamos por eventual perda de arquivos. Se você já fez sua cópia de segurança, continuamos a instalação.
O HD usado neste tutorial tem apenas 4GB, previamente particionado com o gparted, mas os passos para particionamento são os mesmos, bastando apenas verificar os tamanhos que deseja deixar em cada partição. Selecione a segunda opção na janela a seguir. Avance. Em nosso exemplo, o HD está dividido em três partes. A primeira está em NTFS, onde está instalado o Windows. A segunda é onde instalaremos o Xubuntu (formatado em EXT4) e a terceira é a SWAP, que será usada quando a memória RAM se esgotar. Selecione a segunda partição e clique em "Editar partição". Configure como aparece na imagem abaixo e clique em Ok. Repita o procedimento agora com a terceira partição. Confirme com Ok. Verifique as configurações e avance. Escolha um nome de usuário e uma senha. Avance. Aqui temos um resumo das configurações. Caso queira desistir da instalação, cancele-a agora. Uma vez iniciada a instalação, ela não poderá ser interrompida. Se quiser continuar, clique em "Instalar". Agora aguarde o processo de instalação. Recomendo ligar todos os periféricos (impressora, webcam, scanner, modem adsl) para que ele tente instalar e configurar esses dispositivos. Quando terminar a instalação, o sistema pedirá que você retire o CD de instalação e pressione "ENTER" para reiniciar. Se você tiver o Windows instalado, a tela do GRUB durante a instalação solicitará qual dos dois sistemas você deseja iniciar. Basta escolher um deles e clicar em "ENTER". O Xubuntu é a opção padrão e é o sistema que vai iniciar depois de 8 segundos caso nenhum sistema seja selecionado. Após isso, o sistema já estará pronto para uso.
2. Conclusão
Alternativas ao Flash Player no openSUSE
Sistema de arquivos EXT4 no OpenSuSE 11.1
Tumbleweed, o openSUSE Rolling Release
Particionamento de disco com o openSUSE
Trabalhando dentro de outro Linux (que não o de Boot) do Disco Rígido - Método para iniciantes
Trabalhando com arquivos e diretórios
SuSE Linux 9.1 - O poderoso e versátil Linux da Novell
Solicitações através do Tor utilizando Python
Bom sou iniciante segui todo o seu tutorial, instalei o sistema, bunitinhu,ai me deparei com uma interface onde não sei criar atalhos, não conheco o ambiente de gerenciamento da sessão o XFCE, e agora o que faço?
Essa é uma suposição a analogia de um usuário leigo instalando este sistema, e se deparando com um gerenciador mei diferente, como ele ia proceder depois de seguir seu tutorial, deveria ter uma aba de pós configuração e utilização do FXCE, senão o usuáro fica perdido,
Agora quanto ao manual sobre a instalação, excelente trabalho,
o comentário não foi uma critica maliciosa e sim construtiva, pois se me lembro bem vc ja usa este sistema a um certo tempo e ja tem o conhecimento necessário para montar uma manual completo, onde nós usuário mais experientes poderiamos indicar como guia á quem esta começando!
Abraços
O Xubuntu realmente é muito bom. Cheguei a testá-lo e o que mais gostei foi da aparência, rsrsrsrs. Esse tema acho melhor que o do Ubuntu. Parabéns pelo manual de instalação.
Pessoal, obrigado pelos comentários.
Maran
Realmente meu tutorial poderia ter sido mais completo. Mas esse tutorial tem apenas o objetivo de "dar a vara e ensinar a pescar" mas o peixe quem vai ter que buscar é o usuário. E por ser baseado no Ubuntu, muitas coisas podem ser feitas no Xubuntu se baseando em tutoriais do Ubuntu. Outro detalhe: Minha distribuição principal e a qual me dedico com mais empenho para divulgação, tutoriais e testes é a openSUSE. O Xubuntu é apenas uma distro que gosto por achá-la bonita. Mas é sempre um combustívelo para melhorarmos os comentários que recebemos.
Xerxelins
Também gostei muito da aparência do Xubuntu e esse tutorial tem como foco lembrar a muitas pessoas que não existe apenas o Ubuntu com GNOME, existido outras boas também com KDE, XFCE e com a mesma facilidade do Ubuntu.
Obrigado pelo comentário.
Abraços a todos!
Parabéns, seu artigo é de grande valia.
Obrigado Amigo!
Só quero ajudar.
Abraços!
Olá pessoal,
já uso o ubuntu há um bom tempo... e no momento estou pensando em passar a usar o Xubuntu por questão de hardware (minha máquina tá ficando velhinha)...
No entanto, eu estou atualmente trabalhando com pesquisa e envolve programação em C/C++. Então segue a pergunta:
No Xubuntu eu posso configurar um ambiente de desenvolvimento em C/C++ em que usa amplamente as diversas ferramentas existentes?
Patrocínio
Destaques
Artigos
Monitorando o Preço do Bitcoin ou sua Cripto Favorita em Tempo Real com um Widget Flutuante
IA Turbina o Desktop Linux enquanto distros renovam forças
Como extrair chaves TOTP 2FA a partir de QRCODE (Google Authenticator)
Dicas
Como realizar um ataque de força bruta para desobrir senhas?
Como usar Gpaste no ambiente Cinnamon
Atualizando o Fedora 42 para 43
Tópicos
Pergunta: Meu teclado não está respondendo direito como e consertar? (2)
Secure boot, artigo interessante, nada técnico. (6)
SQLITE não quer funcionar no LINUX LMDE6 64 com Lazaruz 4.2 64bit (n... (0)
Top 10 do mês
-

Xerxes
1° lugar - 115.881 pts -

Fábio Berbert de Paula
2° lugar - 87.631 pts -

Alberto Federman Neto.
3° lugar - 25.247 pts -

Mauricio Ferrari
4° lugar - 24.941 pts -

edps
5° lugar - 23.258 pts -

Alessandro de Oliveira Faria (A.K.A. CABELO)
6° lugar - 21.948 pts -

Buckminster
7° lugar - 21.018 pts -

Daniel Lara Souza
8° lugar - 20.163 pts -

Andre (pinduvoz)
9° lugar - 18.942 pts -

Diego Mendes Rodrigues
10° lugar - 16.217 pts