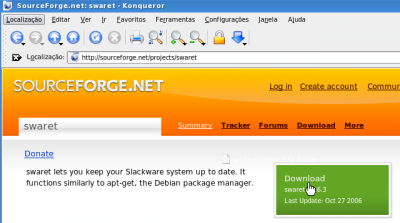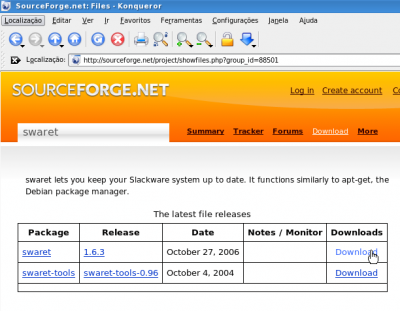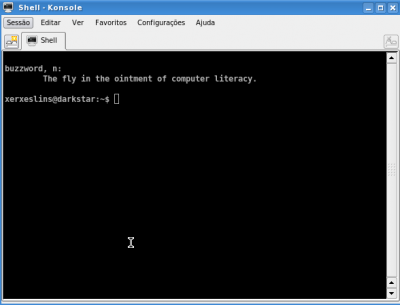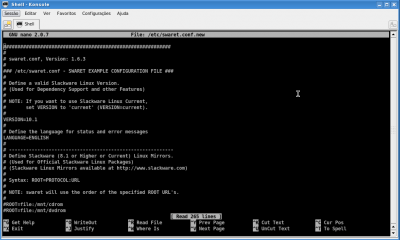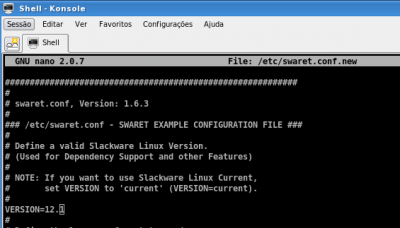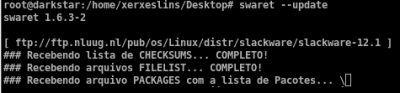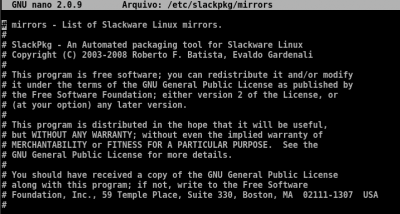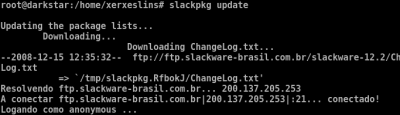Mamãe, quero Slack! (parte 2)
Segunda parte do artigo "Mamãe, quero Slack!", que tem por objetivo ser um resumo de informações para ajudar usuários iniciantes em Linux que querem usar a distribuição Slackware. Serve para Slackware 12.0, 12.1 e 12.2.
[ Hits: 129.423 ]
Por: Xerxes em 19/12/2008
Atualização do sistema
Lembrando que o Slackpkg agora vem oficialmente com o Slackware Linux a partir da versão 12.2. Isso quer dizer que se você tem a versão 12.2, será mais fácil atualizar seguindo as instruções do Slackpkg.
Atualizando com o Swaret
Faremos a atualização na tela preta. Mas dessa vez não precisaremos sair do ambiente gráfico. Dentro do ambiente gráfico, podemos usar o terminal, que é um console gráfico - como foi explicado na parte "Tchau tela preta! Olá ambiente gráfico!" desse artigo.Primeiro vamos baixar o Swaret.
Clique no seguinte ícone da barra de tarefas:
Escolha Download. Clique no link Download. Clique no nome do pacote.
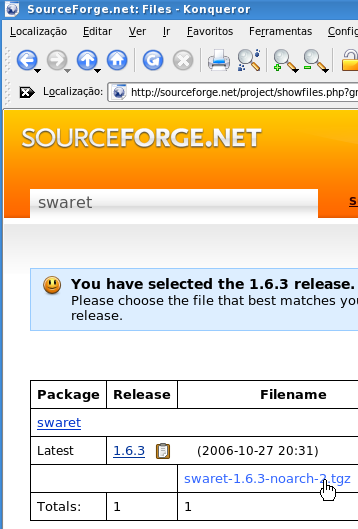
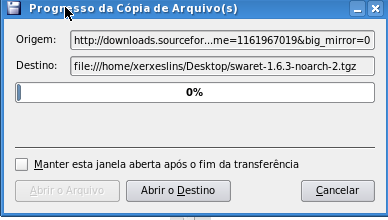
Vamos abrir o Konsole.
Clique no K da barra de tarefas, escolha Sistema -> Konsole - terminal.
O Konsole será aberto. Digite o comando "cd Desktop" no console (sem aspas) e tecle ENTER.
Digite o comando "su" (sem aspas) e tecle ENTER, a senha do usuário root será pedida, digite-a e pressione ENTER. Agora você está logado como root no console e poderá instalar e configurar o Swaret.
Digite o comando "nano" seguido do caminho do arquivo /etc/swaret.conf.new como na figura abaixo.
Após digitar o comando e teclar ENTER, aparecerá algo parecido com isso na sua tela: Agora mova o cursor com as setas do teclado até a parte que mostra a versão (VERSION=10.1) e altere para a versão do seu sistema. No caso desse exemplo usaremos 12.1. Se sua versão for a 12.0, use 12.0. Não esqueça que essa tela funciona como um bloco de notas qualquer, use as setas para mover o cursos e os caracteres do teclado para escrever.
Agora altere o idioma para Português do Brasil como na imagem abaixo:
Olhe o que está dizendo:


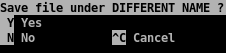
Agora vamos à atualização em si. Digite o comando "swaret --update" e tecle ENTER para atualizar os repositórios. Aguarde. Agora use o comando "swaret --upgrade" para que o Swaret procure por atualizações.
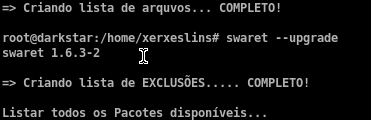
Atualizando com o Slackpkg
O Slackpkg já vem instalado no Slackware a partir da versão 12.2; Acesse o menu do KDE clicando no "K" e indo em Sistema -> Konsole - terminal.Agora digite o comando "su" (sem aspas) e tecle enter, coloque a senha do usuário root e tecle ENTER novamente.

Após digitar o comando e teclar ENTER, aparecerá algo parecido com isso na sua tela: Agora mova o cursor com as setas do teclado até a parte que mostra os repositórios do Brasil para sua versão do Slackware, depois delete a tralha '#', (ou jogo-da-velha) do início da linha. Deixando como na figura abaixo.
O que eu fiz foi procurar pela palavra #Brasil e no endereço abaixo dessa palavra eu removi o '#' do início da linha. Esse processo de remover a tralha no início da linha se chama descomentar. Significa que a linha passa a ter valor efetivo dentro do arquivo deixando de ser um simples comentário.
No Slackpkg só é permitido o uso de um único repositório por vez. Por isso não descomente mais que um. Além disso, no exemplo acima eu estou atualizando a versão 12.2... Se a sua versão for outra, use um repositório compatível com a sua versão.
Você notou que na parte debaixo da tela, tem uns caracteres estranho e umas palavras como na figura abaixo? Isso são atalhos. Por exemplo, o atalho "^X Exit" significa ctrl+x para sair. Agora que já configuramos o repositório, vamos sair do nano. Para isso tecle CTRL+X. Depois "y" e depois ENTER.
Agora use o comando "slackpkg update" como na figura abaixo e tecle ENTER. Aguarde o processo. Depois que o UPDATE terminar, use o comando "slackpkg upgrade-all", tecle ENTER e aguarde a atualização dos pacotes. OK. Sistema atualizado! Reinicie o sistema com o comando "shutdown -r now" e tecle ENTER.
E aí, achou trabalhoso atualizar o Slackware? Eu também! Mas não é nada difícil, só exige um pouco de paciência. No Ubuntu Linux é só usar o comando "apt-get --update" e depois "apt-get --upgrade", porém, você escolheu usar o Slackware. =P
Mas agora você não precisará mais fazer todo o processo. Quando quiser procurar por atualizações é só fazer "swaret --upgrade" ou "slackpkg upgrade-all". Além disso você aprendeu muito durante o processo e isso é muito bom! Sem falar que usando Slackware, você está usando uma distro incrivelmente estável que não vai te deixar na mão. Se algum erro acontecer, não será culpa do sistema e sim do usuário.
2. Configuração do Xorg
3. Configuração do som
4. Configuração da internet
5. Criando usuário para o dia-a-dia
6. Tchau tela preta. Olá ambiente gráfico!
7. Atualização do sistema
8. Instalação de programas
9. Dicas
10. Na próxima parte...
Ganhe uma camiseta do Viva o Linux ajudando o Viva o Android
Instalando Fedora CoreOS no KVM
Como explicar ao leigo o que é Sistema Operacional
Palavras, expressões e celebridades do mundo do software livre
Ótimo artigo, fontes e um bom Português também. Meu parabéns.
Acredito que com esses seus dois artigos qualquer um seja capaz de iniciar no Slackware.
Bom, eu (opnião estritamente pessoal) gostei muito da parte de configuração do Xorg, porém faltou uma função básica. O comando "xwmconfig", pode parecer besteira mas nada melhor do que apresentar alternativas ao usuário e, partindo do principio que foi feita uma instalação "full" do sistema, terermos um leque com mais de 4 gerenciadores de janelas (leia-se desktops enviroments).
Uma dica que legal para quem gosta de "firulas" seria mostrar como configurar o Compiz que já vem pré-instalado no Slack desde o 12.0, se não me falha a memória. Talvez seria legal discorrer sobre isso junto à instalação do driver da NVIDIA que você prometeu.
Abraços e, mais uma vez, parabéns pelo artigo.
so complementado a informação sobre atualização do sistema com o slackpkg, se o proposito for atualizar adistro por completo os comandos devem ser estes:
slackpkg install-new
slackpkg clean-system
slackpkg upgrade-all
NOTA: slackpkg clean-system vai retirar do sistema todos os pacotes que não estão mais presentes na arvore do slackware, muito cuidado pois se voce instalou
qualquer pacotes com final .tgz que não seja da arvore oficial eles serão retirados.
PS:
não precisa reiniciar o sistema para que a "tradução" seja efetivada basta voce "deslogar" e "logar" novamente OK.
Muito bom artigos continue assim.
Muito bom cara Parabéns pela iniciativa, só faltava pro slackware, estou falando pq sou usuário e acho o sistema muito estável e quase perfeito, só falta o lance de gerenciador de pacotes que realmente (eu disse realmente, swaret, slackpkg, slapt-get não fazem isso) me desculpem os desenvolvedores desses programas (Piter Punk) pore exemplo, esses gerenciadores facilitam bastante a vida do Admin, mas não se compara ao ports do FreeBSD, e o portage do Gentoo, vi uma luz no fim do tunel, mas nao sei se foi pra frente chama Emerde (http://emerde.freaknet.org/) ele é um port do portage do Gentoo portado pra Slackware alguém acompanha esse projeto ou pode falar algo a respeito? bom é isso na minha opinião é a unica coisa que falta no Slackware.
[]'s
Rafael
slackrichard,
Obrigado pelo esclarecimento! Principalmente por essa dica de fazer logoff ao invés de reiniciar, depois que mudar o idioma! =)
Só uma nota. O propósito não era o de atualizar de uma versão para outra, (pois é para isso que serve o slackpkg install-new), e sim apenas atualizar os pacotes da sua versão após a sua instalação. Então teoricamente não precisaria fazer o slackpkg clean-system, pois o sistema seria recém-instalado.
Adicionei essa nota para esclarecer caso alguém queira realizar esses comandos.
[]'s
------------------
drakula,
concordo com você! infelizmente esse é o ponto fraco do slackware. Nunca tinha ouvido falar desse Emerde (que nome mais feio =P), mas vou procurr a respeito. Valeu!
Caro Xerxes Lins, essa continuaçao do artigo ficou extraordinaria, tenho acompanhado suas Dicas, seus Artigos e todos sempre bem escritos, e a maioria deles já foi parar nos meus favoritos aqui do Viva o Linux.
Desde o lançamento da parte 1 deste artigo, fiquei na espectativa do lançamento da parte 2, e ai está, superou todas as espectativas, mato a pau mesmo, e então desde já, fico na espectativa pela parte 3.
A você meus Parabéns pelo excelente trabalho que tem feito.
Valeu.
cust,
Que bom que você gostou! Isso é muito gratificante! A terceira parte do artigo demorará um pouco mais para sair pois eu pretendo viajar por umas semanas. Porém, me esforçarei para continuar atendendo as suas espectativas!
Valeu!
Rapaz, gostei mesmo dessa sua série de artigos sobre o Slackware. Ainda não me decidi em mudar para ele (eu amo o Fedora) e é bem provável que não mude. No entanto, agora tenho uma boa referência caso um dia queira mudar ou encontre alguém que queira fazê-lo. Muito bom rapaz!
Ah, e a prosósito. Parou com aquele negócio de dizer que é iniciante, não é? :)
Abs. Espero o próximo artigo. Estou lendo todos.
Sem dúvida os melhores artigos sobre instalação, pós-instalação e configuração do Slack que já li até hoje. Quem desejar se aventurar e testar o Slack não tem mais desculpas, está tudo mastigado. Não uso mais o Slack mas recomendo mesmo assim, exelente distribuição e grande parte do que sei aprendi enquanto usava Slack. Alias, ainda estaria usando o Slack se não tivesse descobrido o Arch.
Parabéns pela série de ótimos artigos.
Muito completo seu artigo, com bastante imagens. Parabéns porque deve tá dando um trabalho rsss....
Objetivo, muito bom o seu artigo, mas faz uma forca para colocar um artigo sobre placa de video ati.
Ah, que legal!!
Realizei um sonho! Muito bom o artigo! :)
Parabens pelo artigo...
Sou um iniciante, eu quero aprender mais sobre o linux, mas instalei varios distros e pesquisando sobre cada um e finalmente
cheguei a um resultado, sobre... qual instalar definitivamente em meu PC.
Todos sao bons, mas pra quem quiser aprender usar e usufruir desse maravilhoso sistema eu recomendo o Slackware....
Nele vc vai entender mais como funciona o linux, posso estar errado sobre o Slack, mas as noites que fiquei em claro instalando
aplicativos na "unha", foram horas que mais gostei e mais aprendi sobre Slack (Linux)................
Muito obrigado pelo artigo, foi um dos "melhores" que eu vi.....
Muito bom!, sempre tive vontade de usar o slack mas ia so até a instalaçao, mas agora to animado vou tentar finalmente aprender linux.
Seu artigo foi o mais simples e esplicativo que ja li, valeu!
xerxeslins, venho acompanhando alguns posts/artigos vindos de você, e te parabenizo pelas dicas valiosas e muito bem detalhas que ajudam os iniciantes em Slack. :-)
abs
Uma forma um pouco mais "complicada" de alterar o idioma é após baixar o add-on para pt-BR é alterar o valor da string general.useragent.locale para pt_BR. Para fazer isso é necessário digitar about:config na barra de endereço do navegador.
Feito isso ira aparecer um aviso pedindo cuidado ao mexer com as configurações avançadas e um botão para prosseguir, ao clicar no botão você tem acesso a todas as configurações do Firefox. Em localizar digite general.useragent.locale, quando for localizada clique duas vezes sobre ela e altere o valor que aparecer na caixa de texto para pt-BR, depois é só reiniciar o Firefox e pronto ele vai ficar em português.
Certa vez instalei o slack em um 386 com 4 mb de ram, se não me engano era a versão 8.
Cheguei a rodar até o X nele :)
E depois rodando o X remotamente, consegui até usar o Gimp.
Muito bom os dois artigos.
Renato de Castro Henriques
CobiT Foundation 4.1 Certified ID: 90391725
http://www.renato.henriques.nom.br
Na verdade é sempre bom fazer um "slackpkg update" antes de um "slackpkg upgrade-all" para garantir que vai realmente estar com os pacotes atualizados.
Muito boa a segunda parte, vamos a terceira.
Muto legal o artigo , é bom ver material assim por ai pois muita gente acha que é dficil usar slack mas na real nem é , mas a pior parte é que ele vicia , vou ser "obrigado" a voltar pro slack(é que nem cigarro...).
Achei muito fácil instalar o Slackware 12.2 pelos seus tutorias, mas estou com um problema na hora das configurações. Sempre que entro como root com os comandos "alsaconfig" e "netconfig" recebo a messange "comando não encontrado". Para "alsamixer" funciona legal. O que há de errado?
@Thiago13: o comando correto é "alsaconf" e não alsaconfig. desculpe pelo engano. O comando "netconfig" é executado durante a instalação se vc escolher configurar a internet durante esse processo. Caso não consiga executá-lo depois da instalação, penso que talvez voce nao tenha instalado todos os pacotes do slackware. Voce usou um CD, ou o DVD completo?
Oi, Xerxeslins -
Fiz minha instalação por CD. Deveriam estar completos. Meu Slack está rodado bem, já fiz as atualizações. A Internet eu consegui configurar fazendo-a logo na instalação do 3º CD.
Meus problemas no momento são a falta de som e a falta do Português para configurar o sistema nesse idioma - não consta, apesar d'eu ter selecionado Brasil na inicialização do KDE. Só havia disponível US English!
Quanto ao comando "alsaconf", ele continua dado como inexistente, quando entro como root. O "alsamixer" funciona, mas me leva a uma tela bem diferente da do seu tutoria. Na minha não há nada além de:
[AlsaMixer v1.0.17 (Press Escape to quit)]──────────────┐
│ Card: Camera │
│ Chip: USB Mixer │
│ View: [Playback] Capture All │
│ Item: Auto Gain Control [Off]
│ │MM│ │
│ └──┘
│
│ <Auto Gai>
Se falta algo no meu SLACK, tem como instalar sem que seja necessára uma reinstalação?
Um abraço
Xerxeslins,
Re-instalei o clasdrv, o alsa-lib, o alsa-oss e o alsa-utils, e consegui fazer "alsaconf", porém o "alsamixer" continua me levando ao tal lugar sem os mixers, e a mensagem que recebo quando entro no KDE é:
Sound server informational message:
Error while initializing the sound driver:
device /dev/dsp can't be opened (Permission denied)
The sound server will continue, using the null output device.
No gráfico do há um "x" e a messagem é "mixer cannot be found".
Xerxeslins,
Hoje de manhã quando liguei o computador consegui configurar os mixers - eles apareceram! Porém ainda continuo recebendo as mensagem de erro acima. O que está ocorrendo?
Achei estranho que foi preciso desligar o computador para que os mixers aparecessem depois d'eu ter configurado a placa de som. Pensei que o Slackware estivesse salvo desses vícius do Windows de ter que reiniciar a máquina para a instalação fazer efeito. O que será que houve?
Um abraço
Problema do som finalmente resolvido. Precisei inserir meu usuário não root nos grupos audio, etc...
Um abraço
@Thiago13: estou de férias, longe do meu pc e dos meus cds de Linux, por isso não estou ajudando como gostaria. Para instalar todos os pacotes dos seus CDs, monte o CD:
# mount /dev/cdrom /mnt/cdrom
Procure pelos arquivos terminados em ".tgz":
# find /mnt/cdrom -name *.tgz
Ele vai listar os arquivos terminados em ".tgz". Você pode instalar um pacote com o comando:
# installpkg /mnt/cdrom/caminho/do/pacote.tgz
Ou pode entrar no diretório dos pacotes:
# cd /mnt/cdrom/diretoriodospacotes
e Instalar todos:
# installpkg *.tgz
Minha conexão é wireless com usário e senha,
será que com a dica da banda larga que pede usário e senha vai servir para meu caso?
KimRiNe: em se tratando de wireless no Slackware, que eu nunca usei, há o comando "wicd". veja se resolve.
Ótimo Artigo!
Sei que estou um pouco atrasado...rs mas valeu pelos ensinamentos, estou pensando muito em mudar de distribuição Linux e esse artigo deu a melhor sugestão até agora. Atualmente uso Ubuntu e nesta última versão tem me decepcionado um pouco, irei fazer testes com o Slack e Arch Linux e adotar uma das duas.
Parabéns! Ate +
Excelente!
--
Encryption works. Properly implemented strong crypto systems are one of the few things that you can rely on. Unfortunately, endpoint security is so terrifically weak that NSA can frequently find ways around it. — Edward Snowden
[33] Comentário enviado por listeiro_037 em 08/06/2015 - 01:01h
Excelente!
--
Encryption works. Properly implemented strong crypto systems are one of the few things that you can rely on. Unfortunately, endpoint security is so terrifically weak that NSA can frequently find ways around it. — Edward Snowden
Valeu!
Pode ter informações desatualizadas (devido a época em que foi feito) e erros, por isso, se encontrar algum, por favor comente!
Abraço!
Patrocínio
Destaques
Artigos
O que é o THP na configuração de RAM do Linux e quando desabilitá-lo
Comparação entre os escalonadores BFQ e MQ-Deadline (acesso a disco) no Arch e Debian
Conciliando o uso da ZRAM e SWAP em disco na sua máquina
Servidor de Backup com Ubuntu Server 24.04 LTS, RAID e Duplicati (Dell PowerEdge T420)
Dicas
Como unir duas coleções de ROMs preservando as versões traduzidas (sem duplicatas)
Como instalar o Telegram Desktop no Ubuntu 24.04
Overclocking Permanente para Drastic no Miyoo Mini Plus
Problemas de chaves (/usr/share/keyrings) no Debian
Converter os repositórios Debian para o novo formato com as chaves
Tópicos
Top 10 do mês
-

Xerxes
1° lugar - 61.913 pts -

Fábio Berbert de Paula
2° lugar - 35.801 pts -

Buckminster
3° lugar - 18.413 pts -

Mauricio Ferrari
4° lugar - 13.443 pts -

Sidnei Serra
5° lugar - 12.286 pts -

Alberto Federman Neto.
6° lugar - 11.562 pts -

edps
7° lugar - 10.881 pts -

Daniel Lara Souza
8° lugar - 10.448 pts -

Diego Mendes Rodrigues
9° lugar - 9.583 pts -

Alessandro de Oliveira Faria (A.K.A. CABELO)
10° lugar - 9.133 pts