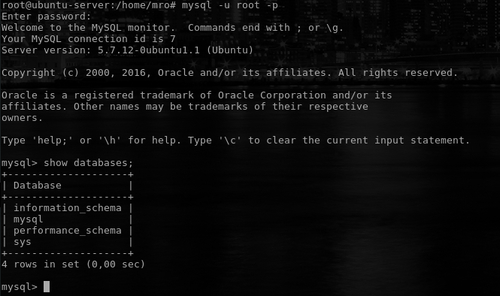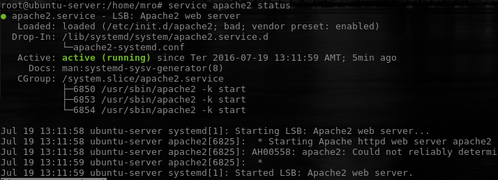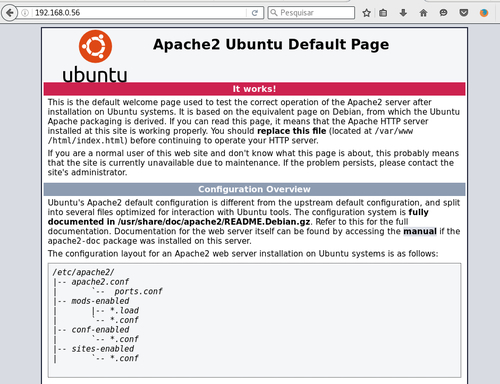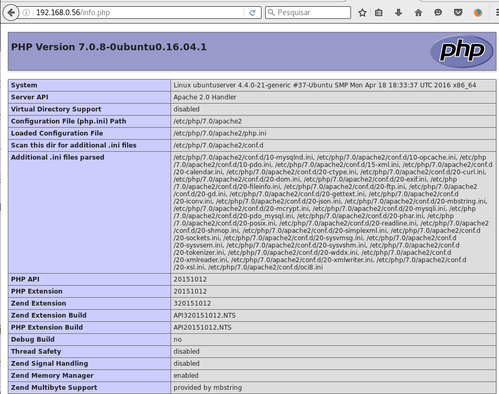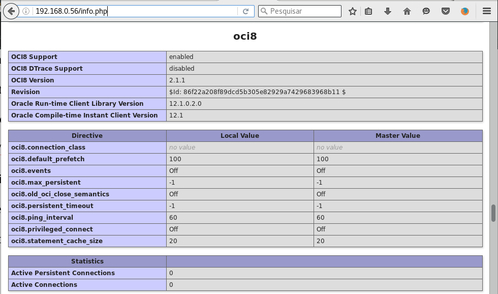MySQL + Apache + PHP + OCI8 + PHPMyAdmin no Ubuntu Server
Vamos abordar aqui a instalação do MySQL, Apache, PHP, OCI8 e PHPMyAdmin no Ubuntu Server 16.04 64 bits, kernel 4.4.0-21-generic.
[ Hits: 13.423 ]
Por: Marcos Rocha de Oliveira em 14/09/2016
Introdução
- MySQL - Ver 14.14 Distrib 5.7.13
- Apache - 2.4.18
- PHP - 7.0.8
- PHPMyAdmin - 4.5.4.1
- OCI8 - 2.1.1
Instalação: MySQL
No terminal, torne-se root:su
Como root, execute o seguinte comando para realizar a instalação:
# apt-get install mysql-server
Defina uma senha para o usuário "root" do MySQL, depois repita a senha novamente. Após esse procedimento, o MySQL já estará instalado e ativo. Pode verificar o status com o seguinte comando:
# service mysql status Você pode fazer um teste de conexão com o MySQL com o seguinte comando:
# mysql -u root -p
Digite a senha do root definida na instalação e já estará logado. Pode usar a seguinte instrução para verificar os bancos de dados que estão disponíveis no MySQL:
mysql> show databases;
Instalação: Apache
No terminal como root, execute o seguinte comando:# apt-get install apache2
Após esse procedimento, o Apache já estará instalado e ativo, verifique o status com o seguinte comando:
# service apache2 status Para testar acesse seu navegador e digite o IP do servidor onde foi instalado o Apache (no meu caso: 192.168.0.56). Com isso, deve aparecer a página padrão do Apache para o Ubuntu Server.
Instalação: PHP
Como root no terminal, execute o seguinte comando:# apt-get install php7.0-mysql php7.0-curl php7.0-json php7.0-cgi php7.0 libapache2-mod-php7.0
Crie um arquivo chamado "info.php" em /var/www/html, com o seguinte conteúdo:
Para testar a instalação do PHP, digite no navegador: http://ip_do_servidor/ info.php Pronto!
Instalação: PHPMyAdmin
Para instalar PHPMyAdmin, execute o seguinte comando como root:# apt-get install phpmyadmin
Na tela abaixo, escolha o "apache2" depois "Ok": Na tela abaixo, responda "Sim". Na tela abaixo, digite uma senha para o PHPMyAdmin e depois repita a senha e clique em "Ok": Edite o arquivo "apache2.conf":
# vim /etc/apache2/apache2.conf
No final do arquivo, inclua a seguinte linha:
Depois, reinicie o PHPMyAdmin:
# service apache2 restart
Pronto!
Para testar, acesse o link: http://ip_do_servidor/phpmyadmin/
Instalação: OCI8
Como root no terminal execute o seguinte comando:# apt-get install php7.0-dev build-essential php-pear libaio1
No link abaixo, baixe os pacotes:
- oracle-instantclient12.1-devel-12.1.0.2.0-1.x86_64.rpm
- oracle-instantclient12.1-basic-12.1.0.2.0-1.x86_64.rpm
Navegue até o diretório que você baixou os pacotes e utilizando o programa alien, transforme ".rpm" para ".deb", com os seguintes comandos:
# alien oracle-instantclient12.1-devel-12.1.0.2.0-1.x86_64.rpm
# alien oracle-instantclient12.1-basic-12.1.0.2.0-1.x86_64.rpm
Se não tiver o programa alien, instale com o seguinte comando:
# apt-get install alien
Agora, instale os pacotes criados com os seguintes comandos:
# dpkg -i oracle-instantclient12.1-basic_12.1.0.2.0-2_amd64.deb
# dpkg -i oracle-instantclient12.1-devel_12.1.0.2.0-2_amd64.deb
Vamos instalar o oci8:
# pecl install oci8
Vai solicitar o caminho do cliente Oracle, basta deixar em branco para a instalação detectar automaticamente, então só teclar Enter.
Depois crie um arquivo chamado "oci8.ini" dentro de /etc/php/7.0/mods-available com o seguinte conteúdo:
Após a criação do arquivo, acesse o diretório /etc/php/7.0/apache2/conf.d:
# cd /etc/php/7.0/apache2/conf.d
E crie um link para o arquivo "oci8.ini", com o seguinte comando:
# ln -s /etc/php/7.0/mods-available/oci8.ini oci8.ini
Acesse o diretório /etc/php/7.0/cli/conf.d:
# cd /etc/php/7.0/cli/conf.d
E crie o link nesse diretório também:
# ln -s /etc/php/7.0/mods-available/oci8.ini oci8.ini
Após isso e só reiniciar o apache:
# service apache2 restart
Acesse o "info.php" do seu servidor para verificar se o OCI8 está habilitado: Pronto! Com isso, toda a instalação fica concluída.
Incrementando o visual do KDE 4
NoBreak SMS e Gnu/Linux (FC5) - Parte 3 - Comunicação entre os servidores Linux sem senha
Cluster de Virtualização com Ganeti
Restauração e registro do RedHat após utilização de repositórios CentOS
Muito bom, esse mesmo processo consigo fazer sem erros no Mint?
[1] Comentário enviado por TarcisioSilva em 20/09/2016 - 08:38h
Muito bom, esse mesmo processo consigo fazer sem erros no Mint?
Sim sem problemas!!
Meu amigo!!! Você me salvou de uma com essa parte do OCI.
[3] Comentário enviado por mzotelli em 16/05/2017 - 23:34h
Meu amigo!!! Você me salvou de uma com essa parte do OCI.
Q bom meu amigo !!!
E ai Top! Funcionou legal!
Mas um pdo não rola não?
Abraço!
[5] Comentário enviado por mendesbarretto2 em 26/06/2017 - 21:53h
E ai Top! Funcionou legal!
Mas um pdo não rola não?
Abraço!
Sim mas de qualquer forma você tem que ter a extensão do OCI
No meu caso tive que exportar as variáveis.
Estava dando o seguinte Warning:
PHP Warning: PHP Startup: Unable to load dynamic library '/usr/lib/php/20151012/oci8.so'
Tenho essa versão
PHP Version 7.0.22-0ubuntu0.17.04.1
Acrescentei no arquivo /etc/apache2/envvars
export ORACLE_HOME=/usr/lib/oracle/12.2/client
export LD_LIBRARY_PATH=/usr/lib/oracle/12.2/client/lib
Muito top parabéns, rodei um zilhão de tutoriais para fazer essa configuração do PHP com Oracle só essa deu certo. Obrigado.
Patrocínio
Destaques
Artigos
IA Turbina o Desktop Linux enquanto distros renovam forças
Como extrair chaves TOTP 2FA a partir de QRCODE (Google Authenticator)
Linux em 2025: Segurança prática para o usuário
Desktop Linux em alta: novos apps, distros e privacidade marcam o sábado
IA chega ao desktop e impulsiona produtividade no mundo Linux
Dicas
Atualizando o Fedora 42 para 43
Como saber se o seu e-mail já teve a senha vazada?
Como descobrir se a sua senha já foi vazada na internet?
Tópicos
Warcraft II Remastered no Linux? (7)
O programa assinador digital (5)
Top 10 do mês
-

Xerxes
1° lugar - 104.248 pts -

Fábio Berbert de Paula
2° lugar - 81.409 pts -

Alberto Federman Neto.
3° lugar - 25.482 pts -

Mauricio Ferrari
4° lugar - 22.977 pts -

edps
5° lugar - 22.698 pts -

Alessandro de Oliveira Faria (A.K.A. CABELO)
6° lugar - 22.238 pts -

Buckminster
7° lugar - 21.645 pts -

Andre (pinduvoz)
8° lugar - 19.093 pts -

Daniel Lara Souza
9° lugar - 18.704 pts -

Juliao Junior
10° lugar - 15.571 pts