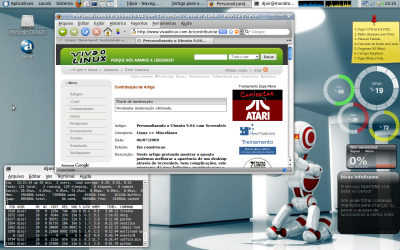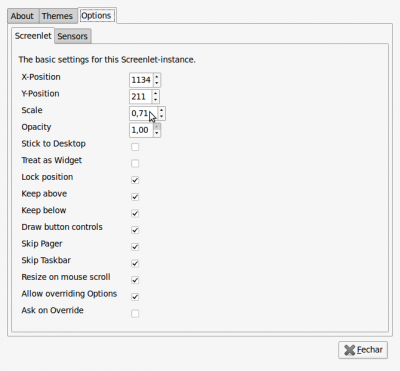Personalizando o Ubuntu 9.04 com Screenlets
Neste artigo pretendo mostrar o quanto podemos melhorar a aparência de um desktop através do Screenlets. Sem complicações, este programa dá uma belíssima aparência para o desktop, além de ser muito leve.
[ Hits: 35.908 ]
Por: Djair Dutra C. Jr. em 10/07/2009
Metendo a mão na massa
sudo apt-get install screenlets
Depois de instalado pode ser acessado através do menu Aplicativos > Acessórios > Screenlets.
Na janela principal do programa, basta escolher um ícone e marcar as opções Start/Stop e Auto start in Login. Com a primeira opção o Screenlet selecionado será aplicado na área de trabalho e com a segunda opção ele ficará configurado para ser exibido na inicialização.
Personalizando os controles
Depois de inserido um controle, podemos personalizá-lo. Para isso clique com o botão direito do mouse sobre a figura do Screenlet e no menu que surgirá, escolha a opção Properties.No janela que surgirá há uma aba com o nome About, onde há as informações sobre o controle selecionado, há a aba Themes, que exibe os diferentes temas (caso existam) e há também a aba Options, onde podemos escolher várias opções entre tamanho, cor, fonte, localização na tela etc.
As personalizações mais importantes que fiz no meu desktop foi marcar as opções keep below e lock position. A primeira faz com que os ícones do Screenlet fiquem atrás das janelas e a segunda trava a movimentação dele no desktop, pra evitar que seja mexido ou arrastado acidentalmente.
Baixando novos Screenlets pela Internet
Além dos controles que já vêm com o programa, há uma infinidade de outros que podemos baixar e instalar com uma facilidade sem igual.Para baixar novos controles, clique no botão GET MORE SCREENLETS, que fica na parte inferior-central da janela.
Será aberta uma página com vários screenlets para baixar. No meu computador, escolhi o item WirelessScreenlet2.
Fiz o download do arquivo e salvei na minha área de trabalho com o nome Wireless.tar.gz. Para instalar o controle, basta abrir a janela do Screenlets em Aplicativos > Acessórios > Screenlets e depois clicar no botão Install. Quando o programa pedir um arquivo para instalar, aponte para o arquivo que você fez o download e pronto! Seu novo controle Screenlet está instalado.
Conclusão
Acredito que o trabalho voluntário em torno da popularização do Linux que todos fazem aqui nos traz resultados incalculáveis, melhorando nosso trabalho e inserindo o Linux cada vez mais no cotidiano das pessoas e apresentando este sistema como uma opção viável, segura e capaz.Minha principal intenção neste artigo é levar uma experiência minha a quem estiver buscando informações, ajudando e servindo de referência para estudos futuros. Acredito também que a opinião de outras pessoas pode melhorar não só o artigo, mas o sistema Linux como um todo, por isso peço que enviem dicas, reportem erros e falem de outros aplicativos com a mesma função do Screenlets. Todos ganhamos com isso.
Papel de parede e exemplos de telas do Screenlets
Resultado final do desktop. No resultado final do meu desktop, coloquei um tema na cor azul para combinar com o papel de parede. Coloquei também o painel superior com transparência, assim como no terminal. Os controles ao lado direito estão redimensionados de forma a "encaixarem" entre si.2. Metendo a mão na massa
Cópia completa do HD - cluster por cluster
Falta de padronização no Linux
Por que eu pago por 10 megas, mas só faço download a 1 mega?
O dia em que o KDE me surpreendeu
VirtualBox: a forma mais fácil de conhecer o Linux sem precisar instalá-lo
Desbravando o mundo do Software Livre
Instalando o Macromedia Flash MX no Debian
VPN com Openswan e Iptables (fazendo NAT)
Instalando o Fedora Core 5 para iniciantes
Já uso screenlets há um tempo e não tenho do que reclamar. Muito bom mesmo!
Show.. vou fazer depois eu posto como ficou! prefiro um tema bem dark
Gostei muito do artigo. Só achei um probleminha que não consegui contornar. Quando eu clico em mostrar área de trabalho os screenlets somem do Desktop também. Testei algumas opções do programa mas não deu certo. Será que tem jeito? Valeu!
Vc esqueceu de avisar que o Screenlets precisa de "compositing", ou seja, do Compiz ou do "nativo" do Gnome, que pode ser habilitado segundo essa dica:
http://vivaolinux.com.br/dica/Compositing-no-Metacity-sombras-e-transparencias-reais-sem-placa-3D-no...
Alguém saberia configurar o clearweather do screenlets para Brasil Vitória ES?
Como faço pra travar os screenlets???
Quero trava-los pra não ficar clicando neles e arrastando sem querer...
Muito Bom seu artigo mano !!! Ja estou usando o programa e adorei ...vlw mesmo !!
Patrocínio
Destaques
Artigos
Atualizações de Apps, Desktop e Kernel agitam o ecossistema Linux nesta terça-feira
IA local no bolso, novo visual no Raspberry Pi OS e mais destaques do software livre
Kernel turbinado, compatibilidade em alta e debate sobre sustentabilidade: o dia no mundo Linux
Kernel turbinado e GNOME 49 dominam o giro do dia no mundo Linux
Novidades Linux: Kernel 6.17, distros em ebulição e segurança em foco
Dicas
Adicionando o repositório backports no Debian 13 Trixie
Como definir um IP estático no Linux Debian
Tópicos
Adicional de convivdado em linux somente linha de comando (3)
Como vencer a procrastinação? (7)
IP estático acessando rede sem autorização (2)
O que você está ouvindo agora? [2] (224)
Orientação para instalar o Warsaw - módulo de proteção do Banco do Bra... (10)
Top 10 do mês
-

Xerxes
1° lugar - 84.559 pts -

Fábio Berbert de Paula
2° lugar - 56.203 pts -

Buckminster
3° lugar - 25.384 pts -

Alberto Federman Neto.
4° lugar - 19.537 pts -

edps
5° lugar - 18.557 pts -

Mauricio Ferrari
6° lugar - 18.159 pts -

Alessandro de Oliveira Faria (A.K.A. CABELO)
7° lugar - 17.087 pts -

Daniel Lara Souza
8° lugar - 15.967 pts -

Sidnei Serra
9° lugar - 15.836 pts -

Andre (pinduvoz)
10° lugar - 15.088 pts