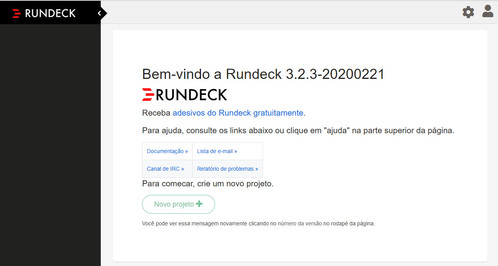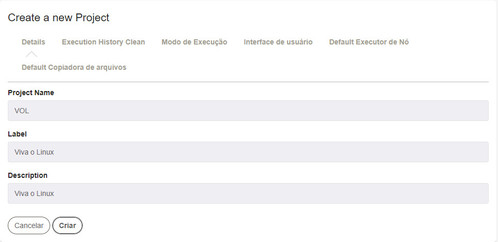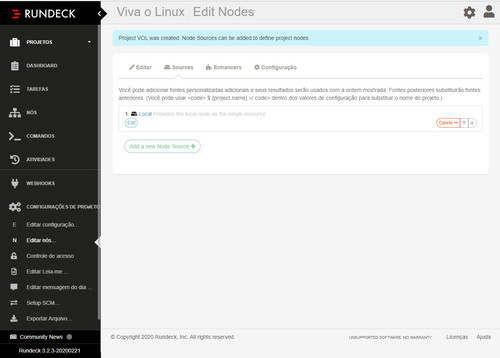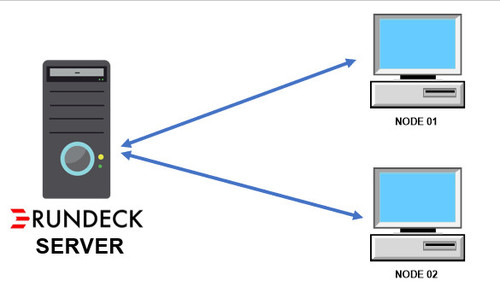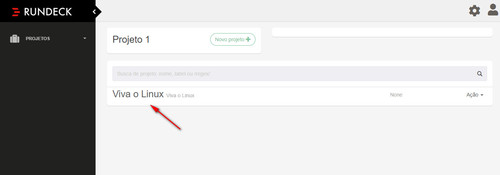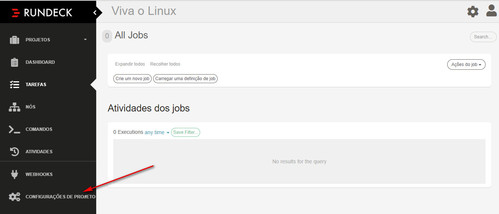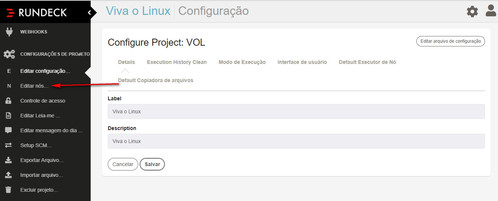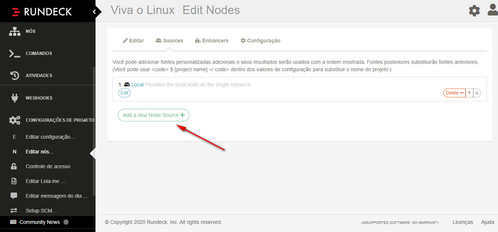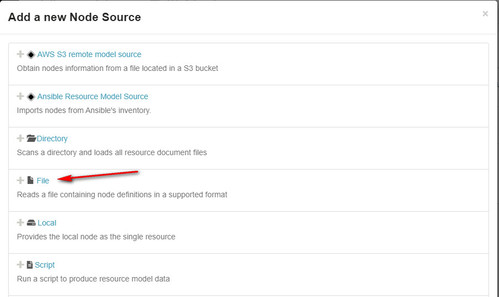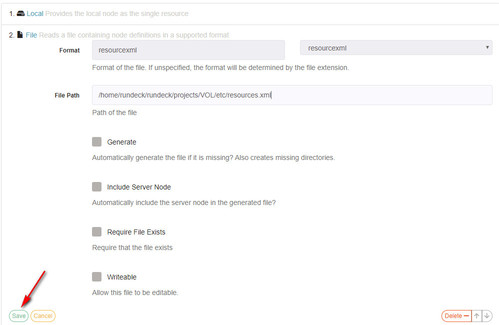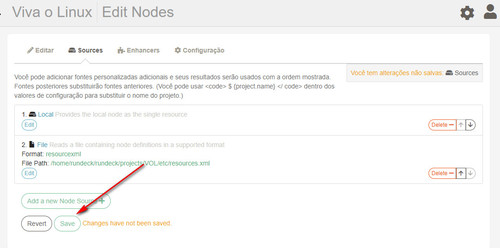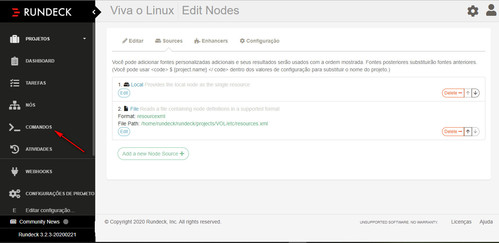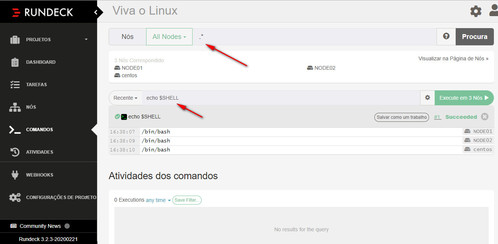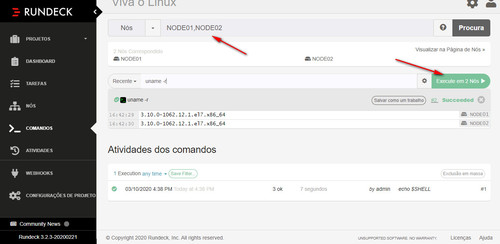Rundeck - Um Poderoso Agendador de Tarefas
Neste artigo falarei um pouco da ferramenta Rundeck e seu poder para automatizar a execução de scripts/tarefas em diversos servidores, substituindo assim a crontab. Também será abordada a instalação desta fantástica ferramenta sem a necessidade de permissões de root, ou seja, poderá ser executado com qualquer usuário.
[ Hits: 15.886 ]
Por: Leonardo Berbert Gomes em 29/03/2020 | Blog: https://www.linkedin.com/in/leoberbert
Configuração de Projeto e Hosts
- Nome de Usuário: admin
- Senha: admin
Em seguida, você será direcionado para a seguinte tela: Nesta parte, criaremos nosso primeiro projeto, clicando no botão "Novo projeto", preenchendo as informações de acordo com a nossa necessidade e em seguida clicar no botão "Criar": Em seguida, será criado a página do seu projeto: Neste momento, temos a ferramenta instalada apenas no servidor e não é isso somente que queremos. Precisamos adicionar mais máquinas para que o Rundeck possa enxergá-las e conseguir executar nossas tarefas.
Abaixo encontra-se o diagrama da nossa arquitetura para ajudar no entendimento: Seguindo o desenho acima, iremos adicionar as máquinas NODE01 e NODE02 ao Rundeck server(centos). Nas máquinas NODE01 e NODE02, também criei o usuário "rundeck" para que ele faça a execução dos Jobs nestas máquinas.
Caso haja alguma dúvida sobre como criar usuário no Linux, poderá ser consultado no link abaixo:
Primeiramente, será necessário criar uma relação de confiança entre o Rundeck Server e as máquinas NODE01 e NODE02. Para isso, conectaremos na máquina "server" e executaremos os comandos abaixo:
ssh-keygen -t rsa -f ~/.ssh/id_rsa
Quando for solicitado alguma informação, simplesmente daremos Enter até a conclusão do processo.
Pronto, com a chave criada, iremos enviá-la para as máquinas que estabeleceremos a confiança:
cat ~/.ssh/id_rsa.pub | ssh rundeck@192.168.43.138 'cat ->> ~/.ssh/authorized_keys'
cat ~/.ssh/id_rsa.pub | ssh rundeck@192.168.43.144 'cat ->> ~/.ssh/authorized_keys'
Nos comandos acima, substituam os IP`s "192.168.43.138" e "192.168.43.144", pelos IP`s que irão se conectar.
Prontinho, feita a relação de confiança entre os servidores. Navegaremos agora até a pasta do nosso projeto:
cd $HOME/rundeck/projects/VOL/etc/
Será necessário criarmos o arquivo "resources.xml" com o seguinte conteúdo:
<project>
<node name="NODE01" description="node01" tags="" hostname="192.168.43.138" osArch="amd64" osFamily="unix" osName="Linux" osVersion="3.10.0-1062.12.1.el7.x86_64" username="rundeck"/>
<node name="NODE02" description="node02" tags="" hostname="192.168.43.144" osArch="amd64" osFamily="unix" osName="Linux" osVersion="3.10.0-1062.12.1.el7.x86_64" username="rundeck"/>
</project>
- Em "name", alterar pelo nome das máquinas.
- Em "description", alterar pela descrição da máquina.
- Em "hostname", alterar pelo IP da máquina.
- Em "osArch", alterar pela arquitetura do sistema.
- Em "osVersion", alterar pelo resultado do comando "uname -r".
- Em "username", alterar pelo nome do usuário das máquinas node01 e node02.
Ainda no diretório do projeto, será necessário editar o arquivo "project.properties", adicionando as seguintes linhas:
resources.source.2.config.file=/home/rundeck/rundeck/projects/VOL/etc/resources.xml
Após a inserção das linhas acima, caso o Rundeck esteja em execução, será necessário finalizá-lo, caso não esteja, iremos inicializa-lo, para isso utilizaremos o seguinte comando:
cd $HOME/rundeck; java -jar rundeck-3.2.3-20200221.war
Aguardaremos até que o comando acima finalize e em seguida vamos acessar a interface WEB do Rundeck através do endereço "http://centos:4440/". Após logar-se, será necessário seguir os passos abaixo:
Acessar o projeto: Configurações de projeto: Editar Nós: Adicionaremos o nosso arquivo criado anteriormente "resources.xml", com as informações das máquinas nas quais iremos nos conectar, para isso vamos seguir os passos abaixo: Este é um dos passos mais importantes, pois é onde adicionaremos a configuração e ela precisa estar com a localização exata do arquivo, então tenha bastante atenção neste item para preencher corretamente conforme mostrado abaixo, pois caso contrário, o Rundeck não irá localizar as máquinas desejadas. Vamos validar se as máquinas foram adicionadas corretamente e se os comandos já podem ser executados. Para isso, navegaremos até a guia "Comandos": Nesta tela, iremos validar se as máquinas foram localizadas e iremos executar um comando de testes. Note que na imagem abaixo, foram selecionadas todas as máquinas, inclusive o servidor do Rundeck, então neste caso, o comando será executado em todas as 3 máquinas: Caso queiram executar o comando em apenas 2 máquinas, por exemplo, podemos fazer da seguinte forma: Acredito que até aqui, já tenha sido possível mostrar um pouco do poder dessa ferramenta quando se fala em automação de tarefas.
2. Configuração de Projeto e Hosts
3. Criação de JOB
Monitorando a saúde do Apache (Prometheus + Grafana)
Instalando Apache, PHP e PostgreSQL no Slackware 12 (compilando)
Gerando gráficos sem mistérios no MRTG (Debian)
SuperDNS: Solução definitiva para DNS dinâmico
Monitorando as conversas do MSN
Ubuntu X Windows (virtualizado) - Compartilhando Pastas
Cacti: Gerenciamento de redes com os plugins Weathermap e Monitor no Debian Etch Linux
FileBot - Um gerenciador de arquivos multimídia
Muito boa essa ferrramenta ja utilizei integrado com Ansible , depois migrei para o AWX
Muito interessante essa ferramenta, estou testando com alguns servidores.
Atenciosamente,
Diego M. Rodrigues
Patrocínio
Destaques
Artigos
Wayland em alta, IA em debate e novos ventos para distros e devices
Qt 6.10 e Python 3.14 puxam o ritmo do software livre nesta quarta
Atualizações de Apps, Desktop e Kernel agitam o ecossistema Linux nesta terça-feira
Miyoo Mini Plus + Onion OS (Linux)
IA local no bolso, novo visual no Raspberry Pi OS e mais destaques do software livre
Dicas
Como mudar o nome de dispositivos Bluetooth via linha de comando
Adicionando o repositório backports no Debian 13 Trixie
Tópicos
queria saber como instalar o android power tools igual ao winux no lin... (7)
Como listar os arquivos em "bloquin... [RESOLVIDO] (6)
Como colocar atalho para uma pasta na área de trabalho do Ubuntu 24.04... (2)
Top 10 do mês
-

Xerxes
1° lugar - 89.155 pts -

Fábio Berbert de Paula
2° lugar - 60.949 pts -

Buckminster
3° lugar - 23.646 pts -

Alberto Federman Neto.
4° lugar - 21.056 pts -

edps
5° lugar - 19.800 pts -

Mauricio Ferrari
6° lugar - 18.908 pts -

Alessandro de Oliveira Faria (A.K.A. CABELO)
7° lugar - 18.473 pts -

Daniel Lara Souza
8° lugar - 17.278 pts -

Andre (pinduvoz)
9° lugar - 16.096 pts -

Sidnei Serra
10° lugar - 14.515 pts