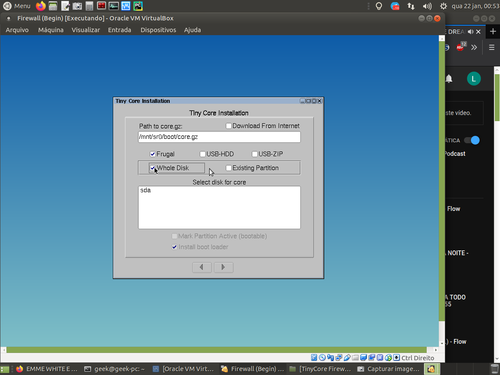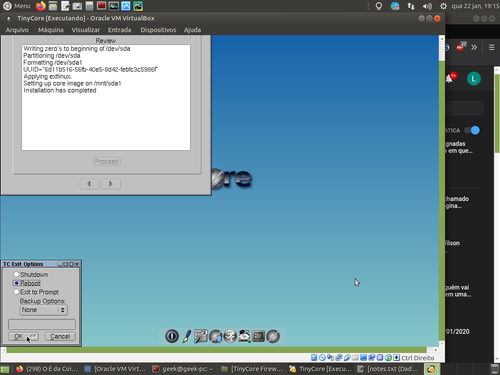TinyCore Linux - Introdução e Instalação
Vamos falar um pouco sobre o TinyCore Linux, distro que ocupa 16MB de disco com sua instalação e tem um sistema de ponto de restauração muito peculiar.
[ Hits: 23.973 ]
Por: Luciano Júnior em 14/09/2020
Instalação
Passos
1. Na tela de boot do TinyCore, selecione "Boot Core with X/GUI (TinyCore) + Installation Extension."Para iniciar o sistema com interface gráfica e com os pacotes necessários para a instalação do sistema no seu disco, seja pendrive, cartão de memória ou HD. 2. Quando o TinyCore finalizar o carregamento, você terá o desktop do sistema sendo exibido como na imagem a seguir: Clique no ícone "tc install" para iniciar o instalador do TinyCore.
3. Quando o instalador iniciar, você verá esta tela: Selecione o checkbox "Frugal" e ao clicar em "Whole Disk", será possível selecionar o disco em que deseja instalar o TinyCore. Após selecionar o disco para instalação, selecione o checkbox "Install boot loader", para seguir com a instalação clique na seta da direita para avançar: 4. Na tela seguinte, é possível escolher qual será a formatação utilizada pelo sistema, recomendo que utilize "ext4": Novamente, clique na seta da direita para seguir com a instalação.
5. Na tela seguinte, serão exibidas as configurações selecionadas que serão executadas pelo script de instalação. Não modifique nada, apenas clique na seta da direita para continuar com a instalação: 6. Nesta tela, iremos escolher se o sistema terá interface gráfica (nativa) ou não e alguns pacotes adicionais.
Neste primeiro tutorial, iremos instalar o TinyCore sem interface gráfica, já que nosso objetivo inicial é configurar alguns serviços em um micro server[1], selecione a opção "Core Only (Text Based Interface)" e recomendamos a instalação do pacote "Non-US keyboard layout support" que permite configurar o teclado PT-BR (ABNT).
Caso você pretenda utilizar o TinyCore no seu notebook, ou possua placa de rede wireless no seu desktop, selecione os pacotes agrupados na caixa "Wireless". Após selecionar os pacotes desejados, clique na seta da direita para avançar a instalação.
[1] O que não te impede de instalar o TinyCore para utilizar no seu desktop antigo ou adicionar a interface gráfica no seu server e fazer tudo que faremos a seguir: 7. Nesta tela, o instalador irá exibir as opções que você selecionou nas telas anteriores. Clique em "Proceed" para iniciar a instalação: 8. Aguarde alguns segundos e a instalação será completada: 9. Agora vamos finalizar a instalação reiniciando o sistema e inciando pelo sistema recém instalado. Para isso, clique no ícone "Exit": 10. Selecione "Reboot" para reiniciar o sistema, clique em "OK" e aguarde o reinicio do sistema.
Lembre-se de remover a mídia de instalação da máquina para que o sistema não inicie pela mídia de instalação novamente.
2. Instalação
TinyCore Linux - Gerenciando Usuários
Como ser um expert em GNU/Linux!
As Principais Distribuições GNU/Linux - Versão 2012
Particionamento de disco com o openSUSE
O tinycore é só pra pc sem solução. Bom artigo. Deve salvar em alguns casos.
___________________________________________________________
[code]Conhecimento não se Leva para o Túmulo.
https://github.com/MauricioFerrari-NovaTrento [/code]
Achei essa distribuição interessante.
Atenciosamente,
Diego M. Rodrigues
[2] Comentário enviado por diegomrodrigues em 20/09/2020 - 14:19h
Achei essa distribuição interessante.
Atenciosamente,
Diego M. Rodrigues
Com Certeza. Eu fico pensando até aonde essa distro pode chegar e o que ele poderia ressuscitar de PC do arco da velha.
[1] Comentário enviado por mauricio123 em 15/09/2020 - 12:40h
O tinycore é só pra pc sem solução. Bom artigo. Deve salvar em alguns casos.
___________________________________________________________
[code]Conhecimento não se Leva para o Túmulo.
https://github.com/MauricioFerrari-NovaTrento [/code]
Agradeço pela leitura. Aproveito seu comentário para postar o roteiro dos próximos artigos que vou postar explorando o TinyCore, onde mostro que é possível fazer muita coisa com o TinyCore, em especial pra quem usa RaspBerry.
01- Instalação
02- filetool.sh
03- Configuração de usuários
04- tce/.tcz
05- bootsync e bootlocal
06- IP Fixo + SSH Server
07- WordPress
- Apache
- PHP
- MariaDB
- PHPMyAdmin
08- DHCP Server + Firewall
09- Samba File Server
10- Proxy Server
11- VPN Server e cliente
12- AD
13- BootCodes
[2] Comentário enviado por diegomrodrigues em 20/09/2020 - 14:19h
Achei essa distribuição interessante.
Atenciosamente,
Diego M. Rodrigues
Agradeço pela leitura, sugiro que continue seguindo os posts. Prometo continuar postando conteúdo sobre o TinyCore para aumentar a comunidade e produzir conteúdo em PT-BR, coisa rara quando se trata do TinyCore.
Cara vai ser bem legal. Até banco de dados? Quem foi o crânio que inventou esse tinycore?
___________________________________________________________
[code]Conhecimento não se Leva para o Túmulo.
https://github.com/MauricioFerrari-NovaTrento [/code]
Ansioso pelos próximos capítulos. Tem dois Netbooks aqui que vão gostar da novidade ueheuheuheu
O Lúciano manda os outros tópicos, fiquei interessado no seu artigo. Vai demorar pra fazer os próximos tópicos? Onde os encontro? Quero fazer parte disso.
Passei por um processo de mudança e acabei precisando vender meu computador. Estou equipado novamente e vou seguir produzindo os artigos.
Fico feliz com o feedback positivo da comunidade. Vamos aumentar a comunidade/conteúdo PT-BR do Tiny Core.
Patrocínio
Destaques
Artigos
Wayland em alta, IA em debate e novos ventos para distros e devices
Qt 6.10 e Python 3.14 puxam o ritmo do software livre nesta quarta
Atualizações de Apps, Desktop e Kernel agitam o ecossistema Linux nesta terça-feira
Miyoo Mini Plus + Onion OS (Linux)
IA local no bolso, novo visual no Raspberry Pi OS e mais destaques do software livre
Dicas
Como mudar o nome de dispositivos Bluetooth via linha de comando
Adicionando o repositório backports no Debian 13 Trixie
Tópicos
Warcraft II Reforged no Linux? (0)
Erro ao fazer remaster usando Penguin eggs (0)
queria saber como instalar o android power tools igual ao winux no lin... (7)
Top 10 do mês
-

Xerxes
1° lugar - 90.367 pts -

Fábio Berbert de Paula
2° lugar - 61.762 pts -

Buckminster
3° lugar - 23.890 pts -

Alberto Federman Neto.
4° lugar - 21.314 pts -

edps
5° lugar - 20.120 pts -

Mauricio Ferrari
6° lugar - 19.135 pts -

Alessandro de Oliveira Faria (A.K.A. CABELO)
7° lugar - 18.813 pts -

Daniel Lara Souza
8° lugar - 17.485 pts -

Andre (pinduvoz)
9° lugar - 16.334 pts -

Sidnei Serra
10° lugar - 14.574 pts