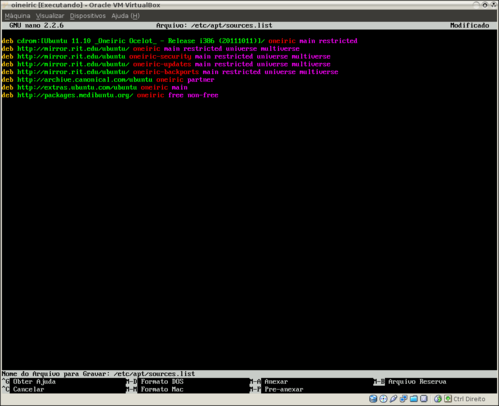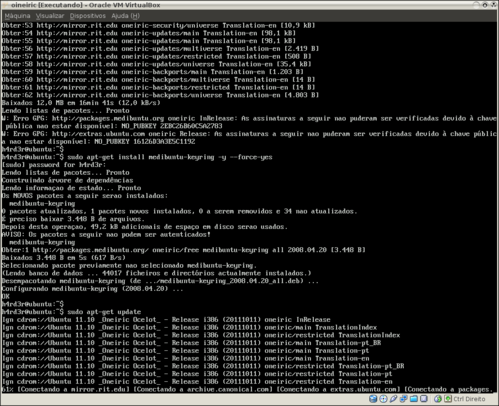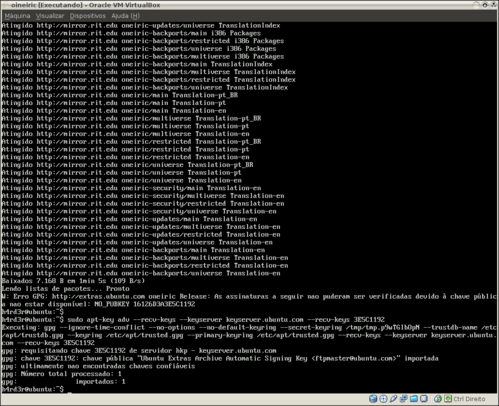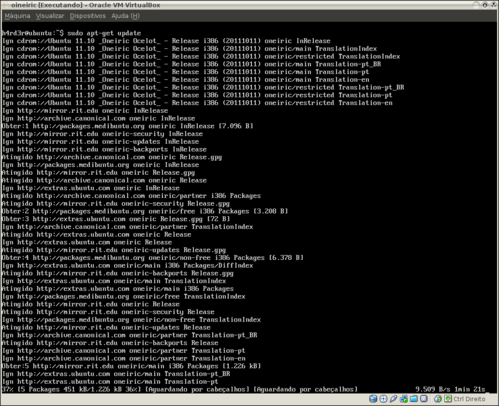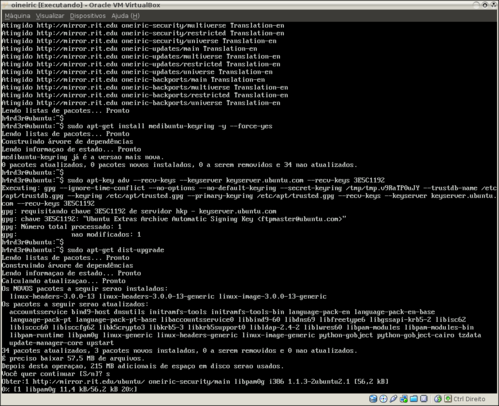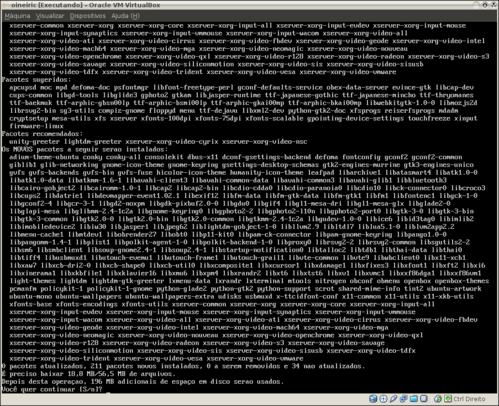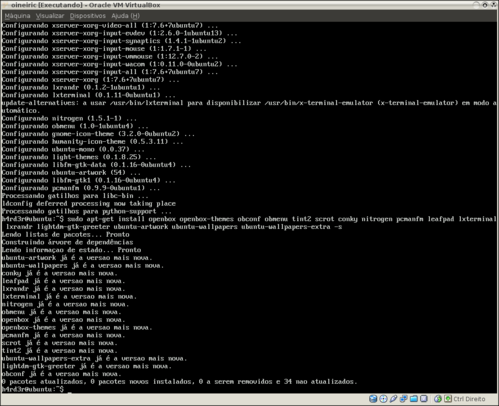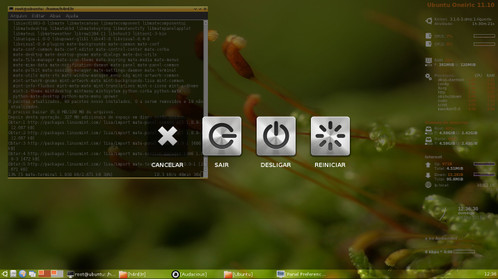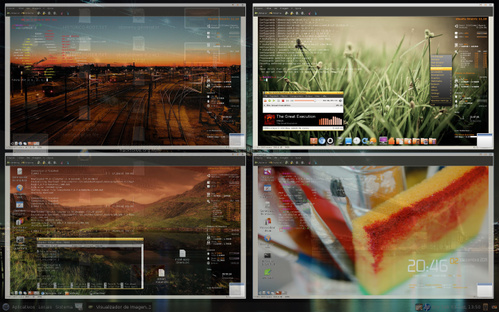Ubuntu - Alternativas ao Unity
Veremos aqui como personalizar uma instalação do Ubuntu utilizando o Alternate-CD e instalar ambientes poucos
comuns aos usuários desta famosa distribuição.[ Hits: 36.180 ]
Por: edps em 07/02/2012 | Blog: https://edpsblog.wordpress.com/
Configuração
Após alterar o "sources.list" do link acima, começamos com o tradicional:
deb http://security.ubuntu.com/ubuntu oneiric-security main restricted universe multiverse
deb http://mirror.rit.edu/ubuntu/ oneiric-updates main restricted universe multiverse
deb http://mirror.rit.edu/ubuntu/ oneiric-backports main restricted universe multiverse
deb http://archive.canonical.com/ubuntu oneiric partner
deb http://extras.ubuntu.com/ubuntu oneiric main
deb http://packages.medibuntu.org/ oneiric free non-free
sudo apt-get update Depois seguimos com:
sudo apt-get install medibuntu-keyring -y --force-yes
$ sudo apt-key adv --recv-keys --keyserver keyserver.ubuntu.com --recv-keys 3E5C1192
$ sudo apt-get update Daí, para obter, seja um OpenBox ou um FluxBox básicos, podemos continuar com:
sudo apt-get install openbox openbox-themes obconf obmenu bash-completion chromium-browser chromium-browser-l10n conky cpufrequtils epdfview feh ffmpegthumbnailer fluxbox fbautostart gmrun gpicview gtk-theme-switch gtk-chtheme hddtemp imagemagick lm-sensors lxappearance-obconf leafpad lightdm-gtk-greeter lxterminal lxpanel lxrandr menu-l10n nitrogen numlockx paman pcmanfm pulseaudio scrot tint2 thunar-archive-plugin thunar-media-tags-plugin thunar-volman transset ubuntu-artwork ubuntu-wallpapers ubuntu-wallpapers-extra xcompmgr tilda xfonts-terminus xfonts-terminus-oblique xscreensaver xscreensaver-gl xscreensaver-data-extra xscreensaver-gl-extra xcompmgr
sudo apt-get install libaudio2 libusb-dev pppconfig python-notify ntfs-3g dosfstools checkinstall deborphan gdebi gksu gpicview hardinfo hwdata hwinfo hdparm os-prober prelink rcconf reiserfsprogs ruby synaptic xfsprogs iptraf speedometer htop mlocate gparted grsync dmsetup usb- modeswitch usb-modeswitch-data Compiladores:
sudo apt-get install linux-headers-`uname -r` automake autoconf build-essential bin86 binutils bison checkinstall cpp dkms fakeroot flex kernel-package gcc g++ gettext intltool make mesa-utils module-assistant module-init-tools pkg-config libtool libncurses5 libncurses5-dev libgl1-mesa-dri libgtk2.0-dev libqt3-compat-headers libqt3-mt-dev libxml2-dev libcurl4-openssl-dev libnotify-dev libglib2.0-dev libevent- dev
Compactadores:
sudo apt-get install alien arj zip unzip unace unace-nonfree rar unrar bzip2 tar gzip cabextract file-roller xarchiver p7zip-full p7zip-rar p7zip lha lzip lzop ncompress unalz zoo xz-utils unp
Feito isto, começa a brincadeira:
mkdir -p ~/.config/openbox
$ cp -av /etc/xdg/openbox/* ~/.config/openbox/
$ nano ~/.config/openbox/autostart
Aqui vai variar de caso a caso, no meu deixei assim:
# You may place a similar script in $HOME/.config/openbox/autostart
# to run user-specific things.
# If you want to use GNOME config tools...
# if test -x /usr/lib/openbox/gnome-settings-daemon >/dev/null; then
# /usr/lib/openbox/gnome-settings-daemon &
# elif which gnome-settings-daemon >/dev/null; then
# gnome-settings-daemon &
# fi
# If you want to use XFCE config tools...
#
# xfce-mcs-manager &
xcompmgr -cCfF &
nitrogen --restore &
# pcmanfm --desktop &
lxpanel &
tilda &
conky -c .conkyrc &
# caso queiram habilitar a linha (#pcmanfm --desktop &), saibam que elaa ativa a gestão da área de trabalho, ícones e wallpaper pelo PcManFM e torna desnecessária o passo da criação do menu que vem logo abaixo.
# caso queiram troquem a linha (lxpanel &) por (tint2 &), não recomendado até que se faça os passos da criação do menu que vem logo abaixo.
Realizada as alterações no "autostart" do OpenBox, salve com 'Ctrl+O' e 'Ctrl+X'.
E partimos para o 2º passo:
nano ~/.xinitrc
E adicionamos isso:
# !/bin/sh
exec ck-launch-session dbus-launch openbox-session
E novamente com 'Ctrl+O' e 'Ctrl+X', para salvar e sair.
Para finalizar essa primeira parte, podemos adicionar o auto-login no Lightdm. Parte desta novela pode ser vista aqui:
Então, editamos o arquivo "lightdm.conf" com o Nano:
sudo nano /etc/lightdm/lightdm.conf
E adicionamos isto:
autologin-user=NOME_DO_USUARIO
autologin-user-timeout=0
user-session=openbox
greeter-session=unity-greeter
Nem é necesssário dizer para teclar 'Ctrl+O' e 'Ctrl+X', para salvar e sair.
Com isso, teremos o Login automático e uma sessão básica do OpenBox. Mas temos um problema em relação ao menu espartano do OpenBox (se usar o Lxpanel não terá problema, já que nele há um menu), para resolver isto, podemos usar o 'obmenu-generator':
wget http://trizen.googlecode.com/files/obmenu- generator
chmod +x obmenu-generator
$ sudo mv /usr/local/bin/
$ obmenu-generator
Seu menu já estará criado e com todas as 'Apps' instaladas!
Porém, e se quiserem, sigam os passos da personalização do 'obmenu-generator', citada no artigo que fiz sobre o OpenBox:
E para finalizar, instalamos o Obshutdown, e seguindo os passos citados nos comentários desta dica:
wget http://cloud.github.com/downloads/panjandrum/obshutdown/obshutdown-0.1-rc1.tar.gz
tar -zxvf obshutdown-0.1-rc1.tar.gz
$ cd obshutdown-0.1-rc1
$ ./configure && make
$ sudo make install
Ou:
sudo checkinstall -D # Para criar um pacote ".deb".
Feito isso, será necessário instalar o HAL:
sudo apt-get install hal
E seguir os passos da configuração citado na dica.
E se caso façam uso do LxPanel, cliquem com o botão direito do mouse no Menu e escolham a opção: 'Configurações do Painel', e deixem-no como na imagem abaixo:
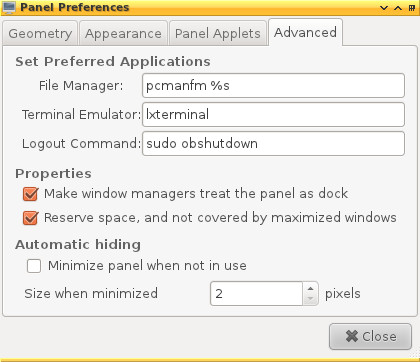
2. Instalação - Parte I
3. Instalação - Parte II
4. Configuração
5. Ambientes extras
6. Conclusão
KernelCheck - Instalando o kernel mais recente em distros Debian-like e outras
Arno Iptables Firewall (poderoso e simples)
Ripando CDs de audio no Debian e derivados
nFluxOS, diferentes versões de Debian/Ubuntu e Slackware/Arch Linux
Xen - XL.cfg - Sintaxe da Configuração de Domínios - Parte II
Como instalar o SVN no Slackware 10.2 utilizando o Apache2 como servidor
Instalando o Sun Java System Web Proxy Server no Linux Slackware 12.0
Quando eu chegar em casa vou ler com calma! Muito interessante!
Mais uma grande contribuição de edps! Publicador incansável!
10.
Mãe, que doideira! Isso é a prova de que mesmo o Ubuntu pode ser coisa pra usuário avançado - e que dá pra fazer umas coisas de louco com ele. Muito bom o artigo, parabéns!
Ficou muito massa =D
Vou tentar fazer aqui no meu arch, que estou no xfce no momento, mas queria mudar um pouco
Brigadão
A noite vai ser longa, ainda mais com minha internet de 300Kbps
auehauheauehaue
Esses edps, sei não, a cada login que faço aqui no VOL vejo uma nova contribuição, risos.
Parabéns ficou muito bom, não conhecia esses métodos de instalação. 11, por merecimento e para aumentar essa média.
Obrigado pelos comentários,
embora terminal não seja a praia da maioria de seus usuários, tudo o que faço no Debian posso fazer no Ubuntu com até mais facilidade já que os pacotes são mais novos.
estão enganados aqueles que pensam que uma distro é apenas o ambiente gráfico, a base do Ubuntu embora saída de um 'freeze' do Debian SID, já no lançamento de suas releases (sobretudo as LTS) são bastante sólidas.
os erros que ocorrem às vezes, geralmente é por causa do próprio usuário e desses malditos programas de atualização automática, que fazem lembrar o Windows Update.
[]'s
-Tadinhu de mim pobre clicador!...É tanta telinha preta que fikei tontinhu
-Mas isso mostra uma coisa: Quem sabe, sabe!
-E vc é o cara, edps!
-Parabens!
-10zão!
que isso Clodoaldo!
cê já é macaco-velho e se faz de bobinho! não tem nada demais aí que você não consiga fazer.
um abraço brother!
calminha ACV,
o repertório tá acabando já estou prestes a me aposentar! rsrsrs
Sei não, a uns dois meses o edps vem dizendo que o repertório está para acabar, risos, continue fazendo ótimas contribuições.
"Annus mirabilis": Expressão em Latim para designar o período de grande atividade intelectual de grandes gênios da humanidade. Tais como Issac Newton e Einstein. Onde, em um intervalo de apenas poucos meses, formularam e publicaram as maiores teorias da ciência dita moderna.
É uma singular manifestação de um Annus mirabilis que me deparei ao ver a home do VOL hoje. É ótimo poder testemunhar algo assim acontecer, e maravilhoso poder aproveitar o conteúdo dele.
Favoritei vários artigos (seus e de outros colaboradores), com o tempo irei lendo com calma.
Mas uma coisa é certa: Ocê é um Gênio!
Que nada @leandro, são apenas coisas que postei em meu blog, onde tenho maior liberdade para publicar e uma boa parte delas que já deveriam ter sido escritas a tempos, etc
e existem muitas outras que passado tanto tempo, simplesmente desisti de postá-las; como o uso do KDE Trinity no Squeeze, atualizações de mídias de instalação com Rsync, backup e reinstalação rápida do Arch, SystemRescueCD, Tor, Tasksel entre outras.
obrigado pelo comentário caro colega.
[]'s
é muito complicado, é melhor baixar uma distro já pronta, um linux mint da vida
@thenarobourne, com todo respeito...
se eu uso um sistema que é bastante flexível e isso o Ubuntu também é (embora tenha esse lado de facilitar a vida do usuário), voltando... se eu posso fazer o que eu quiser com meu sistema porque não? a usar um sistema enlatado quem sabe a melhor solução para este ou aquele talvez não seja usar Windows?
pode parecer complicado, mas a vida dos usuários de Slackware, Arch Linux, Gentoo, e até mesmo do Debian dependendo do modo como instalam, estão bem próximas ou até mais complicadas que isso que foi apresentado, o que não quer dizer que este modo deva ser regra, pode-se muito bem utilizar o próprio Lubuntu, Xubuntu e etc, mas a idéia aqui foi mostrar o que é possível fazer com o Ubuntu de forma a escapar do Unity, que na minha opinião é até melhor que o Gnome Shell.
não encare essa resposta como endereçada a si mesmo, pois esse meu comentários bem que poderia ser adicionado ao conteúdo do próprio artigo, pois é assim que penso.
um abraço e obrigado por comentar.
[]'s
Concordo com o edps.. O próprio Richard Stallman disse que o grande fundamento por detrás do GNU / Linux é justamente essa liberdade de fazer o que quer, desde mudar a cor do papel de parede até compilar a bagaça toda na unha. Você é livre pra usar uma distro pronta, mas você também é livre para pegar sua distro favorita e mexer nela até ficar do seu jeito.
Sem criar flamewars, os Debian-like users estão muito mal acostumados com os apt-get da vida. Para ter o sistema do seu jeito vai ser preciso compilar, e compilar muito!
;-)
Abaixo segue um link de um how-to sobre como instalar o Cinnamon no Ubuntu 11.10:
http://www.howtoforge.com/introduction-to-the-linux-mint-cinnamon-desktop
Patrocínio
Destaques
Artigos
IA chega ao desktop e impulsiona produtividade no mundo Linux
Novos apps de produtividade, avanços em IA e distros em ebulição agitam o universo Linux
Desktop Linux ganha novos apps enquanto IA invade o noticiário
Blender 5.0 Beta, Firefox 144 e avanço da IA dominam o dia no mundo Linux
Desktop Linux ganha fôlego enquanto distros refinam experiência e segurança
Dicas
Como mudar o nome de dispositivos Bluetooth via linha de comando
Adicionando o repositório backports no Debian 13 Trixie
Tópicos
PIP3 - erro ao instalar módulo do mariadb para o Python (0)
Baixar jogos Independentes para Ubuntu (3)
Linux x Plataformas de Trading - um problema (in-)solúvel? (4)
Top 10 do mês
-

Xerxes
1° lugar - 96.984 pts -

Fábio Berbert de Paula
2° lugar - 68.981 pts -

Alberto Federman Neto.
3° lugar - 23.656 pts -

Buckminster
4° lugar - 23.057 pts -

edps
5° lugar - 21.979 pts -

Mauricio Ferrari
6° lugar - 21.005 pts -

Alessandro de Oliveira Faria (A.K.A. CABELO)
7° lugar - 20.742 pts -

Daniel Lara Souza
8° lugar - 18.651 pts -

Andre (pinduvoz)
9° lugar - 18.340 pts -

Juliao Junior
10° lugar - 15.035 pts