Usando o filtro Blur do Inkscape
O filtro Blur do Inkscape nos proporciona uma gama de possibilidades para criarmos efeitos estilosos facilmente. Nesse artigo Nicu nos ensina um passo a passo de como conseguir efeitos profissionais facilmente no Inkscape utilizando o filtro Blur.
[ Hits: 43.602 ]
Por: Relsi H. Maron em 05/07/2008 | Blog: http://www.tuxtilt.com
Criando orbes estilosas
Traduzido por: Relsi Ramone (http://relsiramone.blogspot.com/)
Este trabalho esta sob uma licença Creative Commons Attribution-Share Alike 2.5 License (http://creativecommons.org/licenses/by-sa/2.5/)
Nota: Este artigo foi originalmente publicado na Red Hat Magazine, mas agora ele é livre para publicação em seu formato original.
Introdução
O filtro Blur foi uma das características mais aguardadas no Inkscape, e está presente na versão 0.45, portanto o presente tutorial se propõe a apresentar algumas aplicações desse filtro.Orbes
O orbe básico:- Use a ferramenta elipse e desenhe um círculo (mantenha a tecla Ctrl pressionada para facilitar a criação);
- Preencha-o com uma cor sólida de sua preferência;
- Duplique o círculo (Editar > Duplicar, Ctrl + D) e preencha a cópia com a cor preta;
- Utilizando a ferramenta Gradiente, escolha a cor de preenchimento da cópia como radial gradiente começando com completamente branco transparente até o centro, e parcialmente preto transparente nas bordas;
- Posicione o centro do gradiente no centro do círculo.
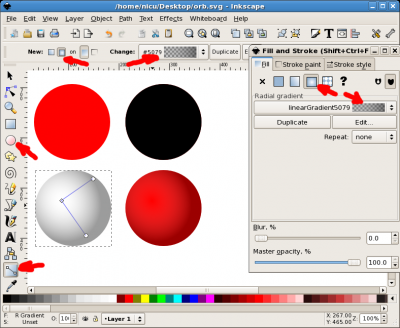
Textura:
- Duplique o círculo novamente e preencha a cópia com a cor branca;
- Reduza o tamanho da cópia (Caminho > Comprimir, Ctrl + ());
- Desenhe uma forma semelhante a mostrada abaixo com a ferramenta Mão livre;
- E aplique o modificador Interseção (Caminho > Interseção, Ctrl + *) a forma criada com a cópia do círculo;
- Preencha o objeto com um gradiente indo do branco sólido para branco completamente transparente;
- Aplique o filtro Blur e diminua a opacidade.
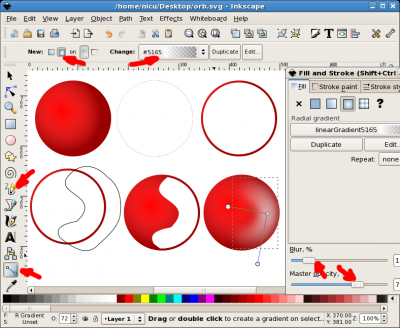
Iluminação de destaque:
- Duplique o círculo e preencha-o com a cor branca;
- Duplique-o novamente e preencha-o com a cor que desejar e mova-o um pouco para baixo e a direita;
- Aplique o modificador Diferença (Caminho > Diferença, Ctrl + -) e subtraia a segunda cópia da primeira;
- Posicione a forma sobre o orbe e aplique o filtro Blur, reduza a opacidade como desejar;
- Desenho outra forma, preencha com a cor branca e aplique o filtro Blur e modifique os valores da opacidade. Você é livre para experimentar.
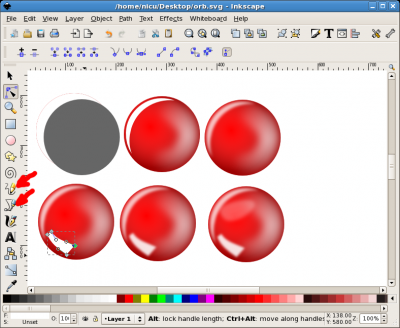
Escurecimento:
- Duplique o círculo e preencha-o com a cor preta desta vez;
- Duplique-o novamente e redimensione-o (mantenha a tecla Ctrl pressionada para preservar o aspect ratio), em seguida mova-o um poça para cima e à esquerda;
- Aplique o modificador Diferença (Caminho > Diferença, Ctrl + -) e subtraia a segunda cópia da primeira;
- Posicione a forma resultante;
- Aplique o filtro Blur e reduza a opacidade.
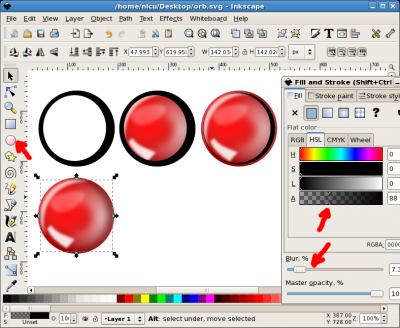
Sombras:
- Desenhe uma elipse, posicione na base do orbe, preencha com a cor preta, aplique o filtro Blur e reduza a opacidade.
- Para uma sombra em perspectiva, duplique o círculo, preencha-o com a cor preta, reduza sua altura, incline-o para direita, mova-o um pouco se necessário, aplique o filtro Blur e reduza a opacidade.
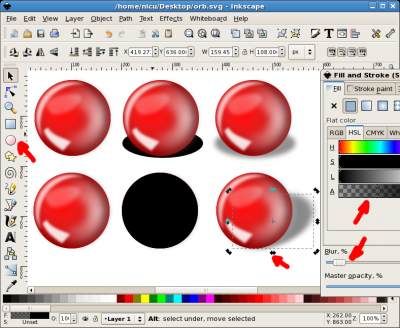
Variações sobre o mesmo tema:
- Faça algumas cópias do orbe. Troque as cores das cópias. Você adquire instantaneamente orbes de diferentes cores.
- É possível até mesmo colocar alguma coisa dentro do orbe: nesse caso irei utilizar uma letra criada com a ferramenta Texto, na qual você deve adicionar um destaque, um escurecimento e uma sombra. Agrupe-os (Objeto > Agrupar, Ctrl + G), mova para o centro do círculo e posicione-o abaixo dos elementos de destaque.

Colocando uma foto dentro do orbe:
- Importe uma foto, nesse caso uma da cabeça apenas, delicadamente remova o contorno utilizando o GIMP (leia mais obre isso no meu tutorial criando um hackergotchi com GIMP);
- Aplique o modificador Traçar Bitmap (Caminho > Traçar Bitmap) para obter um contorno vetorial para podermos moldar o brilho;
- Preencha a forma com um gradiente radial indo do branco transparente para o preto completamente transparente;
- Duplique a forma e aumente seu tamanho (Path > Outset, Ctrl +)), preencha com a cor preta, aplique o filtro blur, reduza a opacidade e mova-o para cima do orbe;

Mais opções:
As possibilidades são infinitas, use outras cores para utilizar os destaques e as áreas escuras conforme for seu gosto.
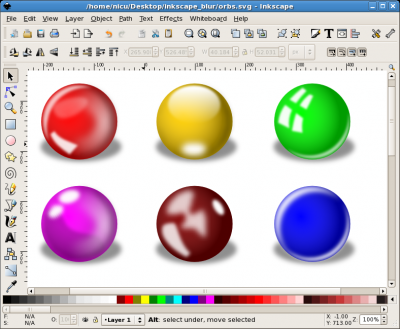
2. Textos com efeito 3D
3. Composições
4. Reflexo
APTonCD: Ubuntu Linux sem dependência de internet
Sistema PDV com PHP-GTK2 e ACBrMonitor (parte 2)
Vetorizando um rosto com o Inkscape
Sistema PDV com PHP-GTK2 e ACBrMonitor (parte 1)
Chat em PHP - Cheio de recursos e fácil de instalar e usar
Bootsplash no Slackware - HowTo
Instalando o compiz no Arch Linux
Experimentando o XGL/Compiz no Mandriva 2007
Inkscape descomplicado - Parte II
Gostei da forma didática usada no artigo. Muito bom.
Patrocínio
Destaques
Artigos
O que é o THP na configuração de RAM do Linux e quando desabilitá-lo
Comparação entre os escalonadores BFQ e MQ-Deadline (acesso a disco) no Arch e Debian
Conciliando o uso da ZRAM e SWAP em disco na sua máquina
Servidor de Backup com Ubuntu Server 24.04 LTS, RAID e Duplicati (Dell PowerEdge T420)
Dicas
Como unir duas coleções de ROMs preservando as versões traduzidas (sem duplicatas)
Como instalar o Telegram Desktop no Ubuntu 24.04
Overclocking Permanente para Drastic no Miyoo Mini Plus
Problemas de chaves (/usr/share/keyrings) no Debian
Converter os repositórios Debian para o novo formato com as chaves
Tópicos
Top 10 do mês
-

Xerxes
1° lugar - 62.290 pts -

Fábio Berbert de Paula
2° lugar - 36.052 pts -

Buckminster
3° lugar - 18.597 pts -

Mauricio Ferrari
4° lugar - 13.520 pts -

Sidnei Serra
5° lugar - 12.330 pts -

Alberto Federman Neto.
6° lugar - 11.616 pts -

edps
7° lugar - 10.921 pts -

Daniel Lara Souza
8° lugar - 10.493 pts -

Diego Mendes Rodrigues
9° lugar - 9.650 pts -

Alessandro de Oliveira Faria (A.K.A. CABELO)
10° lugar - 9.191 pts




