Utilizando o Debian Squeeze em Desktop
Esta documentação é voltada para todos usuários Gnu/Linux que desejam utilizar a distribuição Debian em seu
desktop e por vários motivos não o fazem achando que o mesmo é apenas para servidores.[ Hits: 32.062 ]
Por: Wagner Emmanoel de Farias em 17/05/2011
Mais aplicativos e finalizando
Instalando bibliotecas 32 bits em sistemas 64 bits
Caso a distribuição Debian utilizada seja para plataforma x86_64, vale a pena instalar as bibliotecas abaixo para compatibilizar com alguns softwares 32 bits, por exemplo PacketTracer - Simulador Cisco. Para verificar se o seu kernel é x86_64 faça o seguinte:# uname -m
Caso apareça algo como x86_64, isso significa que o seu sistema é de 64 bits e as bibliotecas abaixo devem ser instaladas, caso contrário não será necessário, pois o sistema já tem as suas.
# aptitude install ia32-libs ia32-libs-gtk
Ativando suporte à Silverlight utilizando o Moonlight, plugins e outros
Para ativar o suporte a recursos Silverlight utilizando Gnu/Linux, instale um complemento no Iceweasel (Firefox), vá ate o site:clique no botão install, será redirecionado para outra página, escolha a plataforma, clique no nome do plugin, quando aparecer o gerenciador de complementos do Iceweasel (Firefox), clique em Instalar Agora.
Obs.: Após a instalação é necessário reiniciar o navegador.
Instalando plugins para o gstreamer:
# aptitude install gstreamer0.10-buzztard gstreamer0.10-esd gstreamer0.10-gnonlin gstreamer0.10-lame gstreamer0.10-plugins-cutter gstreamer0.10-plugins-really-bad gstreamer0.10-pulseaudio gstreamer0.10-sdl gstreamer0.10-x264
Instalando codecs:
# aptitude install w64codecs libdvdcss2
Obs.: Se o seu sistema for de 32 bits o pacote acima, w64codecs, deve ser substituído por w32codecs; o libdvdcss2 é utilizado para remover codificações em DVD's, as famosas travas.
Instalando o VLC Player:
# aptitude install vlc vlc-data vlc-nox vlc-plugin-fluidsynth vlc-plugin-ggi vlc-plugin-jack vlc-plugin-sdl vlc-plugin-svg vlc-plugin-svgalib vlc-plugin-zvbi mozilla-plugin-vlc
Instalando o navegador Chrome da Google:
# aptitude install google-chrome-stable
Pode acontecer que o ícone desapareça do seu menu, para contornar o problema faça o seguinte:
- Pressione as teclas Alt+F2;
- Digite alacarte e clique em executar;
- Na guia Menu clique em Internet;
- Clique no botão Novo item e insira as seguintes informações:
Tipo: Aplicativo
Nome: Google Chrome
Comando: /usr/bin/google-chrome
Comentário: Navegador Web
Obs.: Quando inserir o comando /usr/bin/google-chrome, o ícone aparecerá automaticamente.
Instalando o Google-Earth:
# aptitude install googleearth-package
$ make-googleearth-package
$ su -
# dpkg -i googleearth_6.0.2.2074+0.6.0-1_amd64.deb
# apt-get install -f
Obs.: O make-googleearth-package foi executado como usuário comum, caso tente com root será recusado, a menos que utilize a opção "-- force".
Instalando o VirtualBox
Finalmente a Oracle resolveu o problema relacionado ao não funcionamento dos dispositivos USB nos guests. A partir da versão 4.0.4 do VirtualBox não é necessário editar nenhum arquivo para que os dispositivos USB funcionem, problema esse que aborreceu muitos usuários Gnu/Linux.# aptitude install virtualbox-4.0
Instalando o Gtk-recordMyDesktop
Infelizmente até o momento não foi resolvido o problema quanto a utilização do jack no recordMyDesktop, impossibilitando seus usuários gravarem seus vídeos utilizando áudio. Porém, vou mostrar um paliativo que pode ser utilizado enquanto a solução entre nos repositórios oficiais. Primeiro instale os seguintes pacotes:# aptitude install gtk-recordmydesktop recordmydesktop
Após a instalação dos pacotes, crie o arquivo jack_lsp e modifique as permissões do mesmo, conforme visto abaixo:
# vi /usr/local/bin/jack_lsp
Dentro do arquivo jack_lsp que abrimos utilizando o vi, insira a informação abaixo e saia salvando:
Modificando as permissões do arquivo jack_lsp:
# chmod 755 /usr/local/bin/jack_lsp
Com isso a tecla AVANÇADO no recordMyDesktop já estará funcionando, para um melhor desempenho no áudio faça as seguintes modificações:
Na aba Performace modifique a opção de quadros por segundo para 6, fazendo com que o vídeo e voz andem juntos. Caso tenha um hardware compatível com os padrões atuais, deixe todas as caixas marcadas.
Na aba Som modifique Canais para 2 e frequência para 44100, nas demais abas e suas respectivas opções deixe como estar, a menos que saiba o que está fazendo .
Instalando os famosos efeitos gráficos Compiz
Se tiver uma placa gráfica com aceleração 3D, pode ainda ativar os efeitos do Compiz Fusion para enfeitar ainda mais o seu desktop, para isso faça o seguinte:# aptitude install compiz compiz-core compiz-fusion-plugins-extra compiz-fusion-plugins-main compiz-fusion-plugins-unsupported compiz-gnome compiz-gtk compiz-plugins compizconfig-backend-gconf compizconfig-settings-manager
Para que os efeitos 3D inicializem junto ao gnome faça o seguinte:
- Vá no menu Sistema → Preferências → Aplicativos de sessão;
- Clique no botão adicionar e insira as seguintes informações:
Nome: Compiz Fusion
Comando: compiz
Comentários: Efeitos 3D no Desktop
Obs.: O Comando compiz é minúsculo. É preciso reiniciar a sessão do usuário para que as modificações entrem em vigor.
Finalizando
Bom pessoal, poderíamos continuar fazendo milhares de modificações, porém seria para nichos muito específicos de cada usuário. Até então fizemos modificações que geralmente grande parte dos usuários utilizam em seus desktops, daqui para frente basta que vocês instalem os softwares que precisam para o seu trabalho no dia a dia e sejam felizes. Espero ter ajudado!Abraço a todos,
Wagner Farias.
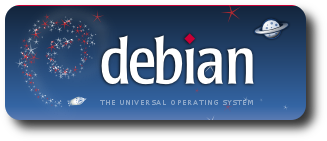
2. Mais aplicativos e finalizando
Debian Wheezy - Instalação e utilização em desktops
Compilando e instalando o Wine, WineTools e Internet Explorer(s) no Linux
Configurar uma rede doméstica e compartilhar ADSL no Slackware
Usando Swap na RAM em Sabayon - ZRAM - Método novo
Instalação do OpenGL em placas NVIDIA
Ativando o Modo Noturno via Linha de Comando no GNOME/Wayland
Bem completo, gostei da parte das firmwares, muita gente não usa o Debian em notebooks por falta de suporte nativo a alguns tipos de hardware.
Ótimo tutorial e muito bem detalhado.
Eu só substituiria o VLC pelo SMPlayer, pois este ultimo tem muitas funcionalidades a mais em relação ao VLC, como continuar o vídeo da onde ele parou (mesmo fechando o SMPlayer), baixar legendas direto pelo aplicativo, entre outras.
Eu pretendo voltar ao debian futuramente quando o gnome 3 entrar no debian testing, por enquanto vou de Fedora 15 mesmo, até para ganhar conhecimentos em outra distro.
De qqr forma parabens pelo artigo.
wagner,
há LiveCD do Debian Squeeze ? como se faz para configurar a internet ?
tadeu filippini
Você esqueceu de informar que compiz precisa de driver 3D da placa de vídeo.
Mesmo assim NOTA 10
Porque: Eu entendo, que precisa de tutoriais que facilitem as coisas no Linux, algo que torne o Linux mais suave e amigável. Essa idéia de que o sofrimento instrui torna o Linux um instrumento de tortura e espanta adeptos.
O número crescente de participantes usuários fortalece o GNU-Linux e o opensource, e para angariar usuários precisa de algo que seja confortável e sem stress, PORQUE: O número de masoquistas no mundo tem diminuído continuamente desde a Segunda Guerra.
Grande contribuição.
Parabéns.
Muito bom! Parabéns!
Mas as vezes me pergunto se vale a pena configurar Debian para desktop se há tantas distros já prontinhas para desktop baseadas em debian... e com pacotes mais atuais que debian e com "frescuras" a mais que deixam a experiência do usuário mais confortável.
Pessoal, bom dia!!!
Bom vou responder aos questionamentos até o presente momento!!!
possiventura - Sim existe um projeto Live do debian, você pode obter mais informações além de baixar a iso no seguinte link http://live.debian.net/, vale lembrar que esta disponível com os ambientes gráficos mais utilizados, Gnome, KDE, Lxde, Xfcei, porém apenas para arquiteturas i386 e amd64.
nicolo - É verdade, esqueci de enfatizar a necessidade de uma placa com aceleração gráfica 3D e recursos como openGL, para utilização dos efeitos gráficos gerados pelo compiz... Mas, obrigado por lembrar desse importante detalhe!!!
xerxeslins - É, em parte você tem razão!!! Por coincidência sou instrutor oficial da Canonical (Empresa responsável pelo Ubuntu), e seu comentário foi bem legal, além de dizer implicitamente "por que não usar Ubuntu???". Não quero defender nenhuma distro nesse momento, o Ubuntu tem suas vantagens e "desvantagens", assim como o Debian... O motivo da escrita do mesmo foi apenas ajudar pessoas que estão iniciando no mundo do software livre com foco no Gnu/Linux e por escolha ou imposição de algum amigo, faculdade ou qualquer outra coisa, o levou a escolha do Debian.
abraço a todos,
Wagner Farias.
@ Xerxes.
O bom de usar o Debian é que assim você aprende mais sobre o sistema pois tem que se fazer tudo na unha mesmo. Por este e outros que acho melhor pegar o Debian 'peladinho' e deixar do seu jeito.
O artigo ficou bom Wagner.
wagner,
faz algum tempo eu baixei o LiveCD que você indicou...mas não consegui
configurar a internet . Existe alguma maneira para o debian ?
tadeu filippini
p.s. o etch eu baixei inteiro ..não instalei por causa de não saber acessar a web.
Aqui no linux eu coloquei a disposiçao das pessoas .vou pegar o link e editar o comentário.
p.p.s. não encontrei ..mas para quem desejar eu posso tirar cópias do etch ( são 28 CDs ..acho )
p.p.p.s achei " debian etch "
http://www.vivaolinux.com.br/topico/Debian-para-iniciantes/debian-etch-1
[1] Enviado em 04/12/2009 - 01:38h:
debian etch
gostaria de compartilhar o debian etch que tenho ( 28 cds ).aceito sugestões.
tadeu filippini
p.s. foi quando aprendi que imagem iso não era para ser pacote de dados e comecei a "queimar cds "
desculpe-me por tantas palavras
Muito Bom, gostei da parte do Gtk-recordMyDesktop, pois eu mesmo nunca tinha visto o AVANÇADO funcionar! rsrsrs
valeu pela dica.
Pessoal, bom dia!!!
possiventura - Muita coisa mudou do Etch para o Squeeze!!! Você deveria voltar a testar sem medo... O Debian utiliza o network-manager para facilitar a configuração da sua conexão de rede, igualmente ao Ubuntu. Caso você queira realizar a configuração na mão!!! Aí sim, é preciso parar o serviço responsável pelo mesmo. Isso pode ser feito da seguinte forma:
# /etc/init.d/network-manager stop
Após parar o serviço você pode realizar a configuração que desejar nos seguintes arquivos:
# vi /etc/network/interfaces - Configurações de adaptadores e IP's a serem utilizados como: (endereço do pc na rede, mascara, endereço de rede, broadcast, gatway).
# vi /etc/resolv.conf - Configuração dos endereços de DNS que você prefere.
# vi /etc/nsswitch.conf - No seu caso, não vejo necessidade de modificar.
Bom, depois de realizar suas configurações não esquecer de reiniciar o serviço de rede, segue abaixo:
# /etc/init.d/networking restart
Dessa forma os adaptadores irão receber as configurações que você realizou.... Para verificar faça:
# ifconfig
abraço,
Esse artigo + O tutorial do How to forge "Desktop Perfect Debian Squeeze"
Link: http://www.howtoforge.com/the-perfect-desktop-debian-squeeze
É tudo de bom!!!!
Parabéns!
Agora que sei um monte de coisa do Debian vejo um artigo desse, chega deu uma dor na alma quando vir tudo explicado. Minha primeira distribuição foi essa. Faz 4 meses que uso linux e nunca vi nenhum artigo explicando como preparar o Debian para Desktop. Até hoje tenho medo de lembrar daquele tempo, quando não sabia nem oque era uma sources.list ahhhh
Muito bom!!! PARABÉNS!!! OBRIGADO!!!!
E tem quem ache que o Debian é difícil!!! fala sério...
Estou tendo problemas para habilitar minha placa nvidia 6250 no Ubuntu 11.04. Já tentei as 3 possibilidades que o sistema oferece automaticamente, inclusive a versão do próprio site da nvidia eu tb já compilei mas, mesmo assim, não obtive êxito no efeitos 3d. Confesso que me acostumei a eles, pois utilizo desde quando era Beryl.
Vou tentar o Debian puro ou o Fedora. O único problema no Debian seria configurar o fstab, para ler meus backups em ntfs, mas eu darei um jeito, como sempre.
Pessoal, bom dia!!!
eldermf - Esse problema de compatibilidade com a nvidia desconheço, afinal é um dos fabricantes que mais respeitam Gnu/Linux... Quanto a utilização do Debian pode seguir... Você não terá esse problema com /etc/fstab, suas partições NTFS serão detectadas durante e após a instalação.
abraço,
Wagner Farias.
É mesmo, Wagner, mas creio que o problema esteja na compatibilidade Gnome/Unity, a nova interface gráfica do Natty. Agora, quanto ao reconhecimento automático de partições ntfs, isso não ocorria nas versões anteriores do Debian, sempre tive que "montar" manualmente, ou configurar o fstab, ou instalar o ntfs-3g para tal. Se assim está ocorrendo, vejo que o nosso saudoso Debian evoluiu neste aspecto. Vlw pelas dicas. Um abraço!
Muito bom o tutorial!
Vi por aqui alguns comentários do porquê utilizar Debian no Desktop se existem distros "mais fáceis"; oras, boa parte dos procedimentos descritos nesse tutorial também têm de ser feitos nessas outras distros "mais fáceis", a única diferença é que nelas existem ferramentas gráficas para isso.
O Debian já é prática, totalmente user-frendly e voltada ao desktop desde a versão Etch. Na verdade, o que alguns chamam de facilidade são apenas retoques cosméticos.
Legal o squeeze, mesmo sabendo que hoje em dia os usuários procuram por distros mais completas, essa é uma boa escolha para quem quer aprender debian! Parabens pelo tuto!
O Debian é muito bom para desktops só tem um probleminha que estou enfretando que ainda não encontrei solução, que foi o fato de videos em flash como do g1, youtube etc ficarem ruins quando estão com tela cheia, outro problema é o de depois da reinicialização do Debian normalmente ficar sem som, algo que só se resolve desligando o notebook e religando em seguida, estranho, mas espero um dia resolver estes problemas. Ótima contribuição.
Bom dia pessoal,
Gostaria de agradecer ao wagneremmanoel, pelo belo post e dizer que com ele utilizar o debian ficou realmente mais agradavel.
Contudo, gostaria de pedir uma ajuda sobre o virtualbox, realizei todo o procedimento do post (instalar via apt, headers...) porem ele nao esta funcionando corretamente a mensagem 'e
RTR3Init failed with rc=-1912 (rc=-1912)
The VirtualBox kernel modules do not match this version of VirtualBox. The installation of VirtualBox was apparently not successful. Executing
'/etc/init.d/vboxdrv setup'
may correct this. Make sure that you do not mix the OSE version and the PUEL version of VirtualBox.
tentei digitar o comando no bash e nao tive sucesso procurei na net e nao encontrei nenhuma ajuda.
Gostaria de alguma ajuda pois nao consigo iniciar qualquer imagem no virtualbox
meu kernel:
Linux debian 2.6.32-5-amd64 #1 SMP Wed May 18 08:00:46 UTC 2011 x86_64 GNU/Linux
Amigos, se alguém tiver alguma contribuição com este erro ai em cima (do VBox) eu também ficaria muito contente... faz dias que tenho tido este problema, segui vários tutoriais, posts e nada...
abr;
Pessoal, bom dia!!!
Vamos tentar resolver o "problema" com o Virtualbox executando os seguintes passos:
Obs. Favor lembrar que $ representa o prompt de um usuário comum (sem privilégios) e # representa o usuário root (com privilégios), ou seja ao copiar ou digitar os comandos abaixo, esses símbolos não devem ser copiados!!!
1. Realize autenticação como root:
$su
2. Digite o seguinte comando para ver a versão do seu kernel:
#uname -r
Obs. Fique atento a nomeclatura que será exibida pois precisaremos dela mais na frente. Ex: 2.6.39-bpo.2-amd64
3. Verifique se os headers do kernel estão instalados:
#aptitude search linux-headers-2.6
Obs. Após executar o comando acima, será exibido várias opções de headers... Localize o que tenha a mesma nomeclatura que foi exibido no comando uname -r. Observe se o mesmo esta instalado. Se estiver aparecerá com um "i" no inicio da linha conforme abaixo:
p linux-headers-2.6.39-bpo.2-all - All header files for Linux 2.6.39 (meta-package)
p linux-headers-2.6.39-bpo.2-all-amd64 - All header files for Linux 2.6.39 (meta-package)
i linux-headers-2.6.39-bpo.2-amd64 - Header files for Linux 2.6.39-bpo.2-amd64
i A linux-headers-2.6.39-bpo.2-common - Common header files for Linux 2.6.39-bpo.2
Obs. Caso esteja com esse "i" no inicio do header referente ao seu kernel pule para o passo 4, caso seu header não tiver instalado ou você ainda ficou com dúvida se esta ou não instalado execute o comando abaixo. (Não irá prejudicar a que já tem o header instalado :P ).
#aptitude install linux-headers-`uname -r`
Obs. Agora execute o comando abaixo e certifique-se que você tem o header para o seu kernel instalado:
#aptitude search linux-headers-2.6
4. Instale o GCC (compilador para linguagens de programação C/C++):
#aptitude install gcc
5. Execute o comando abaixo para que os módulos do virtualbox sejam reconfigurados:
#/etc/init.d/vboxdrv setup
Espero que isso resolva o problema de vocês... E lembrem-se que sempre que mudar (atualizar) o seu Kernel, deve instalar os headers para o seu novo Kernel. Caso isso não seja feito esse tipo de problema irá acontecer novamente.
abraço a todos!!!
Ola, tudo bem?
Desculpe estar batendo nesse assunto novamente... pelo visto não é de hj, mas no momento minha única alternativa é contar com os amigos do forum.
respondendo ao e-mail do amigo Wagner Emmanoel de Farias
2 -
root@LABCOM_03:/home/LABCOM_03# uname -r 2.6.32-5-amd64
root@LABCOM_03:/home/LABCOM_03# uname -a Linux LABCOM_03 2.6.32-5-amd64 #1 SMP Fri Sep 9 22:01:03 UTC 2011 x86_64 GNU/Linux
3 -
root@LABCOM_03:/home/LABCOM_03# aptitude search linux-headers-2.6
v linux-headers-2.6 -
p linux-headers-2.6-486 - Header files for Linux 2.6-486 (meta-package)
p linux-headers-2.6-686 - Header files for Linux 2.6-686 (meta-package)
p linux-headers-2.6-686-bigmem - Header files for Linux 2.6-686-bigmem (meta-package)
p linux-headers-2.6-686-pae - Header files for Linux 2.6-686-pae (meta-package)
i linux-headers-2.6-amd64 - Header files for Linux 2.6-amd64 (meta-package)
p linux-headers-2.6-openvz-686 - Header files for Linux 2.6-openvz-686 (meta-package)
p linux-headers-2.6-vserver-686 - Header files for Linux 2.6-vserver-686 (meta-package)
p linux-headers-2.6-vserver-686-bigmem - Header files for Linux 2.6-vserver-686-bigmem (meta-package)
p linux-headers-2.6-xen-686 - Header files for Linux 2.6-xen-686 (meta-package)
p linux-headers-2.6.32-5-486 - Header files for Linux 2.6.32-5-486
p linux-headers-2.6.32-5-686 - Header files for Linux 2.6.32-5-686
p linux-headers-2.6.32-5-686-bigmem - Header files for Linux 2.6.32-5-686-bigmem
p linux-headers-2.6.32-5-all - All header files for Linux 2.6.32 (meta-package)
p linux-headers-2.6.32-5-all-i386 - All header files for Linux 2.6.32 (meta-package)
i linux-headers-2.6.32-5-amd64 - Header files for Linux 2.6.32-5-amd64
i A linux-headers-2.6.32-5-common - Common header files for Linux 2.6.32-5
p linux-headers-2.6.32-5-common-openvz - Common header files for Linux 2.6.32-5-openvz
p linux-headers-2.6.32-5-common-vserver - Common header files for Linux 2.6.32-5-vserver
p linux-headers-2.6.32-5-common-xen - Common header files for Linux 2.6.32-5-xen
p linux-headers-2.6.32-5-openvz-686 - Header files for Linux 2.6.32-5-openvz-686
p linux-headers-2.6.32-5-vserver-686 - Header files for Linux 2.6.32-5-vserver-686
p linux-headers-2.6.32-5-vserver-686-bigmem - Header files for Linux 2.6.32-5-vserver-686-bigmem
p linux-headers-2.6.32-5-xen-686 - Header files for Linux 2.6.32-5-xen-686
p linux-headers-2.6.38-bpo.2-486 - Header files for Linux 2.6.38-bpo.2-486
p linux-headers-2.6.38-bpo.2-686 - Header files for Linux 2.6.38-bpo.2-686
p linux-headers-2.6.38-bpo.2-686-bigmem - Header files for Linux 2.6.38-bpo.2-686-bigmem
p linux-headers-2.6.38-bpo.2-all - All header files for Linux 2.6.38 (meta-package)
p linux-headers-2.6.38-bpo.2-all-i386 - All header files for Linux 2.6.38 (meta-package)
p linux-headers-2.6.38-bpo.2-amd64 - Header files for Linux 2.6.38-bpo.2-amd64
p linux-headers-2.6.38-bpo.2-common - Common header files for Linux 2.6.38-bpo.2
p linux-headers-2.6.39-bpo.2-486 - Header files for Linux 2.6.39-bpo.2-486
p linux-headers-2.6.39-bpo.2-686-pae - Header files for Linux 2.6.39-bpo.2-686-pae
p linux-headers-2.6.39-bpo.2-all - All header files for Linux 2.6.39 (meta-package)
p linux-headers-2.6.39-bpo.2-all-i386 - All header files for Linux 2.6.39 (meta-package)
p linux-headers-2.6.39-bpo.2-amd64 - Header files for Linux 2.6.39-bpo.2-amd64
p linux-headers-2.6.39-bpo.2-common - Common header files for Linux 2.6.39-bpo.2
root@LABCOM_03:/home/LABCOM_03# aptitude install linux-headers-`uname -r`
Nenhum pacote será instalado, atualizado ou removido.
0 pacotes atualizados, 0 novos instalados, 0 a serem removidos e 66 não atualizados.
É preciso obter 0 B de arquivos. Depois do desempacotamento, 0 B serão usados.
4 -
root@LABCOM_03:/home/LABCOM_03# aptitude install gcc
Nenhum pacote será instalado, atualizado ou removido.
0 pacotes atualizados, 0 novos instalados, 0 a serem removidos e 66 não atualizados.
É preciso obter 0 B de arquivos. Depois do desempacotamento, 0 B serão usados.
5 -
root@LABCOM_03:/home/LABCOM_03# /etc/init.d/vboxdrv setup
Stopping VirtualBox kernel modules:.
Uninstalling old VirtualBox DKMS kernel modules:.
Trying to register the VirtualBox kernel modules using DKMS:.
Starting VirtualBox kernel modules:.
--------------------++--------------------++--------------------++--------------------++--------------------++--------------------++--------------------++
6 -
root@LABCOM_03:/home/LABCOM_03# aptitude search virtualbox
p virtualbox - x86 virtualization solution - base binaries
p virtualbox-3.2 - Oracle VM VirtualBox
i virtualbox-4.0 - Oracle VM VirtualBox
p virtualbox-4.1 - Oracle VM VirtualBox
p virtualbox-dbg - x86 virtualization solution - debugging symbols
p virtualbox-dkms - x86 virtualization solution - kernel module sources for dkms
p virtualbox-fuse - x86 virtualization solution - virtual filesystem
p virtualbox-guest-additions - guest additions iso image for VirtualBox
p virtualbox-guest-dkms - x86 virtualization solution - guest addition module source for dkms
p virtualbox-guest-source - x86 virtualization solution - guest addition module source
p virtualbox-guest-utils - x86 virtualization solution - non-X11 guest utilities
p virtualbox-guest-x11 - x86 virtualization solution - X11 guest utilities
c virtualbox-ose - transitional package for virtualbox
p virtualbox-ose-dbg - transitional package for virtualbox-dbg
p virtualbox-ose-dkms - transitional package for virtualbox-dkms
p virtualbox-ose-fuse - transitional package for virtualbox-fuse
i virtualbox-ose-guest-dkms - transitional package for virtualbox-guest-dkms
p virtualbox-ose-guest-source - transitional package for virtualbox-guest-source
p virtualbox-ose-guest-utils - transitional package for virtualbox-guest-utils
p virtualbox-ose-guest-x11 - transitional package for virtualbox-guest-x11
c virtualbox-ose-qt - transitional package for virtualbox-qt
p virtualbox-ose-source - transitional package for virtualbox-source
p virtualbox-qt - x86 virtualization solution - Qt based user interface
p virtualbox-source - x86 virtualization solution - kernel module source
O VBox Instala normalmente, masQdo vou executar o Vbox me apareçe a seguinte mensagem:
primeira tela de erro
Falha ao abrir uma sessão para a máquina virtual Win2003.
The virtual machine 'Win2003' has terminated unexpectedly during startup with exit code 1.
Detalhe
Código de Resultado: NS_ERROR_FAILURE (0x80004005)
Componente: Machine
Interface: IMachine {662c175e-a69d-40b8-a77a-1d719d0ab062}
segunda tela de erro
RTR3Init failed with rc=-1912 (rc=-1912)
The VirtualBox kernel modules do not match this version of VirtualBox.
The installation of VirtualBox was apparently not successful. Executing
'/etc/init.d/vboxdrv setup'
may correct this. Make sure that you do not mix the OSE version
and the PUEL version of VirtualBox.
--------------------++--------------------++--------------------++--------------------++--------------------++--------------------++--------------------++
exatamente isso... acho bem estranho este erro... recorri vários foruns de internet, inclusive todos apontados como [RESOLVIDOS] e eu contínuo como o problema!!! acredito que talvez seja um detalhe mínimo, alguma coisa de pouco fundamento que está me causando todo este problema.
Se nesta mesnagem meu e-mail sair desconfigurado e alguém quiser, pode me enviar o seu e-mail e eu passo a mensagem com arquivo anexo. assim não perde a configuração.
vilsonbj@gmail.com ou vilsonbj@yahoo.com.br
peço desculpas pelo tamanho da mensagem.
Atenciosamente;
Vilson Jorge
Pessoal, bom dia!!!
Vilson no seu caso específico executa os seguintes comandos abaixo:
#aptitude remove virtualbox-4.0 virtualbox-ose-guest-dkms && aptitude install virtualbox-4.1;
Obs. Não instala mais o pacote "virtualbox-ose-guest-dkms" você não precisa dele.
abraço,
Wagner Farias.
Boa tarde!
Amigo Wagner, obrigado pelo empenho! obrigado mesmo!
Acho "incrível" como tudo tem dado errado aqui...tenho seguido a risca as orientações do fórum e contínuo sem a solução do Virtual Box no debian 6.
removi o virtualbox-4.0 virtualbox-ose-guest-dkms e instalei o virtualbox-4.1; conforme orientação do colega acima, mas contínuo com o mesmo erro reportado no post anterior!!
root@LABCOM_03:/# aptitude search virtualbox
p virtualbox - x86 virtualization solution - base binaries
p virtualbox-3.2 - Oracle VM VirtualBox
c virtualbox-4.0 - Oracle VM VirtualBox
i virtualbox-4.1 - Oracle VM VirtualBox
p virtualbox-dbg - x86 virtualization solution - debugging symbols
p virtualbox-dkms - x86 virtualization solution - kernel module sources for dkms
p virtualbox-fuse - x86 virtualization solution - virtual filesystem
p virtualbox-guest-additions - guest additions iso image for VirtualBox
p virtualbox-guest-dkms - x86 virtualization solution - guest addition module source for dkms
p virtualbox-guest-source - x86 virtualization solution - guest addition module source
p virtualbox-guest-utils - x86 virtualization solution - non-X11 guest utilities
p virtualbox-guest-x11 - x86 virtualization solution - X11 guest utilities
c virtualbox-ose - transitional package for virtualbox
p virtualbox-ose-dbg - transitional package for virtualbox-dbg
p virtualbox-ose-dkms - transitional package for virtualbox-dkms
p virtualbox-ose-fuse - transitional package for virtualbox-fuse
p virtualbox-ose-guest-dkms - transitional package for virtualbox-guest-dkms
p virtualbox-ose-guest-source - transitional package for virtualbox-guest-source
p virtualbox-ose-guest-utils - transitional package for virtualbox-guest-utils
p virtualbox-ose-guest-x11 - transitional package for virtualbox-guest-x11
c virtualbox-ose-qt - transitional package for virtualbox-qt
p virtualbox-ose-source - transitional package for virtualbox-source
p virtualbox-qt - x86 virtualization solution - Qt based user interface
p virtualbox-source - x86 virtualization solution - kernel module source
O que me deixa intrigado é pra muito tem resolvido... por exemplo, segui este tutorial: http://www.vivaolinux.com.br/topico/Debian/Como-instalar-Virtualbox-Debian-6.0. dado como resolvido... será hardware?
Que mais que posso fazer? alguém tem alguma idéia? já passou por isso? alguém já se baseou em algum howto e que deu certo? enfim, apelo pra ajuda dos colegas do forum.
não quero e nem posso abandonar esta solução do Vbox no Debian 6...
Grande abraço
Vilson Jorge
Posso substituir o comando que instala o compiz por (comando compiz*.*)?
Ufa, valeu pelo artigo, conseguir rodar o Packet Tracer.
Apenas mais algumas configurações e funcionou.
Era isto que eu estava procurando.
Estou tendo problemas com reconhecimento de alguns hardwares do meu notebook com o Debian 6.0.4 stable, justamente com Hardwares essenciais, Video, Audio e touchpad. (a webcam também, mas para mim não é essencial).
Imaginei durante a instalação que a placa de rede sem fio e o Bluetooth não seriam reconhecidos, mas estão funcionando perfeitamente, pior que instalei com a certeza de ser o único sistema em meu note, abandonei de vez o windows.
Utilizei o ubuntu por um tempo legal, já estava acostumando com o Unity, mas os erros internos do Ubuntu estavam me infernizando a vida.
Não quero desinstalar e voltar para o Ubuntu ou outra disto debian-like, mesmo Suse, Fedora e outros....
Perder tempo com configurações cosméticas tudo bem, mas não quero passar "a vida" configurando, recompilando, remendando e criando gambiarras para o OS reconhecer ao menos o básico do meu hardware, afinal estamos no ano 2012, acho meio absurdo isto ainda existir.
A alguns anos atrás achei um tutorial do Morimoto basicamente como este, como o intuito de usar o Debia etch como desktop, mas na época eu tinha um notebook com shipset SIS então não deu para aproveitar muito.
Espero que um dia possamos instalar nossos sistemas sem ter que usar artifícios e gambiarras
E poder usar nossas máquinas de forma mais produtiva, afinal é para isto que elas existem.
Patrocínio
Destaques
Artigos
Novos apps de produtividade, avanços em IA e distros em ebulição agitam o universo Linux
Desktop Linux ganha novos apps enquanto IA invade o noticiário
Blender 5.0 Beta, Firefox 144 e avanço da IA dominam o dia no mundo Linux
Desktop Linux ganha fôlego enquanto distros refinam experiência e segurança
Wayland em alta, IA em debate e novos ventos para distros e devices
Dicas
Como mudar o nome de dispositivos Bluetooth via linha de comando
Adicionando o repositório backports no Debian 13 Trixie
Tópicos
Linux x Plataformas de Trading - um problema (in-)solúvel? (4)
Erro ao fazer remaster usando Penguin eggs (4)
Top 10 do mês
-

Xerxes
1° lugar - 94.428 pts -

Fábio Berbert de Paula
2° lugar - 66.864 pts -

Buckminster
3° lugar - 22.605 pts -

Alberto Federman Neto.
4° lugar - 23.146 pts -

edps
5° lugar - 21.511 pts -

Alessandro de Oliveira Faria (A.K.A. CABELO)
6° lugar - 20.380 pts -

Mauricio Ferrari
7° lugar - 20.430 pts -

Daniel Lara Souza
8° lugar - 18.277 pts -

Andre (pinduvoz)
9° lugar - 17.687 pts -

Juliao Junior
10° lugar - 14.691 pts



