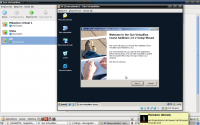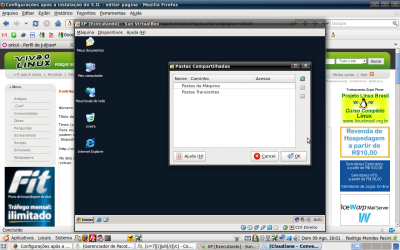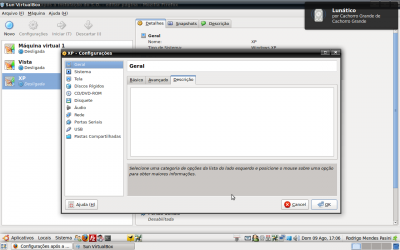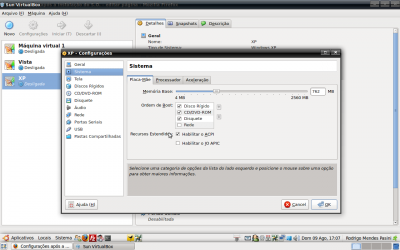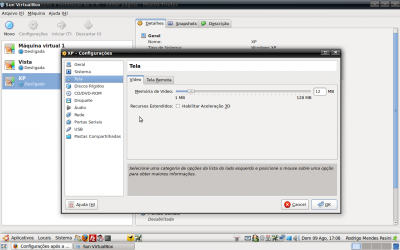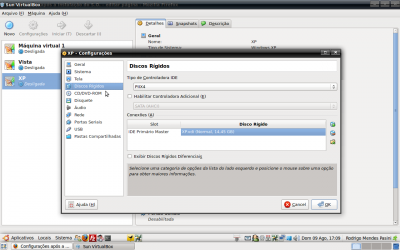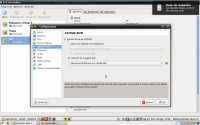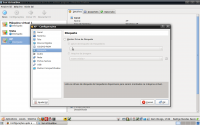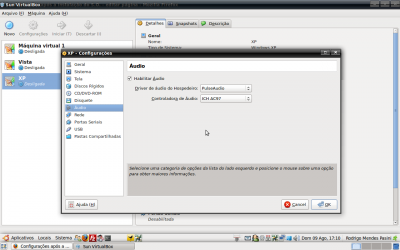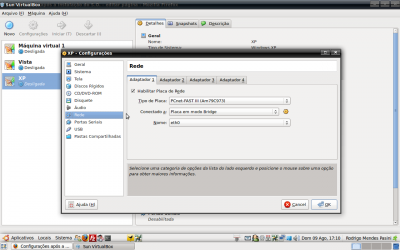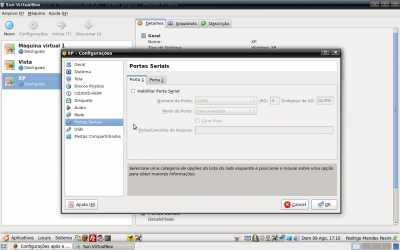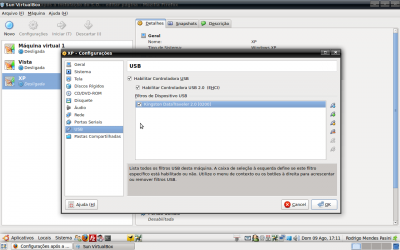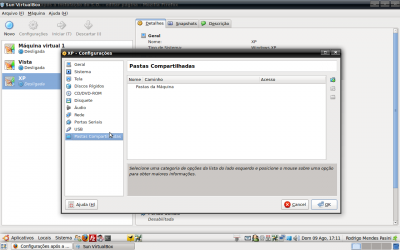Virtualização - Montando uma rede virtual para testes e estudos de serviços e servidores
Este artigo demonstra como configurar uma rede virtual para ser usada em testes e estudos. Será usado o VirtualBox de maneira que ele assuma as máquinas virtuais como se fossem uma rede, onde inclusive a máquina hospedeira faça parte da mesma, possibilitando a simulação de uma rede convencional para testes de serviços dos mais variados tipos.
[ Hits: 156.684 ]
Por: Rodrigo Mendes Pasini em 13/08/2009
Configurações após a instalação do S.O.
Dispositivos > Instalar adicionais para convidado No Windows XP por exemplo, esse conjunto de pacotes oferece drivers de vídeo, som e algum outro hardware para melhorar o desempenho da máquina virtual.
Ainda é possível configurar compartilhamentos de pastas entre a máquina virtual e a hospedeira de maneira fácil de simples. Após isso serão feitas algumas configurações com a máquina virtual desligada.
Para algumas configurações mais específicas, selecione uma máquina virtual na lista de máquinas virtuais do VirtualBox e depois clique em configurações (ou dê um ctrl+s). Será exibido o painel de configurações da máquina virtual, que possui os seguintes itens:
- Geral
- Sistema
- Tela
- Discos rígidos
- CD/DVD-ROM
- Disquete
- Áudio
- Rede
- Portas seriais
- USB
- Pastas compartilhadas
Darei uma breve descrição de cada item, assim como as principais funções de cada um.
Geral
No item geral teremos três abas: Básico, Avançado e Descrição.Na aba Básico, como o nome já diz, temos as configurações básicas da máquina virtual, como o nome da máquina, o sistema operacional e a versão do sistema operacional.
Na aba Avançado podemos configurar a pasta onde serão armazenados os snapshots, o compartilhamento da área de transferência entre o sistema hospedeiro e a máquina virtual, mídias removíveis e exibição e posição da mini barra de ferramentas do VirtualBox.
Na aba Descrição pode ser adicionado uma descrição da máquina virtual, alguma informação técnica ou de contato.
Sistema
Neste item teremos três abas, Placa Mãe, Processador e Aceleração.Na aba Placa Mãe temos configurações da quantidade de memória que a máquina virtual poderá usar, ordem do boot e algumas opções de gerenciamento de energia.
Na aba Processador podemos configurar quantos processadores virtuais a máquina virtual terá e também poderemos ativar o PAE/NX, que é a extensão física de endereçamento, requerido por alguns sistemas (como por exemplo o Ubuntu Server).
Na aba aceleração terão algumas opções de virtualização de algumas instruções do processador.
Tela
Duas abas presentes nesse item, Vídeo e Tela Remota.Na aba vídeo pode ser configurado a quantidade de memória RAM usada para o vídeo e também poderá habilitar a aceleração 3D.
Na aba Tela Remota pode ser habilitado o acesso remoto a máquina virtual via RDP.
Discos rígidos
Neste item pode ser configurado o modelo de controladoras de disco, controladoras adicionais e os discos virtuais conectados a essa máquina virtual.CD/DVD-ROM e Disquete
Nesses itens são habilitados ou não o compartilhamento de drivers de CD/DVD ou disquetes. Oferece a opção também de montar uma imagem no disco.Áudio
Pode habilitar áudio na máquina virtual, escolher o driver de áudio e o controlador de áudio.Rede
Neste item é habilitada a rede da máquina virtual, configurado a quantidade de placas de rede e o modo no qual elas vão operar. Será dado mais detalhes deste item mais adiante.Portas Seriais
Permite habilitar uma ou mais portas seriais no máquina virtual e configurar suas opções.USB
Configura o suporte a USB de dispositivos da máquina hospedeira na máquina virtual. Requer algumas configurações extras para funcionar corretamente.Pastas Compartilhadas
Gerenciamento das pastas compartilhadas do sistema.2. Instalação e configuração das máquinas virtuais
3. Instalação do sistema operacional
4. Configurações após a instalação do S.O.
5. Configurações de rede
6. Testes e serviços
Mosix - Instalação e configuração de um cluster de balanceamento de carga
Como ver as informações de rede no Linux
Virtualização - VirtualBox em modo texto e acesso remoto
Convertendo sistemas físicos em máquinas virtuais
Instalando e configurando Cacti + SNMP no CentOS / Red Hat
Autenticando e protegendo diretórios no Apache
Configurando o Asterisk com autenticação LDAP
Customizar a Instalação do Linux Debian com Preseed
Instalação do Funtoo a partir do Debian já instalado
belo artigo, parabens
adoro virtualização, principalmente para testes e aprender, tenho até uma imagem de um servidor linux que montei com mais de 50 serviços dentro,
mas ainda sou fã do vmware workstation e vmware esx server, nossa pegar um dell power edge com 32gb de ram e botar um esx server e criar 20 maquinas virtuais é show, da até tesão eauheahuaeuhea, brincadeiras a parte virtualizar é sempre bom.
mas na ordem:
1- vmware esx server
2 - sun virtualbox
3 - Xen
4 - VirtualPC
Cara show de bola o artigo, favoritos fácil!
Muito bom seu tutorial, gostei de suas dicas com o Virtual box.
Más prefiro a vmware esx server mesmo :D.
Parabéns pelo artigo!
Mas ainda continuo afirmando: VMware no Window$ e VirtualBox no Linux hehehehe
[ ]'s
ai cara eu pensei que que este teu artigo ensinaria a criar uma rede virtual mesmo, ou seja maquinas virtuais interconectadas atraves de uma lan virtual, como se faz com vmware, mas o teu artigo esta fixe, mas o titulo nao deveria ser este.
Na parte de configurações de rede tem falando a maneira de se fazer essa rede virtual entre as máquinas virtuais, porém acho essa maneira mais interessante, pois é integrada com a rede local da máquina hospedeira dando muito mais possibilidades. Acredito que o título é questão de interpretação de cada um, para isso tem a descrição mais abaixo.
Obrigado pelos comentários.
Cara vc me deu a luz que tava faltava pra eu usar a maquina virtual para alguns testes em casa e nao sabia como ligar meu note junto com a rede apesar de ser uma coisa simples.
vlw t+
Muito bem bolado seu artigo, bem arumado, tudo explicado, detalhando e ainda com os SS.
vlw amigo,
só uma pergunta?
qual a configuração ideal para um maquina HOST???
A resposta a respeito da configuração ideal para a máquina Host é: Depende.
Por exemplo, no meu caso eu só queria testar alguns serviços sem ter que adiquirir várias máquinas, então fiquei limitado ao uso de memória, sendo que não utilizei nada que exigisse muito processamento. Então para achar a configuração ideal do Hospedeiro deve-se fazer um estudo detalhado de que serviços precisará usar e o uso aproximado de memória pelos Sistemas Operacionais e se exigirá muito processamento.
Abraços!
bom artigo. mas acho que falto falar do "peso" que cada máquina virtua sobrecarrega no sistema, configuração mínima pra suporta X máquinas...
Não falei sobre o peso das máquinas virtuais pelo motivo que varia muito de acordo com o Sistema operacional e com as configurações e serviços instalados na Máquina Virtual. Cabe a quem for utilizar fazer o levantamento desses pontos antes de utilizar uma máquina virtual.
Ótimo artigo Rodrigo, só faltou como já disseram falar do Vmware, que muitos não o sabem mas possui uma versão
gratis, e que é bem mais estável que o Virtual Box.
Falo isso pois fui o responsável pela migração do LIP - Laboratório de Colisões com Íons Pesados do IF-UFF - Instituto de Fìsica da Universidade Federal Flumimense
da plataforma proprietária MS Windows para a plataforma openSource GNU/Linux (Debian).
Porém infelizmente houveram alguns programas que não puderam ser substituídos por uma solução openSource então a solução
adotada foi a virtualização do windows, ainda assim reduzindo os custos enormemente, uma vez que não era mais necessária a aquisição de várias
licenças para os desktops, mas de apenas algumas para os servidores, fora os ganhos de performance (que lá onde são feitos cálculos astronômicos
é essencial) e confiabilidade.
Depois de fazer uma pesquisa, decidi pela VMWare, por estar mais estável no momento.
Mas pelo que pude conferir, a configuração de ambas as soluções é muito traquila, e o seu artigo bastante adaptável a ambas.
Só faltaria uma parte sobre a compilação da VMWare, que dá um pouco mais de trabalho.
Abraço,
rodrigo8819
Ótimo artigo.
Também já andei experimentando o VirtualBox, mas agora colocarei em prática com as tuas dicas.
No que se propos, está ótimo seu artigo.
Acredito que quem realmente vai usar seu artigo seria alguém de nível intermediário. (Apesar, se o iniciante for bem curioso e dedicado também conseguirá).
Nos comentários dizem: Ah, faltou falar sobre isso, faltou falar sobre vmware, e tals, etc, etc, etc... Meu, o autor deixo bem claro na parte de introdução que o artigo é sobre o VirtualBox, a distribuição usada é Ubuntu, deixou claro sua configuração de hardware e etc... Não inventem sobre outras ferramentas, outros SOs, aff, sempre acham falhas nos artigos é impressionante. Volto a dizer, ótimo artigo.
Ai cara foi mal estava dezatento e nao vi a parte
"Rede Interna: Nesse modo será feita uma rede que somente será acessada por outras máquinas virtuais que estiverem configuradas com o mesmo nome de rede. "
Eu tambem uso o VirtualBox, mas sempre passei despercebido a essa opcao, uso sempre a briged.
Ótimo artigo, não acho que tenha faltado falar de outras máquinas virtuais como alguns outros colegas, o objetivo do artigo, na minha opinião, foi plenamente alcançado.
Parabéns, nota 10.
Sgundo artigo seu que leio e vejo que ambos são interessantes.
Parabéns!
rodrigo8819....
Ótimo.
parabéns pelo artigo.
Rodrigo, Primeiramente parabéns pelo artigo,
realmente a virtualização é uma mão na roda,
mas eu to com um problema, baixei o virtualbox por apt-get,
e instalei tudo normal, quando fui configurar a rede em modo
bridge, não apareceu a opção, só tenho 4 opções,
todas as que vc citou no artigo, menos a bridge, pode ser
uma pergunta boba, mas vc ou alguém ae já passou por algo parecido,
se puderem ajudar fico agradecido.
Wos-, com certeza a versao de seu repositorio deve estar desatualizada com alguma versao anterior a 3.0, pois estas nao possuem o modo bridge.Faça o seguinte entre neste link e baixe a versao mais atualizada 3.0.6 http://www.virtualbox.org/wiki/Downloads.
ate +.
Opa, fico agradecido pelo help
vou fazer isso que vc disse.
Realmente, versões mais antigas do VBox o modo bridge tinha que ser configurado na mão, não havia uma opção para isso.
Abraço a todos.
Ótimo tutorial. Eu utilizei o Virtualbox e achei bastante intuitivo e é muito bom para quem inicia, dá para fazer bons testes, porém notei algumas instabilidades ao testar recursos de domínio, active directory, ainda prefiro o Vmware.
Cara... muito bom mesmo.
Agora é o seguinte...
eu pingo na rede fisica um determinado site e o tempo de resposta é rapido, mas quando estou na virtual parece que tem um gargalo que deixa muito lento o mesmo ping.
Tem como ser resolvido essa questão?
Abraços
Parabéns. Excelente artigo. Virtualização é realidade. Fato consumado. Agora é desfrutar.
Olá,
Agora, como é que se acessa remotamente uma máquina virtual contida no VirtualBox?
O VMWare faz isso,. bastando somente que a máquina hospedeira esteja ligada e o VMWare-Server esteja iniciado. Daí o usuário seleciona a máquina que ele deseja "ligar". Acho fantastico!
No VirtualBox tem como fazer isso?
Parabéns pelo artigo e aguardo retorno.
bom dia, Rodrigo.
Por que minhas máquinas virtuais não conseguem "pingar" minha máquina hospedeira?
[o contrário ocorre].
vlw!
Parabéns pelo artigo!
:D
PauloGP, Pode ser seu firewall na máquina hospedeira que esteja impedindo a resposta do ping da VM, mas isso é só uma possibilidade mais provável, sem analisar direito não da pra te falar.
Excelente artigo, Rodrigo! Funcionou perfeitamente pra mim, resolveu o problema de ping entre as VMs.
Realmente e modestamente digo ao amigo Rodrigo: Belo artigo!
Excelente dica! tava querendo fazer alguns testes com o nmap, mas sempre me deparava com a dificuldade de criar um ambiente de testes.
OK, depois de ter feito tudo isso como faço pra o mikrotik acessar o modem que está em modo bridge e gerar internet para o pc fisico?
M4R10, como as VMs estarão configuradas em modo bridge configure como se fosse uma rede real, como você faria se tivesse diversas máquinas reais em sua rede.
Com esses passos é possivel fazer com que o mikrotik virtualizado gere internet com o modem em modo bridge??
Sim, é possível fazer isso. Basta você configurar no Mikrotik virtualizado duas placas de rede, uma que receberá a internet e a outra que disponibilizará. Após isso é configuração básica de NAT no Mikrotik e de rede nas outars VMs.
O tutorial do Rodrigo foi publicado há mais de 5 anos e mesmo após todo esse tempo continua atual, funcionando e resolvendo o problema de muita gente. Obrigado, colega!
Patrocínio
Destaques
Artigos
O que é o THP na configuração de RAM do Linux e quando desabilitá-lo
Comparação entre os escalonadores BFQ e MQ-Deadline (acesso a disco) no Arch e Debian
Conciliando o uso da ZRAM e SWAP em disco na sua máquina
Servidor de Backup com Ubuntu Server 24.04 LTS, RAID e Duplicati (Dell PowerEdge T420)
Dicas
Como unir duas coleções de ROMs preservando as versões traduzidas (sem duplicatas)
Como instalar o Telegram Desktop no Ubuntu 24.04
Overclocking Permanente para Drastic no Miyoo Mini Plus
Problemas de chaves (/usr/share/keyrings) no Debian
Converter os repositórios Debian para o novo formato com as chaves
Tópicos
Top 10 do mês
-

Xerxes
1° lugar - 62.531 pts -

Fábio Berbert de Paula
2° lugar - 36.233 pts -

Buckminster
3° lugar - 18.656 pts -

Mauricio Ferrari
4° lugar - 13.584 pts -

Sidnei Serra
5° lugar - 12.354 pts -

Alberto Federman Neto.
6° lugar - 11.649 pts -

edps
7° lugar - 10.958 pts -

Daniel Lara Souza
8° lugar - 10.521 pts -

Diego Mendes Rodrigues
9° lugar - 9.693 pts -

Alessandro de Oliveira Faria (A.K.A. CABELO)
10° lugar - 9.240 pts