GIMP - Preto e branco com destaque nos tons médios
Amigo leitor, um dos meus passatempos preferidos é editar fotos. Quero demonstrar neste artigo uma técnica muito interessante que certamente fará diferença em suas fotos "preto-e-branco".
[ Hits: 19.746 ]
Por: Renato Augusto Andrade em 23/06/2010
Processo rápido e simples
Para dar início, abra uma imagem qualquer. Se quiser usar a mesma imagem deste artigo, pegue-a aqui: http://www.nicewallpapers.info/pics/music/shakira/shakira_003.jpg 1° - Duplique a camada, clicando no botão com dois quadrados sobrepostos.
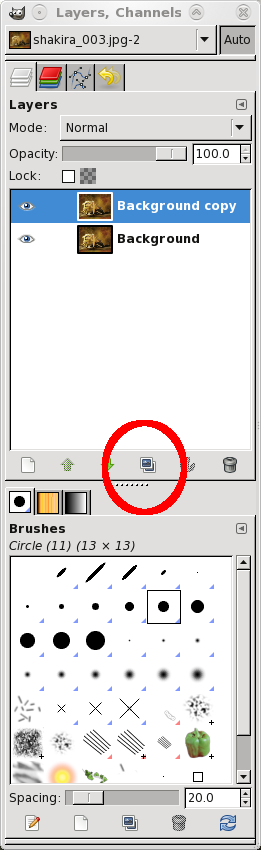
3° - Selecione a camada "Background copy". Vá no menu Colors/Dessaturate. Na janela que se abre, escolha Luminosity e OK.

5° - Renomeie a camada "Dessaturada copy" para "Invertida". Agora vá no menu Colors/Invert.
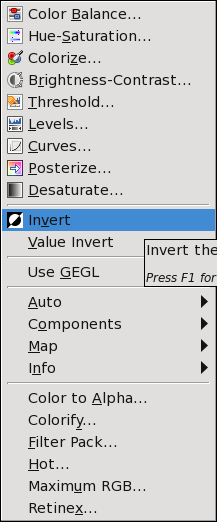


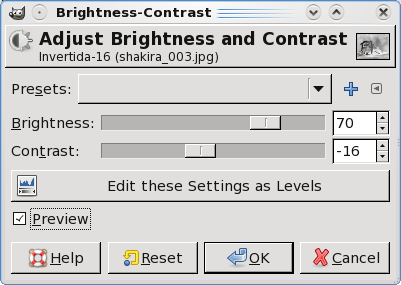
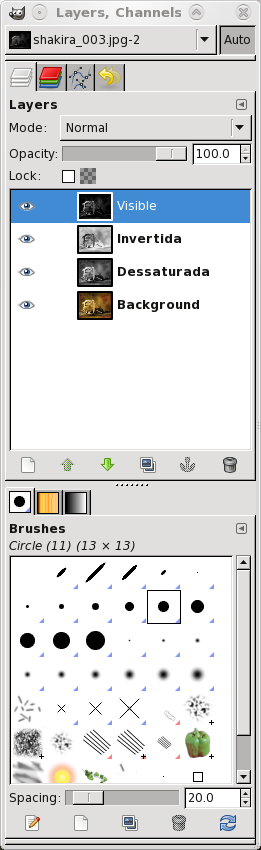
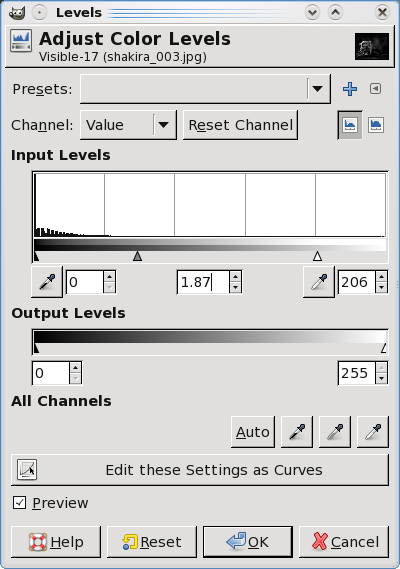
Um belo desenho em apenas alguns passos com o BROffice Draw
Trabalhando com formas no BROffice Draw - Logomarca do Bradesco
Usando o filtro Blur do Inkscape
Imagination: Transforme suas fotos em DVD
Transformando seu Ubuntu Hardy em OSX Leopard
Modelagem realista com o Blender
Muito bom..10, manda mais dicas..
Parabens...
Muito interessante cara, nunca tinha trabalhado com esses detalhes antes.
Legal, gostei bastante, aproveitando essa dica vou fazer uns testes com as fotos dos meus filhos, obrigado!
Fazia tempo que não via nada com essa didática, parabéns =]
Massa.
Cara eu trabalho no ramo já a alguns anos e estou migrando para o linux, vou ter que re-aprender softwares como o GIMP já que n temos um photoshop da vida pro linux..
Mais issaew ta show vlw por compartilhar.
Pessoal, muito obrigado pelos comentários e elogios! Abraços a todos!
Patrocínio
Destaques
Artigos
O que é o THP na configuração de RAM do Linux e quando desabilitá-lo
Comparação entre os escalonadores BFQ e MQ-Deadline (acesso a disco) no Arch e Debian
Conciliando o uso da ZRAM e SWAP em disco na sua máquina
Servidor de Backup com Ubuntu Server 24.04 LTS, RAID e Duplicati (Dell PowerEdge T420)
Dicas
Deixando o Plasma6 mais fluido no Linux
Como unir duas coleções de ROMs preservando as versões traduzidas (sem duplicatas)
Tópicos
Isso acontece com vcs também? (7)
Problema com audio apos upgrade (10)
Instalação automatizada do Debian 12 em UEFI (2)
Top 10 do mês
-

Xerxes
1° lugar - 72.066 pts -

Fábio Berbert de Paula
2° lugar - 42.030 pts -

Buckminster
3° lugar - 22.231 pts -

Mauricio Ferrari
4° lugar - 15.594 pts -

Sidnei Serra
5° lugar - 14.694 pts -

Alberto Federman Neto.
6° lugar - 13.926 pts -

edps
7° lugar - 12.998 pts -

Daniel Lara Souza
8° lugar - 12.838 pts -

Alessandro de Oliveira Faria (A.K.A. CABELO)
9° lugar - 11.149 pts -

Diego Mendes Rodrigues
10° lugar - 10.940 pts








