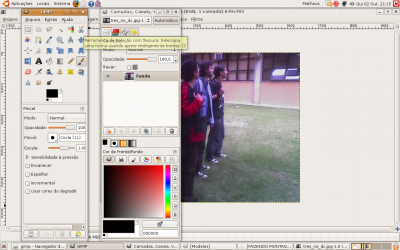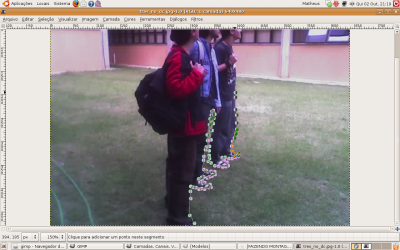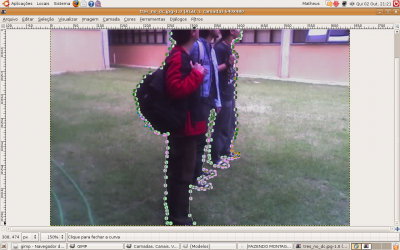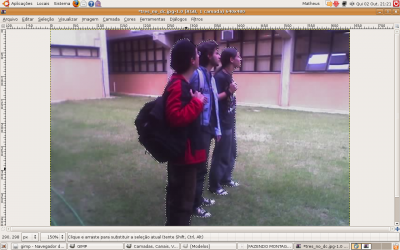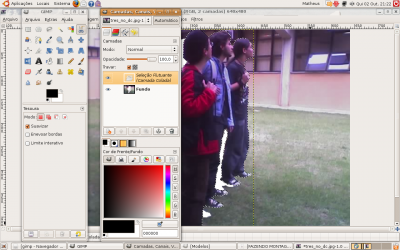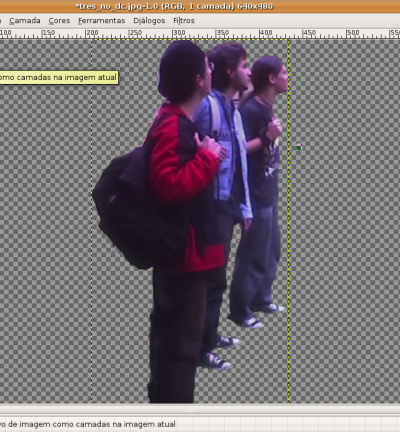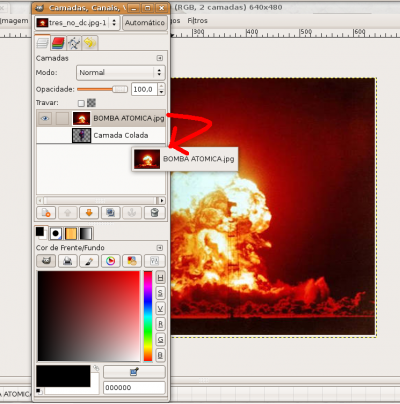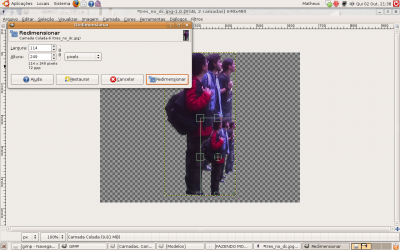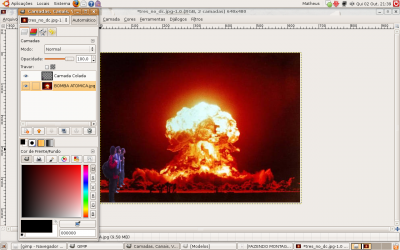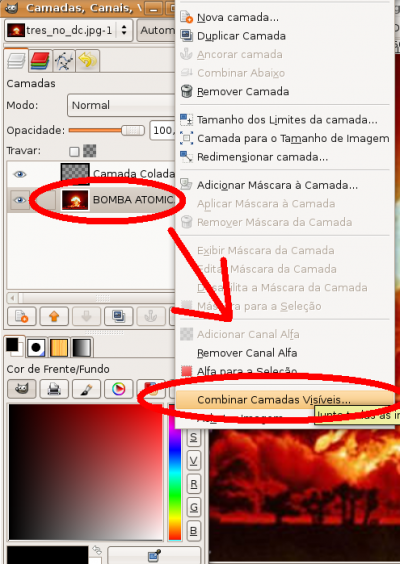Fazendo montagens com o Gimp
Neste breve artigo tento explicar de forma clara, para iniciantes em GIMP, como é possível fazer montagens de fotos e imagens em poucos passos.
[ Hits: 82.197 ]
Por: Matheus Santana Lima em 28/10/2008
O que podemos fazer?
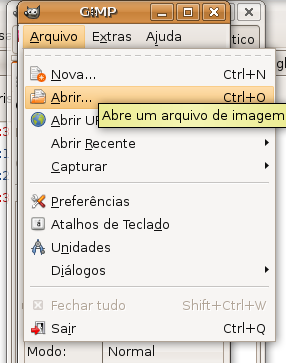


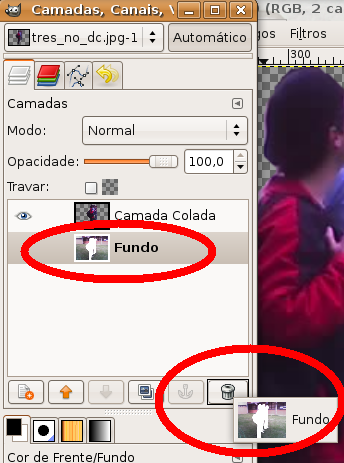
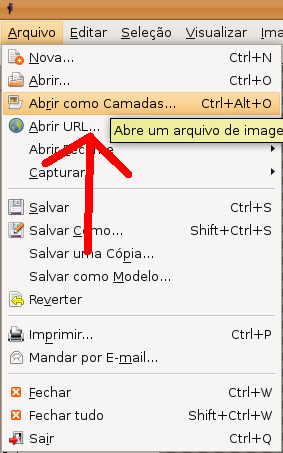
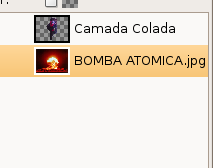
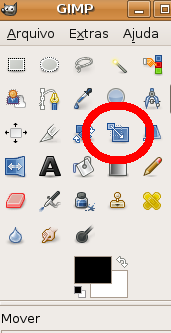

2. Finalizando as montagens
wxPython, uma biblioteca GUI multi-plataforma (parte 1)
Freeduc - Educação escolar é com Linux!
Rodando aplicações nativas de Windows em Linux pela Web
NFS simples e fácil usando Mandriva e Kurumin
Instalando o Cacti via APT no Debian Etch
Tutorial GIMP: Preparando mapas para artigos científicos
Legal o tutorial! Uma sugestão para torná-lo ainda mais simples: depois de feita a seleção, basta clicar em seleção e marcar enevoar. Com isto voc não vai precisar usar o borrar, já que o limite da seleção vai estar suavizado.
muito bom o artigo, espero que venham mais!!
e só um comentário, na montagem da bomba, é emitido luz, então para tornar mais realista, pode criar uma nova camada amarela e mesclar com esse fundo, assim as pessoas também ficam iluminadas com a bomba.
[]'s
Æ!!
Bem legal o artigo para quem quer começar com o GIMP! Parabens!
Há braços
Show de bola.....
Gostou muito de trabalhar com imagens...
É muito bom trabalhar como o Gimp..
Abraço
Apesar de ver muitos trabalhos excelentes executados no Gimp, jamais consegui fazer alguma coisa com ele.
O seu tutorial fez cair as fichas necessarias e me animou bastante.
Parabens!...
Vc esclareceu varias das minhas duvidas sobre o gimp, valeu.
legal d+
tô começando no GIMP agora,
e tô achando muito doido
vlw, fii
@Palominha o gimp é livre, provavelmente ele já veio instalado no linux que você usa. se não usa linux, no site ofical tem o executável para windows.
Dicas:
1º Mantenha as proporções ao redimensionar
2º Mude o brilho do novo objeto para parecer pertencer a imagem, também pode-se criar uma camada por cima com a cor semelhante a iluminação do fundo e mudar a opacidade e modo da camada para dar efeito de iluminação.
3º Corte corretamente para não ficar visível partes do recorte, caso ficar use desfocagem ou enevoamento.
Patrocínio
Destaques
Artigos
Wayland em alta, IA em debate e novos ventos para distros e devices
Qt 6.10 e Python 3.14 puxam o ritmo do software livre nesta quarta
Atualizações de Apps, Desktop e Kernel agitam o ecossistema Linux nesta terça-feira
Miyoo Mini Plus + Onion OS (Linux)
IA local no bolso, novo visual no Raspberry Pi OS e mais destaques do software livre
Dicas
Como mudar o nome de dispositivos Bluetooth via linha de comando
Adicionando o repositório backports no Debian 13 Trixie
Tópicos
Erro ao fazer remaster usando Penguin eggs (0)
queria saber como instalar o android power tools igual ao winux no lin... (7)
Top 10 do mês
-

Xerxes
1° lugar - 89.819 pts -

Fábio Berbert de Paula
2° lugar - 61.397 pts -

Buckminster
3° lugar - 23.765 pts -

Alberto Federman Neto.
4° lugar - 21.195 pts -

edps
5° lugar - 19.974 pts -

Mauricio Ferrari
6° lugar - 19.041 pts -

Alessandro de Oliveira Faria (A.K.A. CABELO)
7° lugar - 18.667 pts -

Daniel Lara Souza
8° lugar - 17.394 pts -

Andre (pinduvoz)
9° lugar - 16.238 pts -

Sidnei Serra
10° lugar - 14.549 pts