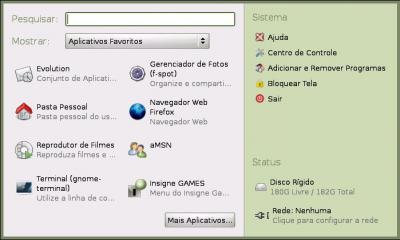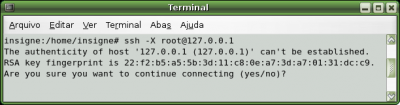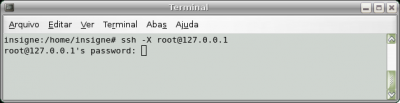Acesso remoto no Insigne 5.0 por SSH
Publicado por Aline em 21/10/2010
[ Hits: 9.295 ]
Acesso remoto no Insigne 5.0 por SSH
Como acessar um computador via SSH:
Para o acesso via SSH é necessário:
- que o computador que será acessado esteja com o acesso liberado;
- possuir o endereço IP do computador a ser acessado;
- digitar os comandos de acesso em um terminal.
Usualmente o computador deve estar ligado na internet, sem uso de roteador ou modens roteados, mas pode-se configurá-los para permitir o acesso remoto na porta em que o servidor SSH estará ativo.
Nas redes locais, os computadores usarão as mesmas faixa de endereços IP, máscara de sub-rede e gateway.
Liberando acesso remoto
(Processo feito do computador que vai ser acessado)Esse procedimento pode ser realizado de duas maneiras, uma totalmente pela interface gráfica, e outra pelo modo texto.
Interface gráfica:
1 - Clique no Menu "INSIGNE", na opção "CENTRO DE CONTROLE"; 2 - Localize a opção "SERVIÇOS" e clique sobre ela;

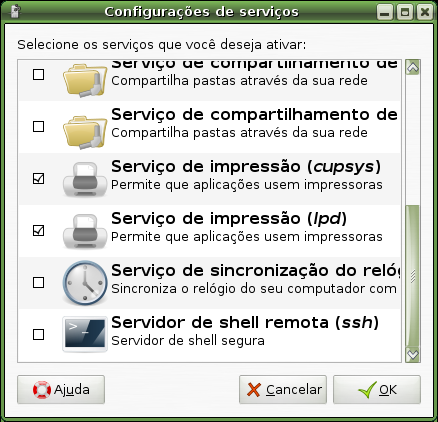
1 - Aperte as teclas ALT + F2;

3 - No terminal que for aberto, digite as linhas abaixo e aperte as tecla enter:
# /etc/init.d/ssh start
Obtendo o endereço IP do computador que será acessado
(Procedimento executado no computador que será acessado).Esse procedimento também pode ser realizado de várias maneiras, as mais simples são:
Meu endereço IP:
1 - Acesse o site www.meuenderecoip.com.br, verifique o número que aparece em vermelho e informe a quem acessará o computador.
Monitor de rede:
1 - Clique com o botão direito do mouse sobre o monitor de rede, localizado ao lado de relógio;
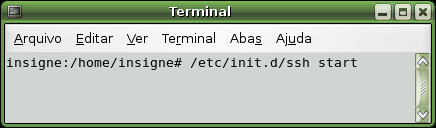
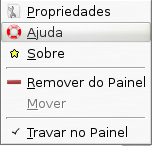

Efetuando o acesso remoto
1 - Por um terminal, digite o seguinte comando e pressione [ENTER]:# ssh -X root@enderecoip
Exemplo: ssh -X root@201.143.14.146 2 - No primeiro acesso ao computador será feita uma pergunta, digite "yes" e pressione a tecla enter; 3 - Será solicitado a senha de ROOT (administrador) do computador que está sendo acessado, digite a senha e pressione a tecla enter do teclado. 4 - Após o acesso ter sido concluído, basta fechar o terminal ou digitar o comando: exit e pressionar a tecla "ENTER".
Comandos uteis para o acesso remoto
- apt-get update : Equivalente ao "RECARREGAR" do gerenciador de pacotes Synaptic;
- apt-get install nomedoprograma : Instala programas via linha de comando;
- apt-get remove nomedoprograma : remove um programa do computador;
- dpkg -i nomedoprograma.deb : instala um programa que já está "baixado" no computador;
- dpkg -configure -a : Resolve erros do instalador de programas quando a instalação é interrompida;
- apt-get -f install : Resolve problemas de dependências de arquivos;
- foomatic-gui : Chama a janela de configuração de impressoras;
- hp-toolbox : Chama o aplicativo HPLIP;
- cd diretorio : Acessa o diretório indicado, usando "cd .. " o sistema acessa um diretório acima do atual, usando apenas "cd" o sistema acessa a pasta pessoal do usuário root.
- ls : Lista o conteúdo das pastas, exceto os arquivos ocultos, usando "ls -a" os arquivos ocultos também serão mostrados.
Instalação do novo Opera Browser
Tem um xis vermelho no aMSN...
Como instalar o Insigne Momentum 5.5
Adobe Reader - Instalação do leitor de PDF mais famoso do mundo
Configurando Magnet Link no qBittorrent
League of Legends no Ubuntu - Instalação
timeout - Controlando o tempo que um comando deve ser executado
Instalando o Docker-CE no Ubuntu 18.04 LTS
Oi Aline,
Parabéns pelos ótimos artigos sobre o Insigne.
Abraço!
Muito bom Aline,
Assim os usuários Insigne tem mais uma ferramenta nas mãos !
Abraços !!
Patrocínio
Destaques
Artigos
Como extrair chaves TOTP 2FA a partir de QRCODE (Google Authenticator)
Linux em 2025: Segurança prática para o usuário
Desktop Linux em alta: novos apps, distros e privacidade marcam o sábado
IA chega ao desktop e impulsiona produtividade no mundo Linux
Novos apps de produtividade, avanços em IA e distros em ebulição agitam o universo Linux
Dicas
Como instalar o repositório do DBeaver no Ubuntu
Como instalar o Plex Media Server no Ubuntu
Digitando underscore com "shift" + "barra de espaços"
Como ativar a lixeira e recuperar aquivos deletados em um servidor Linux
Como mudar o nome de dispositivos Bluetooth via linha de comando
Tópicos
Programa fora de escala na tela do pc (23)
Linux é a solução para o fim do Windows10? (0)
converter algoritmo C++ em C? (1)
Problemas com Driver NVIDIA (1)
Fedora KDE plasma 42 X Módulo de segurança BB (Warsaw-2) (1)
Top 10 do mês
-

Xerxes
1° lugar - 98.967 pts -

Fábio Berbert de Paula
2° lugar - 78.346 pts -

Alberto Federman Neto.
3° lugar - 24.114 pts -

Mauricio Ferrari
4° lugar - 22.065 pts -

edps
5° lugar - 21.774 pts -

Buckminster
6° lugar - 20.995 pts -

Alessandro de Oliveira Faria (A.K.A. CABELO)
7° lugar - 20.913 pts -

Andre (pinduvoz)
8° lugar - 18.376 pts -

Daniel Lara Souza
9° lugar - 17.735 pts -

Juliao Junior
10° lugar - 14.898 pts