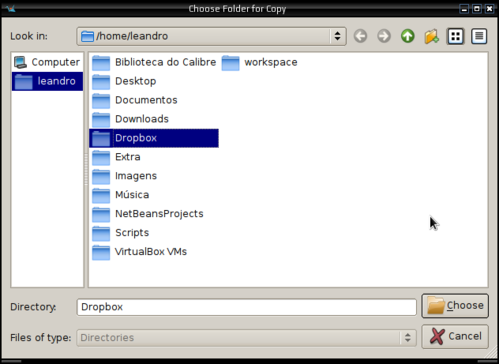Armazenamento em nuvem redundante com Dropbox e Copy
Publicado por Leandro Nkz em 27/01/2014
[ Hits: 12.472 ]
Blog: http://brweatherproject.blogspot.com/
Armazenamento em nuvem redundante com Dropbox e Copy
Nesta rápida dica, ensinarei como configurar dois serviços de armazenamento em nuvem: Dropbox e Copy, para funcionarem em apenas uma pasta. Dessa forma, tudo o que você salvar nestas pastas, será sincronizado e salvo em ambos os serviços.
Isso é útil, pois oferece uma camada a mais de segurança em seus backups. Além disso, se você possui arquivos importantes e que devem estar acessíveis sempre que você precisar, utilizar dois serviços para isso, torna o processo mais seguro.
Assim, mesmo que um dos serviços falhe e fique inacessível (aconteceu com o Dropbox alguns dias atrás), você ainda poderá acessar os arquivos através do outro serviço.
Bom, para isso, você irá precisar de:
1. Uma conta no Dropbox :: Se você já tiver uma conta no Dropbox, não há problema, seus arquivos continuarão salvos lá.
Se não, você pode utilizar este link para criar uma conta. Assim, você e eu ganhamos 500 MB a mais de espaço (ficando com 2.5 GB iniciais). Por fim, instale normalmente o aplicativo Desktop de acordo com a sua distribuição.
2. Uma conta no Copy :: Aqui testei com uma nova conta (não sei se dará conflito se você já possuir arquivos armazenados nesta conta, mas utilizando este método, creio que não dará conflitos).
Sendo assim, você poderá também utilizar este link para criar a conta e ganhar 5 GB de espaço a mais (ficando com 25 GB iniciais).
Instale o cliente Desktop normalmente. Se você utiliza o Slackware, siga este excelente tutorial do lcavalheiro.
Pois bem, passadas as instruções iniciais (e jabás), você terá duas pastas no seu diretório Home, uma para cada serviço (Copy e Dropbox). Agora, iremos juntá-las em uma só pasta.
Primeiro, encerre o aplicativo CopyAgent que fica sincronizando a pasta do Copy. Para isso, clique com o botão direito no ícone da área de notificação e escolha Quit.
Com ele encerrado (você pode deixar o do Dropbox executando normalmente), copie dois arquivos da pasta Copy para a pasta do Dropbox: o .user_info e a pasta .copy.cache.
Para isso, utilize os comandos:
cp -r ~/Copy/.copy.cache ~/Dropbox
$ cp ~/Copy/.user_info ~/Dropbox
Estes são arquivos de controle do Copy, que determinam que esta pasta deve ser sincronizada. E estão ocultos.
Obs.: nesta etapa, se você tiver algum arquivo guardado no Copy, copie também para a pasta do Dropbox.
Terminada a cópia, espere o Dropbox sincronizar os arquivos para o servidor dele. E remova a pasta do Copy:
rm -r ~/Copy
Após isso, execute novamente o CopyAgent. Ao iniciar, aparecerá a tela:
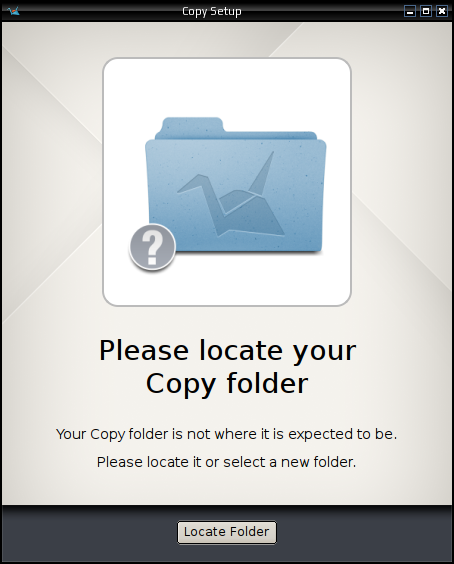
Ele diz que não encontrou a pasta Copy no seu diretório Home. Clique em "Locate Folder" e escolha a pasta do Dropbox:
Simples assim. Ao procurar (e encontrar) os arquivos de controle dentro desta pasta, o Copy sincronizará tudo o que estiver dentro dela para o seu servidor. Isso incluirá todos os arquivos do Dropbox que já estavam lá.
Agora, é só esperar o upload acabar e você terá dois serviços de sincronização atuando em apenas uma pasta. Assim, tudo o que você salvar dentro da pasta Dropbox, será automaticamente sincronizado nos dois serviços.
* Observação importante: lembre-se de que o limite de armazenamento fica estabelecido pelo Dropbox (2.5 GB, se você utilizou o link do começo da dica). Mas, você também pode aumentá-lo cumprindo algumas tarefas (recomendo o Camera Upload, que dá até 3 GB, embora só funcione no Windows/Mac) e convidando seus amigos (500 MB por indicação, até 16 GB).
Dica extra
Ótimo, agora tenho uma pasta com backup redundante em dois serviços de armazenamento em nuvem. Mas, possuo muitos arquivos que quero salvar e eles estão organizados em vários diretórios diferentes, todos fora da pasta Dropbox. Vou ter que mover todos para a pasta Dropbox, um a um?A resposta é não. Você não precisa necessariamente ter todos os arquivos dentro desta pasta. Você pode simplesmente criar links para eles.
Exemplo:
Se tenho uma pasta com várias fotos em outra partição (em /media/Dados/Fotos) e quero salvá-las no Dropbox sem ter que movê-las, basta criar um link para a pasta do Dropbox:
ln -s /media/Dados/Fotos ~/Dropbox/Fotos
Assim, o Dropbox (e o Copy também), irá seguir o link e salvar em nuvem tudo o que estiver dentro da pasta.
Testado no:
- Slackware Current 64 bits
- Dropbox v2.4.11
- Copy v1.41.0253
Até a próxima!
Dica também publicada no Mundo GNU.
OraPlus - Simples gerenciador para o banco de dados Oracle
Firefox/GIMP - Corrigindo imagens "desbotadas"
Como editar, renomear entradas e inserir uma imagem de fundo no Grub 2 com o Grub Customizer
LibreOffice - Corrigindo aspas duplas/simples
Fazendo backup do MBR com dd (setor de boot)
Backup de Arquivos de Windows através do GNU/Linux
Proteja seu Linux Mint com o Timeshift: Restaure o sistema mesmo que ele não inicie!
Vou usar o serviço, mas sem sincronização.
Vou começar com alguns vídeos e músicas, vamos ver...
Ótima dica!
É sempre muito bom termos opções.
O Copy é um pouco mais instável do que o Dropbox. E também costuma demorar um pouco mais para fazer a sincronização quando se adiciona vários pequenos arquivos de uma só vez. Mas em geral é uma ótima alternativa ao Dropbox.
Um abraço e obrigado.
A dica é super legal. Parabéns!
A vantagem é a redundância.
A desvantagem é que jogamos fora os 12,5 GB que o Copy tem a mais, de armazenamento.
Faço isso há um bom tempo, mas não com o Copy/Dropbox, mas sim com Mega/MEOCloud/Dropbox... O bom que em alguns locais que barram o uso de um desses serviços (leia: certas empresas) você consegue ter acesso aos arquivos de mesma forma :)
"A ignorância não se dá apenas pela falta de conhecimento, mas também pelo desgosto em obtê-lo" - @gjuniioor
Patrocínio
Destaques
Artigos
IA Turbina o Desktop Linux enquanto distros renovam forças
Como extrair chaves TOTP 2FA a partir de QRCODE (Google Authenticator)
Linux em 2025: Segurança prática para o usuário
Desktop Linux em alta: novos apps, distros e privacidade marcam o sábado
IA chega ao desktop e impulsiona produtividade no mundo Linux
Dicas
Atualizando o Fedora 42 para 43
Como saber se o seu e-mail já teve a senha vazada?
Como descobrir se a sua senha já foi vazada na internet?
Tópicos
Instalação dualboot Windows 11 e Debian 13 (0)
Programa fora de escala na tela do pc (33)
Eu queria adicionar a incon do wifi e deixa transparente no fluxbox no... (0)
Top 10 do mês
-

Xerxes
1° lugar - 108.668 pts -

Fábio Berbert de Paula
2° lugar - 84.417 pts -

Alberto Federman Neto.
3° lugar - 26.274 pts -

Mauricio Ferrari
4° lugar - 23.914 pts -

edps
5° lugar - 23.445 pts -

Alessandro de Oliveira Faria (A.K.A. CABELO)
6° lugar - 22.992 pts -

Buckminster
7° lugar - 22.177 pts -

Andre (pinduvoz)
8° lugar - 19.675 pts -

Daniel Lara Souza
9° lugar - 19.599 pts -

Juliao Junior
10° lugar - 16.126 pts