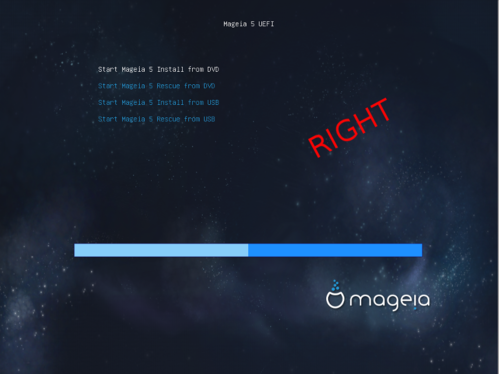Criando live-USB Mageia 5.1 para Dual-Boot (UEFI) em partições GPT
Publicado por IceStorms em 07/03/2017
[ Hits: 4.940 ]
Criando live-USB Mageia 5.1 para Dual-Boot (UEFI) em partições GPT
A parte 1 poderá ser feita através do terminal ou via GParted.
PARTE 1 - Utilizando o GParted
1. Usar o GParted para converter a tabela de particionamento para GPT. Plugue o pendrive em alguma entrada USB e abra o programa GParted.2. No canto superior esquerdo, escolher a opção: /dev/sdb (exemplo).
ATENÇÃO: esteja certo que está escolhendo o dispositivo correto de pendrive, todos os dados do dispositivo serão apagados
3. Depois, clique na opção "Dispositivo" e em "Criar tabela de partição...", será mostrado uma janela avisando que todos os dados serão apagados.
Em "Selecionar novo tipo de tabela de partições", escolha gpt e clique no botão "Aplicar".
4. Após criada a nova tabela de partição, iremos criar uma nova partição utilizando todo espaço do pendrive.
Vá na opção "Partição" e em seguida, em "Novo", na janela que irá aparecer, escolha o "Sistema de arquivos" como "fat32".
Opcionalmente, digite um "Rótulo" para a partição do pendrive. Ex.: MageiaLive
PARTE 2 - Utilizando o Terminal
Usaremos o gdisk para essa tarefa.1. Vamos descobrir qual é nome dispositivo (pendrive, possivelmente "sdf"). Antes de tudo, o pendrive deve estar plugado em alguma entrada USB.
Verificando os discos:
# fdisk -l
Disco /dev/sdf: 14,6 GiB, 15623782400 bytes, 30515200 setores
Note que o seu é pen drive e representado pelo disco /dev/sdf. Possivelmente, existe uma partição /dev/sdf1. Agora, vamos desmontar a partição 1 do pendrive.
# umount /dev/sdf1
2.Sendo assim, vamos lançar o comando gdisk:
# gdisk /dev/sdf
Caso mostre:
Partition table scan:
MBR: MBR only
BSD: not present
APM: not present
GPT: not present
Então precisaremos criar a nova tabela de partição em GPT.
ATENÇÃO: para isso, todos os dados do dispositivo alterado serão apagados.
3. Agora vamos criar a nova tabela de partição no lugar na antiga MBR:
- Onde mostra → Command (? for help):
- Digite a letra o
- Depois Y para confirmar a operação.
4. Criar uma nova partição:
- Onde mostra → Command (? for help):
- Digite a letra n para criar uma nova tabela de partição tipo GPT;
- Depois Enter para confirmar o número da partição;
- Depois Enter para confirmar o primeiro setor;
- Depois Enter para confirmar o último setor;
- Digite 0700 e depois Enter para definir o formato de particionamento "fat32";
- Digite w para escrever (salvar) as alterações e depois Y e Enter para confirmar;
- Digite q para sair do gdisk.
5. Para verificar (opcional)
# fdisk -l
Note que o tipo de rótulo do disco agora é gpt:
# gdisk /dev/sdf
Note que agora a Partition table mostra GPT: present
Partition table scan:
MBR: protective
BSD: not present
APM: not present
GPT: present
>> Digite q para sair do gdisk.
Obs.: Caso os dados (arquivos e pastas) do pendrive ainda permaneçam presentes após esse procedimento, simplesmente apague-os e deixe o disco vazio.
PARTE 3 - Gravando na mídia USB
1. Montar imagem ISO do Mageia através do terminal.2. Montando a imagem ISO no diretório /media/cdrom:
sudo mount ~/Downloads/Mageia-5.1-x86_64-DVD.iso /media/cdrom
Considerando que o pendrive foi montado automaticamente em /media/USUÁRIO/MageiaLive/.
Obs.: Corrija o caminho do pendrive e troque seu nome de usuário.
3. Copiar todo o conteúdo da imagem ISO para o pendrive:
sudo cp -R /media/cdrom/* /media/USUÁRIO/MageiaLive/
Agora basta entrar no setup (BIOS) do computador e escolher o boot via pendrive como principal (posição 1), continuar usando o boot como UEFI, mas desativar o SECURE BOOT (Inicialização segura). O pendrive será reconhecido mesmo no modo UEFI, pois agora está com tabela de particionamento GPT.
Tecla ponto do teclado numérico mostrando vírgula em programas instalados via Wine
BURG (Class) - Resolução de Inicialização no Fedora
Forçar montagem de partição NTFS Windows
Criando live-USB do OpenMandriva
Instalando o editor Vim no CentOS
VirtualBox no Sabayon - Instalação e resolução de erro
Kdenlive não encontra libavformat.so.51... é simples resolver!
BIG LINUX - a nova distribuição nacional em LIVE CD
Nenhum comentário foi encontrado.
Patrocínio
Destaques
Artigos
IA Turbina o Desktop Linux enquanto distros renovam forças
Como extrair chaves TOTP 2FA a partir de QRCODE (Google Authenticator)
Linux em 2025: Segurança prática para o usuário
Desktop Linux em alta: novos apps, distros e privacidade marcam o sábado
IA chega ao desktop e impulsiona produtividade no mundo Linux
Dicas
Atualizando o Fedora 42 para 43
Como saber se o seu e-mail já teve a senha vazada?
Como descobrir se a sua senha já foi vazada na internet?
Tópicos
Warcraft II Remastered no Linux? (7)
O programa assinador digital (5)
Top 10 do mês
-

Xerxes
1° lugar - 105.848 pts -

Fábio Berbert de Paula
2° lugar - 83.471 pts -

Alberto Federman Neto.
3° lugar - 25.751 pts -

Mauricio Ferrari
4° lugar - 23.450 pts -

edps
5° lugar - 23.002 pts -

Alessandro de Oliveira Faria (A.K.A. CABELO)
6° lugar - 22.514 pts -

Buckminster
7° lugar - 22.210 pts -

Andre (pinduvoz)
8° lugar - 19.360 pts -

Daniel Lara Souza
9° lugar - 18.977 pts -

Juliao Junior
10° lugar - 15.835 pts