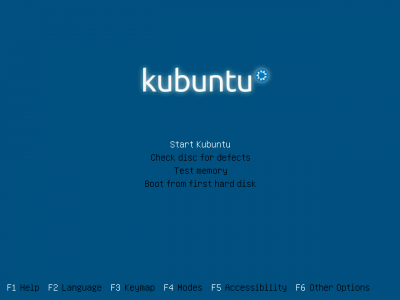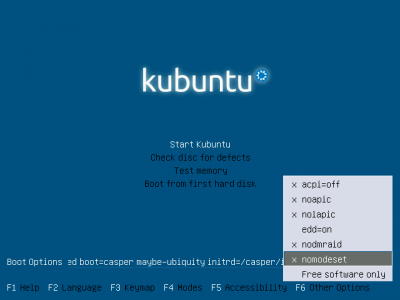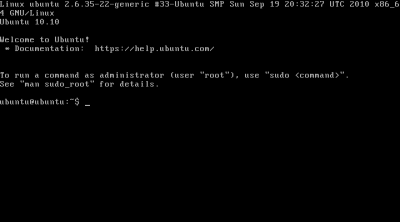Instalação de drivers proprietários no Kubuntu
Publicado por Antônio Vinícius Menezes Medeiros em 17/11/2010
[ Hits: 22.140 ]
Blog: https://antoniomedeiros.dev/
Instalação de drivers proprietários no Kubuntu
Instalação de drivers proprietários no KDE
Se o ambiente gráfico iniciou corretamente no seu computador, abra o menu K, clique em Aplicativos (Applications), em seguida em Sistema (System) e finalmente em Additional Drivers.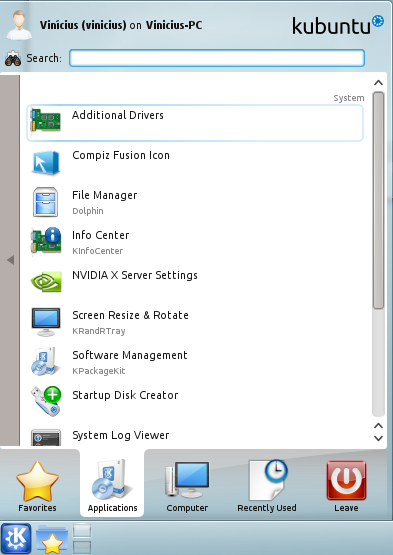
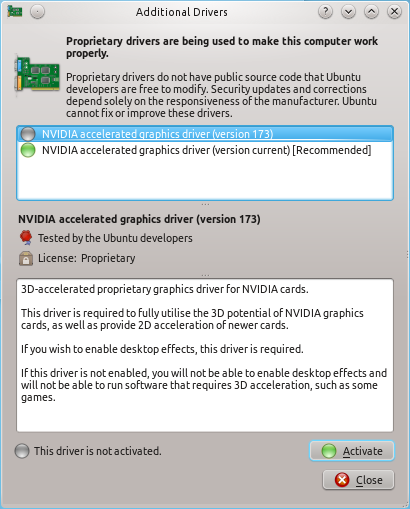
Instalação do driver da NVIDIA pelo terminal
Se você preferir utilizar o terminal, verifique primeiramente se possui acesso aos pacotes restritos do repositório oficial do Ubuntu. Para isso, abra o arquivo /etc/apt/sources.list no seu editor favorito:# [editor] /etc/apt/sources.list
Adicione as linhas a seguir, caso elas não constem nesse arquivo:
deb http://br.archive.ubuntu.com/ubuntu/ maverick-updates main restricted
Salve o arquivo e saia do editor. De volta ao terminal, execute os seguintes comandos para atualizar a lista de pacotes dos repositórios e instalar o driver mais recente da NVIDIA:
# apt-get update
# apt-get install nvidia-current nvidia-settings
Execute o seguinte comando para atualizar a configuração do X.Org:
# nvidia-xconfig
Agora você pode iniciar o ambiente gráfico:
startx
Se preferir, ao invés de iniciar o ambiente gráfico, reinicie o computador para que ele entre no ambiente gráfico automaticamente ao reiniciar:
# reboot
Resolvendo problemas no Kubuntu 10.10 64 bits
A motivação para eu escrever esta dica veio de um problema que enfrentei durante a instalação do Kubuntu 10.10 64 bits no meu computador. Primeiramente, eu não consegui utilizar o LiveCD do Kubuntu 10.10 64 bits no meu computador.Baixei o Alternative CD e instalei o sistema pelo modo texto, achando que, com isso, conseguiria acessar o terminal, instalar o driver da minha placa de vídeo e iniciar o ambiente gráfico. Terminada a instalação e reiniciado o computador, não consegui entrar nem no terminal.
Felizmente, com um pouco de criatividade consegui resolver o problema.
Não tenho certeza se serve para todos os computadores, mas descrevo a seguir o procedimento que eu executei no meu computador.
Insira o LiveCD do Kubuntu no leitor de CD do seu computador e inicie o sistema por ele. Quando aparecer a tela de boot do GRUB, mostrada na imagem a seguir, aperte F6: Desabilite o que for possível, como mostra a imagem a seguir: Pressione ESC, selecione "Start Kubuntu" e pressione Enter. Deverá ser iniciado um ambiente de terminal: O Kubuntu no meu computador foi instalado na partição /dev/sda3. Vou utilizá-la como exemplo. Nos comandos a seguir, lembre-se de substituir essa partição pela equivalente no seu computador. Prosseguindo, vamos entrar nele através do chroot (esse procedimento já foi executado em outra dica, portanto, se precisar de maiores explicações, visite-a):
# mkdir /mnt/sda3
# mount /dev/sda3 /mnt/sda3
# mount --bind /dev /mnt/sda3/dev
# mount --bind /dev/pts /mnt/sda3/dev/pts
# mount --bind /proc /mnt/sda3/proc
# mount --bind /sys /mnt/sda3/sys
# chroot /mnt/sda3
Instale o driver da NVIDIA pelo terminal executando os comandos descritos anteriormente, mas não inicie o ambiente gráfico. Ao invés disso, no final da instalação, deixe o chroot, desmonte as pastas que foram montadas, e reinicie o computador:
# apt-get update
# apt-get install nvidia-current nvidia-settings
# nvidia-xconfig
# exit
# umount /mnt/sda3/dev/pts
# umount /mnt/sda3/dev
# umount /mnt/sda3/proc
# umount /mnt/sda3/sys
# umount /mnt/sda3
# reboot
Ao reiniciar o computador, o ambiente gráfico deve iniciar automaticamente, como aconteceu aqui.
Um abraço a todos e até a próxima.
Fontes
- Enabling Compiz Fusion On An Ubuntu 10.10 Desktop (NVIDIA GeForce 8200) | HowtoForge - Linux Howtos and Tutorials
- How to Install Nvidia Graphics Driver in Ubuntu 10.10 (Maverick Meerkat)
Essa dica foi publicada originalmente no meu blog: AvmLinux - Blog: Instalação de drivers proprietários no Kubuntu
Antônio Vinícius
VirtualBox - Reduzindo tamanho de discos rígidos virtuais
Resolvendo problemas de autenticidade de pacotes
Restaurando o GRUB após a instalação de outro sistema operacional
Reduzindo o tamanho dos executáveis gerados pelo Lazarus (via IDE)
Ícones na Área de Trabalho do KDE 4
Wi-Fi no Dell Inspiron 1525 - Configurando Broadcom 4311 no Linux Mint 14/15
Intel i915 com resolução 1280x800 e aceleração 3D
Solução para driver Sis 671/771 em notebook Sim+ 1460 Positivo no Ubuntu 9.10 Karmic Koala
Nenhum comentário foi encontrado.
Patrocínio
Destaques
Artigos
Como extrair chaves TOTP 2FA a partir de QRCODE (Google Authenticator)
Linux em 2025: Segurança prática para o usuário
Desktop Linux em alta: novos apps, distros e privacidade marcam o sábado
IA chega ao desktop e impulsiona produtividade no mundo Linux
Novos apps de produtividade, avanços em IA e distros em ebulição agitam o universo Linux
Dicas
Digitando underscore com "shift" + "barra de espaços"
Como ativar a lixeira e recuperar aquivos deletados em um servidor Linux
Como mudar o nome de dispositivos Bluetooth via linha de comando
Tópicos
Problema em SSD ao dar boot LinuxMint LMDE FAYE 64 (0)
Baixar jogos Independentes para Ubuntu [RESOLVIDO] (4)
PIP3 - erro ao instalar módulo do mariadb para o Python (1)
Linux x Plataformas de Trading - um problema (in-)solúvel? (4)
Top 10 do mês
-

Xerxes
1° lugar - 95.387 pts -

Fábio Berbert de Paula
2° lugar - 70.928 pts -

Alberto Federman Neto.
3° lugar - 23.275 pts -

Buckminster
4° lugar - 21.769 pts -

edps
5° lugar - 21.498 pts -

Mauricio Ferrari
6° lugar - 20.587 pts -

Alessandro de Oliveira Faria (A.K.A. CABELO)
7° lugar - 20.233 pts -

Andre (pinduvoz)
8° lugar - 17.978 pts -

Daniel Lara Souza
9° lugar - 17.568 pts -

Juliao Junior
10° lugar - 14.678 pts