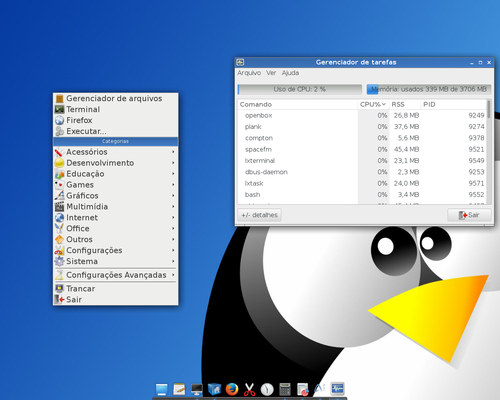Instalando o Plank no Slackware
Publicado por Fernando T. Da Silva em 25/10/2018
[ Hits: 3.468 ]
Blog: http://meumundotux.blogspot.com.br/
Instalando o Plank no Slackware
Ao instalar o Plank ele já vem com alguns atalhos ou utiliza alguns detectado aleatoriamente do sistema, mas você pode remover os mesmos e adicionar outros de sua preferencia, além de também de embutir docklets internos do Plank para lixeira, área de transferência, exibir desktop, cpu monitor e relógio.
A barra de Plank pode ser colocada na posição desejada na tela, ficar sempre visível ou ocultar a mesma, exibir efeito de zoom ao passar o mouse sobre os ícones e outras perfumarias simples.
Para instalar o Plank no Slackware é altamente recomendável que você tenha o sbopkg instalado no seu sistema, cujo o mesmo instalará todas as dependências necessárias.
sudo sbopkg -i plank
Para iniciar o Plank na sessão atual no seu Slackware, para que não haja erro em uma janela de terminal execute o comando abaixo para definir o tema a ser usado, antes de executar propriamente o Dock; pois se executar diretamente somente o comando plank o Dock não iniciará como é a primeira vez.
plank --preferences
Defina o tema que irá utilizar e feche esta janela, depois você testa todas as opções das configurações que são extremante fácil de entender para que serve.
Iniciando o Plank
Na janela de terminal digite somente o comando plank sem opções ou acesse o menu Iniciar/Acessórios/Plank.Iniciando o Plank automaticamente ao iniciar o seu desktop:
Se você estiver utilizando qualquer gestor de janelas em que o menu de programas é formado por arquivos .desktop como Xfce, Lxde, Kde, Mate e outros basta criar o arquivo plank.desktop em ~/.config/autostart com o seguinte conteúdo básico.
Encoding=UTF-8
Version=0.9.4
Type=Application
Name=Plank
Comment= Barra de programas diferente
Exec=plank
Terminal=false
Criando o atalho no menu Iniciar para editar a configuração do Plank
Não irei criar propriamente o atalho para editar as configurações do Plank e sim editar apenas o atalho que inicia o Plank que aparece no menu Iniciar/Acessórios/Plank, pois como já crie um arquivo para o mesmo iniciar automaticamente ao entrar no desktop, não será necessário este atalho que executa o mesmo manualmente, pois o Plank instalado pelo sbopkg no Slackware não vem com um atalho para editar as configurações dele.Edite o arquivo /usr/share/applications/plank.desktop, usando o sudo com seu editor de texto ASCII favorito e modifique as linhas abaixo:
Exec=plank para Exec=plank --preferences
Após salvar o arquivo, acesse o menu Iniciar/Acessórios/Plank Preferências para editar as configurações do Plank.
Zoom nos ícones do Plank
Para isto na aba Aparência na opção "Zoom do ícone" deve está na posição ON, mas o mesmo somente funcionará se você estiver em execução um compositor de janelas como o compton, xcompmgr ou compiz e na falta dos 3 primeiros para que utiliza o desktop Xfce, Menu Iniciar/Configurações/Ajuste do Gerenciador de Janelas, na guia Compositor deve está marcado a opção "Habilitar composição de tela" para ter o efeito de zoom nos ícones do Plank.Removendo atalhos do Plank
Clique com o botão direito do mouse sobre o ícone e desmarque a opção Manter no Dock ou arraste o ícone para fora do Dock onde o mesmo será excluído com um belo efeito de visual de nuvem desintegrando.NOTA: se o programa estiver em execução ao remover o atalho, o mesmo somente sumirá do Dock após fechar o programa.
Adicionando atalhos no Plank
Execute normalmente o seu programa e ao aparecer o ícone do mesmo que será sempre do lado direito do Dock quando não existir o atalho para o mesmo, clique no ícone usando o botão direito do mouse e marque a opção Manter no Dock, pronto atalho criado.NOTA: você pode mudar a posição do atalho para posição desejada no Dock, arrastando com o botão esquerdo do mouse.
Atalho para abrir as configurações do Plank diretamente pelo Dock
Em algumas distros não existe o ícone da âncora no Dock que permite editar as Preferências do Plank, mas você pode chama-la a partir do Dock mesmo sem ter este ícone usando uma tecla de atalho.Segure a tecla Ctrl, e clique com o botão esquerdo do mouse em cima de qualquer ícone no Dock, e no menu suspenso escolha Preferências.
Outras notas
- Quando um atalho do Dock estiver em execução ou qualquer outro programa gráfico executado de fora do atalho do Dock sempre terá um ponto de luz azul abaixo do ícone no Dock sinalizando que o mesmo está em execução, basta clicar neles para alternar para o referido programa sem executar uma segunda instancia do mesmo.
- Todo programa gráfico que você executar que não tiver um atalho no Dock sempre estará no final do lado direito do Dock estando utilizando o Dock na posição da parte inferior da tela (Fundo).
- Você pode fechar qualquer programa em execução que estiver no Dock, clicando no ícone com o botão direito do mouse e escolher a opção Fechar.
- Procedimento da instalação do Plank realizado no Slackware 14.2 32 bits com a versão do Plank 0.11.4 de 2017.
Print da tela utilizando o Plank no desktop Openbox:
Monte o Google Drive como uma pasta remota no Linux
Sbopkg_gui - sua central de programas para o Slackware.txt
Conky - Configuração personalizada
Sudo não funciona com comandos gráficos no Slackware 15.0
Fonte do menu muito pequeno no LibreOffice do Debian 10
This disk contains mismatched GPT and MBR partition: /dev/sda [RESOLVIDO]
Nmon - analisando o desempenho do Linux
Aprenda a instalar o Popcorn Time com apenas 3 códigos no terminal!
WebVirtMgr - Acesse e gerencie suas máquinas virtuais via Web
[Resolvido] Error: no such Device POLILINUX_ROOT
Passando pra informar que modifiquei o lançador do programa de forma a executar a janela de preferências na primeira utilização, já está aprovado no SlackBuilds e deverá estar disponível a partir de 10 Nov 2018:
https://git.slackbuilds.org/slackbuilds/commit/?id=b0edbdbc7
Patrocínio
Destaques
Artigos
IA Turbina o Desktop Linux enquanto distros renovam forças
Como extrair chaves TOTP 2FA a partir de QRCODE (Google Authenticator)
Linux em 2025: Segurança prática para o usuário
Desktop Linux em alta: novos apps, distros e privacidade marcam o sábado
IA chega ao desktop e impulsiona produtividade no mundo Linux
Dicas
Atualizando o Fedora 42 para 43
Como saber se o seu e-mail já teve a senha vazada?
Como descobrir se a sua senha já foi vazada na internet?
Tópicos
Warcraft II Remastered no Linux? (7)
O programa assinador digital (5)
Top 10 do mês
-

Xerxes
1° lugar - 104.879 pts -

Fábio Berbert de Paula
2° lugar - 81.907 pts -

Alberto Federman Neto.
3° lugar - 25.619 pts -

Mauricio Ferrari
4° lugar - 23.109 pts -

edps
5° lugar - 22.796 pts -

Alessandro de Oliveira Faria (A.K.A. CABELO)
6° lugar - 22.371 pts -

Buckminster
7° lugar - 21.718 pts -

Andre (pinduvoz)
8° lugar - 19.167 pts -

Daniel Lara Souza
9° lugar - 18.835 pts -

Juliao Junior
10° lugar - 15.666 pts