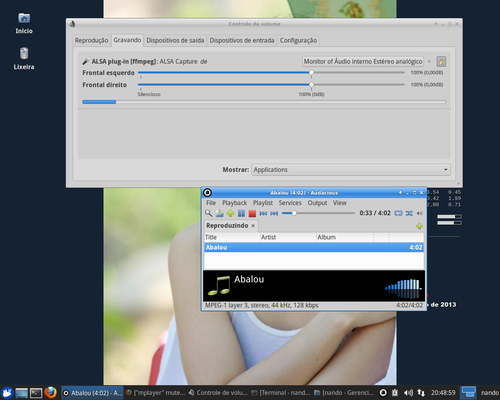Screencast - Gravando seu Desktop com FFmpeg
Publicado por Fernando T. Da Silva em 04/12/2013
[ Hits: 10.583 ]
Blog: http://meumundotux.blogspot.com.br/
Screencast - Gravando seu Desktop com FFmpeg
Conteúdo:
Execute o script videodesk em uma janela de terminal, após isso, minimize em seguida, para que a linha de comando não apareça no início do vídeo, pois a gravação iniciará após 6 segundos da execução.
Para finalizar a gravação, alterne para a janela de terminal onde foi iniciado o FFmpeg e tecle Ctrl+c, ou para não aparecer a janela de terminal de onde foi iniciado, em uma caixa do tipo Executar, digite o comando killall ffmpeg.
Super dica: você pode parar a gravação do vídeo por teclas de atalho, se você tiver instalado o xbindkeys ou outro programa do mesmo gênero, bastando apenas, acionar as teclas configuradas para o comando killall ffmpeg, onde o encerramento da gravação não aparecerá no vídeo.
Notas
Você pode executar este script várias vezes seguidas sem haver sob-regravação do arquivo anterior, pois, o nome do arquivo gerado, é formado pela data e hora com segundos.Exemplos:
- screencast-16-11-2013_17:10:17.mp4
- screencast-16-11-2013_17:14:11.mp4
- screencast-16-11-2013_17:20:33.mp4
Este script utilizará, automaticamente, a resolução de tela configurada do seu Desktop. O vídeo criado utiliza o codec MP4V para vídeo e AC3 para áudio, e também, embora não especificado o bitrate de vídeo, utiliza um bitrate em torno de 5000k.
Um screencast de 7 minutos e 9 segundos, sendo reproduzido um MP3 de 4 minutos e um vídeo por 3 minutos durante a gravação, gerou um arquivo de 281 MB de tamanho, ou seja, cada minuto gera 40.14 MB.
Captura do áudio de música ou vídeo
O script captura até o áudio de MP3 sendo reproduzido no computador, mas, para que funcione, você deverá executar o pavucontrol depois de iniciado o FFmpeg, devendo o MP3 estar sendo reproduzido também, senão, não terá como mudar a opção para isto na guia Gravando, que estará totalmente escurecida ou indisponível. Então, esta primeira execução será a sua gravação de teste, depois de configurado a opção certa no pavucontrol, não será mais preciso iniciar o mesmo, já que a mesma fica salva.No pavucontrol:
- Na aba Reproduzindo, a barra de progresso deve estar se mexendo, se o som estiver em reprodução.
- Na aba Gravando, escolha: "Monitor of Áudio interno estéreo analógico".
- Agora, na aba Gravando, o som que está sendo capturado, a barra de progresso deve estar se mexendo durante a reprodução do MP3 e, quanto maior o volume do áudio, mais ela se movimenta.
Script em Zenity, para colocar um atalho no menu de programas:
Conteúdo:
videodesk
Salve com o nome zscreencast com permissão 755 do chmod em /usr/local/bin.
Ao clicar em OK, a janela do zscreencast será fechada e, após 6 segundos, começará a gravação.
Diminuindo o tamanho do arquivo Screencast
As opções utilizadas no script videodesk, normalmente deixa o arquivo gerado muito grande, mesmo com poucos minutos de gravação, então, vamos converter o mesmo para diminuir o tamanho, mas, usando a mesma qualidade do original no arquivo convertido, onde o mesmo ficará 6x menor.Por exemplo, um Screencast de 7 minutos e 9 segundos, gerou um arquivo de 281 MB, e usando o Mencoder com a linha de comando abaixo, o arquivo convertido ficará com o tamanho de 46 MB, ou seja, 6x menor.
mencoder -forceidx -mc 0 -noskip -skiplimit 0 -oac mp3lame -lameopts cbr:br=64 -ovc lavc -lavcopts vcodec=msmpeg4v2:vhq -o meuvideo.avi screencast-28-11-2013_21:38:28.mp4
Este comando converte o vídeo para AVI com o formato MP42 (Microsoft MPEG-4 v2) e o codec de áudio utilizado é o MP3, ficando 6 vezes menor o tamanho do arquivo, mas com a mesma qualidade da imagem do original e com som.
Usando o FFmpeg pra converter:
ffmpeg -i screencast-28-11-2013_21:38:28.mp4 -f avi -vcodec msmpeg4v2 -r 26 -b 800K -acodec libmp3lame -ac 2 -ar 44100 -ab 64k video.avi
Foi especificado o valor 800k para o bitrate de vídeo, e o arquivo convertido ficou com 52 MB, maior que o do Mencoder, apesar de a imagem não ter a mesma qualidade do original.
A qualidade fica bem inferior ao original na parte da imagem do vídeo com pixeis visíveis, mas o conteúdo é bem legível, mesmo letras pequenas em menus, sendo os pixeis mais notados em parte de fotos que aparecem no vídeo.
Se for especificando bitrate de vídeo com valor 2000k, a qualidade é muito boa, ficando próxima do original, apresenta pixeis por alguns segundos, que são notados apenas nas partes de fotos, quando foram visualizadas diversas fotos durante o Screencast, onde os mesmos pixeis que aparecem na mesma imagem, somem logo a seguir, sendo repetido o mesmo efeito nas outras fotos.
O Screencast original, tem o tamanho de 281 MB e o arquivo convertido ficou com o tamanho de 107 MB, ou seja, um pouco menos da metade.
Dica também publicada em:
Criando um botão Combo Box e fazendo uso da função PROCV (VLOOKUP) na planilha Gnumeric do Gnome
Montando o seu celular Android no Slackware pelo Spacefm
Instalando o Plank no Slackware
Sbopkg_gui - sua central de programas para o Slackware.txt
Monte o Google Drive como uma pasta remota no Linux
Como descompactar arquivos tar.xz no Ubuntu/Debian e derivados
Utilizando o SUDO para desligar ou reiniciar um PC logado com um usuário comum
Excelente dica :D
Eu no geral uso o recordmydesktop , mas ele só salva em formato ogv e come processador que é triste.
Vantagem que ele seleciona área para gravar, com o ffmpeg e área inteira. Mas nada que um editor de vídeo não resolva.
variações:
ffmpeg -f x11grab -s 640x480 -follow_mouse 100 -show_region 1 -i :0 -vcodec libx264 -preset ultrafast -qp 0 -y video.mkv
@albertguedes:
-follow_mouse faz o video seguir o mouse, o numeral passado como parâmetro é a distancia mínima da borda antes de movimentar a área capturada
-show_region 1 exibe um quadro para você saber o que está capturando
Acho que isso já ajuda um bocado, se você não puder editar o vídeo, como às vezes eu faço, transmitir a tela ao vivo.
-vcodec libx264 -preset ultrafast -qp 0 isso faz você capturar com praticamente 100% de fidelidade sem comprometer o desempenho do computador durante a captura, depois pode usar:
-vcodec libx264 -preset veryslow -qp 15 para reduzir drasticamente o tamanho do vídeo já capturado (a menos que você tenha um processador ultra rápido, já pode fazer dessa forma já na primeira captura)
o restante das técnicas que uso relacionadas ao áudio são as mesmas citadas pelo autor desse post
com isso, faço screencast sem engasgos usando um AMD E-350 ( que praticamente é um processador de netbook )
https://trac.ffmpeg.org/wiki/x264EncodingGuide
Sabe como resolver esses problemas?
Option 'sameq' was removed. If you are looking for an option to preserve the quality (which is not what -sameq was for), use -qscale 0 or an equivalent quality factor option.
Failed to set value '1' for option 'sameq': Invalid argument
Error parsing global options: Invalid argument
ALSA lib pcm.c:2721:(snd_pcm_open_noupdate) Unknown PCM pulse
[alsa @ 0x55605a5941c0] cannot open audio device pulse (No such file or directory)
pulse: Input/output error
[4] Comentário enviado por Minions em 15/03/2024 - 00:40h
Sabe como resolver esses problemas?
Option 'sameq' was removed. If you are looking for an option to preserve the quality (which is not what -sameq was for), use -qscale 0 or an equivalent quality factor option.
Failed to set value '1' for option 'sameq': Invalid argument
Error parsing global options: Invalid argument
ALSA lib pcm.c:2721:(snd_pcm_open_noupdate) Unknown PCM pulse
[alsa @ 0x55605a5941c0] cannot open audio device pulse (No such file or directory)
pulse: Input/output error
===========================
Na tradução do google diz que: A opção 'sameq' foi removida. e para usar no lugar dela a opção -qscale 0 ou -qscale 1
A sua versão do ffmpeg instalada não utiliza mais a opção sameq, então troque no script esta pela opção qscale
Patrocínio
Destaques
Artigos
IA Turbina o Desktop Linux enquanto distros renovam forças
Como extrair chaves TOTP 2FA a partir de QRCODE (Google Authenticator)
Linux em 2025: Segurança prática para o usuário
Desktop Linux em alta: novos apps, distros e privacidade marcam o sábado
IA chega ao desktop e impulsiona produtividade no mundo Linux
Dicas
Atualizando o Fedora 42 para 43
Como saber se o seu e-mail já teve a senha vazada?
Como descobrir se a sua senha já foi vazada na internet?
Tópicos
Instalação dualboot Windows 11 e Debian 13 (0)
Programa fora de escala na tela do pc (33)
Eu queria adicionar a incon do wifi e deixa transparente no fluxbox no... (0)
Top 10 do mês
-

Xerxes
1° lugar - 108.976 pts -

Fábio Berbert de Paula
2° lugar - 84.585 pts -

Alberto Federman Neto.
3° lugar - 26.342 pts -

Mauricio Ferrari
4° lugar - 23.968 pts -

edps
5° lugar - 23.508 pts -

Alessandro de Oliveira Faria (A.K.A. CABELO)
6° lugar - 23.043 pts -

Buckminster
7° lugar - 22.200 pts -

Andre (pinduvoz)
8° lugar - 19.715 pts -

Daniel Lara Souza
9° lugar - 19.656 pts -

Juliao Junior
10° lugar - 16.168 pts