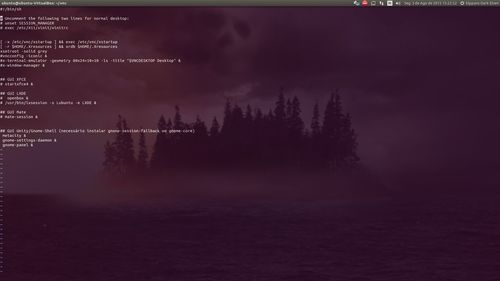Servidores VNC no Ubuntu (e seus derivados)
Publicado por Marcelo Klumpp em 06/08/2015
[ Hits: 27.200 ]
Servidores VNC no Ubuntu (e seus derivados)
- LUbuntu 12.04
- XUbuntu 12.04
- Ubuntu 14.04
- Ubuntu Gnome 14.04
- Ubuntu Mate 15.04
Para cada interface gráfica, procurei na internet como fazer para ativar o VNC Server e, dá um pouco de trabalho, pois as informações são todas espalhadas e às vezes com muita enrolação e dependendo de quem lê, difícil entender, sendo que o básico é apenas fazer as 3 seguintes configurações:
- Instalar o "vncserver";
- Ativar e configurar o arquivo "~/.vnc/xtartup";
- Botar na inicialização.
Então resolvi juntar tudo num lugar só, pelo menos com o que tenho aqui e o que deu pra fazer. Se alguém tem outras formas FÁCEIS de instalar/ativar o VNC Server no Debian/Ubuntu e seus derivados, basta escrever nos comentários, quanto mais centralizado as informações melhor... Então vamos lá...
Para instalar um VNC Server no Ubuntu e seus derivados é ligeiramente fácil, basta ativar o repositório universe e instalar ou o vnc4server ou tightvncserver, tanto faz, acaba dando na mesma.
Os comandos básicos para desativar e ativar o VNC são estes:
Desligando o VNC:
vncserver -kill :1
Ligando o VNC:
vncserver :1
O número após o ":" é o do Display atribuído ao usuário específico executando o VNC Server, recomendo que sempre atribua o número do Display.
Na primeira execução por parte do usuário, o vncserver irá pedir para criar uma senha e a confirmação, após isto, se esquecer a senha basta usar o comando "vncpasswd". Será criada uma pasta com alguns arquivos no HOME do usuário (~/.vnc/*).
Edite o arquivo "USER/.vnc/xstartup", comente a linha que começa com "x-terminal-emulator" e o gerenciador "x-window-manager &" e adicione a linha do gerenciador usado pelo sistema. Se não quiser que apareça aquela janelinha do vncconfig ao ser acessado, recomendo que comente a linha do vncconfig.
Se for o xfce adicione a linha:
Se for LXDE adicione as linhas:
/usr/bin/lxsession -s Lubuntu -e LXDE &
Se for Mate adicione a linha:
Ou apenas, se não quiser que apareça um pequeno Terminal ao acessar:
Para iniciar o VNC Server durante o boot não é necessário criar aquele enorme script que vi em diversos tutoriais, apenas adicione no arquivo "/etc/rc.local", antes de "exit 0":
Se quiser adicionar mais de 1 usuário, basta duplicar a linha e adicionar o nome do outro usuário na linha duplicada e aumentar o número do Display. Para acessar o VNC com o usuário atribuído, basta digitar o IP:DISPLAY, como:
192.168.0.100:1
192.168.0.100:2
etc
Após a adição da linha, salve o arquivo e reinicie o sistema.
Ubuntu (com Unity/Gnome-shell)
Existem 3 formas de configurar o acesso remoto no Ubuntu:1) x11vnc no Ubuntu:
Uma das formas para fazer funcionar um VNC Server com o unity/Gnome-Shell é instalando o x11vnc (do repositório Universe):
sudo apt-get -y install x11vnc
Adicione a senha:
sudo x11vnc -storepasswd A_SUA_PASSWORD /etc/x11vnc.pass
$ sudo chmod 744 /etc/x11vnc.pass
Adicione o comando de inicialização do x11vnc no arquivo /etc/rc.local, antes de "exit 0" e reinicie o sistema:
Ps.: Este VNC Server funciona, mas ele é tipo Monousuário, o vnc4server e tightvncserver são multiusuários.
2) VNC+Vino no Ubuntu
A melhor forma para fazer funcionar um VNC Server com o unity/Gnome-Shell e o mais fácil.
Vino é um protocolo/serviço que permite partilhar o ambiente gráfico Gnome, via acesso remoto. Por omissão, o Ubuntu vem com o vino-server instalado, mas desativado.
A ativação de acesso remoto a uma máquina com Ubuntu pode ser realizada usando o seguinte comando:
gsettings set org.gnome.Vino enabled true
Agora basta acessar o sistema com o VNC, não precisa adicionar porta nem número do desktop, apenas o IP mesmo.
Na máquina remota aparecerá uma mensagem a solicitar permissão para acesso remoto. Para tal deveremos carregar em Allow (Permitir).
Para configurar as preferências do Vino, basta chamá-lo com o comando "vino-preferences", com isto em "Segurança" podemos desativar o pedido de permissão de acesso e adicionar uma senha:
[Securança]
() Você deve confirmar cada acesso à esta máquina*
() Exigir que o usuário digite a senha: []**
* Pode desmarcar
** Marque e digite a senha
Se quiser desativar este Vino/VNC Server, basta digitar o comando:
gsettings set org.gnome.Vino enabled false
P.S.: Assim como o x11vnc, o Vino é tipo Monousuário.
3) O Unity e o Gnome-Shell não possuem suporte para funcionar o vnc4server e tightvncserver (pelo menos todas as formas que tentei não funcionaram), então para podermos acessar devemos seguir o passo "1" ou "2".
Mas se usar o VNC como Monousuário estiver ruim, então o único modo para resolver e usar o mesmo com um dos 2 aplicativos é instalando outro gerenciador gráfico como o Gnome Clássico. Para isto devemos instalar o "gnome-session-fallback" ou o "gnome-core":
sudo apt-get install gnome-session-fallback
Edite o arquivo ~/.vnc/xstartup e faça a mesma configuração que em suas variantes e adicione o conteúdo nas últimas linhas:
gnome-settings-daemon &
gnome-panel &
Vejam meu arquivo de configuração ~/.vnc/xstartup: Então, é isto...
Até a próxima! o/
Samba - Corrigindo mount Input/output error no Ubuntu
Ubuntu + Windows 8 como dual boot
Atualizar pacotes no Ubuntu: "Error mounting exit code 21" [Resolvido]
Painel Lançador do Ubuntu 12.10 - Como adicionar/remover aplicativos manualmente
Adobe Reader no Ubuntu 14.04 LTS/15.04 e derivadas - Instalando a última versão
Transformar o Debian 9 em Debian SID (Testing) [Vídeo]
Como compilar a aBíblia Software 2.0.x em distribuições que usam pacotes RPM
K3DSurf - Um ótimo programa para visualizar e manipular modelos matemáticos em 3, 4, 5 e 6 dimensões
Instalando o XMame e configurando tudinho no Ubuntu
Nenhum comentário foi encontrado.
Patrocínio
Destaques
Artigos
IA Turbina o Desktop Linux enquanto distros renovam forças
Como extrair chaves TOTP 2FA a partir de QRCODE (Google Authenticator)
Linux em 2025: Segurança prática para o usuário
Desktop Linux em alta: novos apps, distros e privacidade marcam o sábado
IA chega ao desktop e impulsiona produtividade no mundo Linux
Dicas
Como instalar o repositório do DBeaver no Ubuntu
Como instalar o Plex Media Server no Ubuntu
Digitando underscore com "shift" + "barra de espaços"
Como ativar a lixeira e recuperar aquivos deletados em um servidor Linux
Como mudar o nome de dispositivos Bluetooth via linha de comando
Tópicos
Como posso remover arquivos MSG duplicados das minhas pastas de forma ... (0)
Assinador JNLP do Site Portal da Nota Fiscal Eletrônica (4)
Top 10 do mês
-

Xerxes
1° lugar - 102.906 pts -

Fábio Berbert de Paula
2° lugar - 81.273 pts -

Alberto Federman Neto.
3° lugar - 25.284 pts -

Mauricio Ferrari
4° lugar - 22.734 pts -

edps
5° lugar - 22.472 pts -

Alessandro de Oliveira Faria (A.K.A. CABELO)
6° lugar - 22.075 pts -

Buckminster
7° lugar - 21.623 pts -

Andre (pinduvoz)
8° lugar - 19.010 pts -

Daniel Lara Souza
9° lugar - 18.441 pts -

Juliao Junior
10° lugar - 15.513 pts