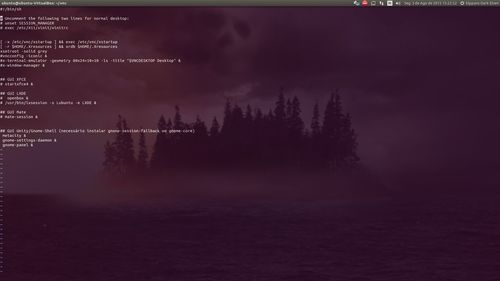Servidores VNC no Ubuntu (e seus derivados)
Publicado por Marcelo Klumpp em 06/08/2015
[ Hits: 27.119 ]
Servidores VNC no Ubuntu (e seus derivados)
- LUbuntu 12.04
- XUbuntu 12.04
- Ubuntu 14.04
- Ubuntu Gnome 14.04
- Ubuntu Mate 15.04
Para cada interface gráfica, procurei na internet como fazer para ativar o VNC Server e, dá um pouco de trabalho, pois as informações são todas espalhadas e às vezes com muita enrolação e dependendo de quem lê, difícil entender, sendo que o básico é apenas fazer as 3 seguintes configurações:
- Instalar o "vncserver";
- Ativar e configurar o arquivo "~/.vnc/xtartup";
- Botar na inicialização.
Então resolvi juntar tudo num lugar só, pelo menos com o que tenho aqui e o que deu pra fazer. Se alguém tem outras formas FÁCEIS de instalar/ativar o VNC Server no Debian/Ubuntu e seus derivados, basta escrever nos comentários, quanto mais centralizado as informações melhor... Então vamos lá...
Para instalar um VNC Server no Ubuntu e seus derivados é ligeiramente fácil, basta ativar o repositório universe e instalar ou o vnc4server ou tightvncserver, tanto faz, acaba dando na mesma.
Os comandos básicos para desativar e ativar o VNC são estes:
Desligando o VNC:
vncserver -kill :1
Ligando o VNC:
vncserver :1
O número após o ":" é o do Display atribuído ao usuário específico executando o VNC Server, recomendo que sempre atribua o número do Display.
Na primeira execução por parte do usuário, o vncserver irá pedir para criar uma senha e a confirmação, após isto, se esquecer a senha basta usar o comando "vncpasswd". Será criada uma pasta com alguns arquivos no HOME do usuário (~/.vnc/*).
Edite o arquivo "USER/.vnc/xstartup", comente a linha que começa com "x-terminal-emulator" e o gerenciador "x-window-manager &" e adicione a linha do gerenciador usado pelo sistema. Se não quiser que apareça aquela janelinha do vncconfig ao ser acessado, recomendo que comente a linha do vncconfig.
Se for o xfce adicione a linha:
Se for LXDE adicione as linhas:
/usr/bin/lxsession -s Lubuntu -e LXDE &
Se for Mate adicione a linha:
Ou apenas, se não quiser que apareça um pequeno Terminal ao acessar:
Para iniciar o VNC Server durante o boot não é necessário criar aquele enorme script que vi em diversos tutoriais, apenas adicione no arquivo "/etc/rc.local", antes de "exit 0":
Se quiser adicionar mais de 1 usuário, basta duplicar a linha e adicionar o nome do outro usuário na linha duplicada e aumentar o número do Display. Para acessar o VNC com o usuário atribuído, basta digitar o IP:DISPLAY, como:
192.168.0.100:1
192.168.0.100:2
etc
Após a adição da linha, salve o arquivo e reinicie o sistema.
Ubuntu (com Unity/Gnome-shell)
Existem 3 formas de configurar o acesso remoto no Ubuntu:1) x11vnc no Ubuntu:
Uma das formas para fazer funcionar um VNC Server com o unity/Gnome-Shell é instalando o x11vnc (do repositório Universe):
sudo apt-get -y install x11vnc
Adicione a senha:
sudo x11vnc -storepasswd A_SUA_PASSWORD /etc/x11vnc.pass
$ sudo chmod 744 /etc/x11vnc.pass
Adicione o comando de inicialização do x11vnc no arquivo /etc/rc.local, antes de "exit 0" e reinicie o sistema:
Ps.: Este VNC Server funciona, mas ele é tipo Monousuário, o vnc4server e tightvncserver são multiusuários.
2) VNC+Vino no Ubuntu
A melhor forma para fazer funcionar um VNC Server com o unity/Gnome-Shell e o mais fácil.
Vino é um protocolo/serviço que permite partilhar o ambiente gráfico Gnome, via acesso remoto. Por omissão, o Ubuntu vem com o vino-server instalado, mas desativado.
A ativação de acesso remoto a uma máquina com Ubuntu pode ser realizada usando o seguinte comando:
gsettings set org.gnome.Vino enabled true
Agora basta acessar o sistema com o VNC, não precisa adicionar porta nem número do desktop, apenas o IP mesmo.
Na máquina remota aparecerá uma mensagem a solicitar permissão para acesso remoto. Para tal deveremos carregar em Allow (Permitir).
Para configurar as preferências do Vino, basta chamá-lo com o comando "vino-preferences", com isto em "Segurança" podemos desativar o pedido de permissão de acesso e adicionar uma senha:
[Securança]
() Você deve confirmar cada acesso à esta máquina*
() Exigir que o usuário digite a senha: []**
* Pode desmarcar
** Marque e digite a senha
Se quiser desativar este Vino/VNC Server, basta digitar o comando:
gsettings set org.gnome.Vino enabled false
P.S.: Assim como o x11vnc, o Vino é tipo Monousuário.
3) O Unity e o Gnome-Shell não possuem suporte para funcionar o vnc4server e tightvncserver (pelo menos todas as formas que tentei não funcionaram), então para podermos acessar devemos seguir o passo "1" ou "2".
Mas se usar o VNC como Monousuário estiver ruim, então o único modo para resolver e usar o mesmo com um dos 2 aplicativos é instalando outro gerenciador gráfico como o Gnome Clássico. Para isto devemos instalar o "gnome-session-fallback" ou o "gnome-core":
sudo apt-get install gnome-session-fallback
Edite o arquivo ~/.vnc/xstartup e faça a mesma configuração que em suas variantes e adicione o conteúdo nas últimas linhas:
gnome-settings-daemon &
gnome-panel &
Vejam meu arquivo de configuração ~/.vnc/xstartup: Então, é isto...
Até a próxima! o/
Ubuntu + Windows 8 como dual boot
Samba - Corrigindo mount Input/output error no Ubuntu
Painel Lançador do Ubuntu 12.10 - Como adicionar/remover aplicativos manualmente
auto-apt - Erro: "dpkg warning obsolete option --print-installation-architecture" [Resolvido]
To:Crossfire - Boa diversão em 3D
USB no VirtualBox - Ubuntu 9.04 - Simples assim!
Instalando Brave Browser no Fedora
Mantenha-se atualizado com RSS
Nenhum coment�rio foi encontrado.
Patrocínio
Destaques
Artigos
O que é o THP na configuração de RAM do Linux e quando desabilitá-lo
Comparação entre os escalonadores BFQ e MQ-Deadline (acesso a disco) no Arch e Debian
Conciliando o uso da ZRAM e SWAP em disco na sua máquina
Servidor de Backup com Ubuntu Server 24.04 LTS, RAID e Duplicati (Dell PowerEdge T420)
Dicas
Como unir duas coleções de ROMs preservando as versões traduzidas (sem duplicatas)
Como instalar o Telegram Desktop no Ubuntu 24.04
Overclocking Permanente para Drastic no Miyoo Mini Plus
Problemas de chaves (/usr/share/keyrings) no Debian
Converter os repositórios Debian para o novo formato com as chaves
Tópicos
Salvar estado da VM no virt-manager [RESOLVIDO] (5)
Primeiras impressões do Debian 13 (11)
Top 10 do mês
-

Xerxes
1° lugar - 63.000 pts -

Fábio Berbert de Paula
2° lugar - 36.510 pts -

Buckminster
3° lugar - 18.775 pts -

Mauricio Ferrari
4° lugar - 13.677 pts -

Sidnei Serra
5° lugar - 12.408 pts -

Alberto Federman Neto.
6° lugar - 11.712 pts -

edps
7° lugar - 11.009 pts -

Daniel Lara Souza
8° lugar - 11.095 pts -

Diego Mendes Rodrigues
9° lugar - 9.774 pts -

Alessandro de Oliveira Faria (A.K.A. CABELO)
10° lugar - 9.313 pts