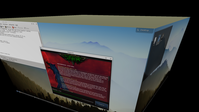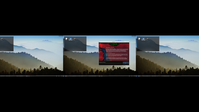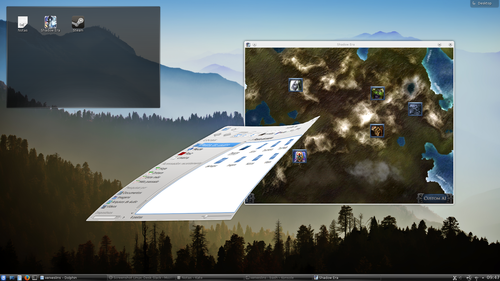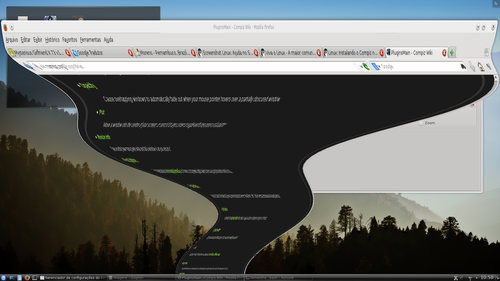Compiz + KDE no Slackware 14.1
Publicado por Xerxes em 29/11/2013
[ Hits: 11.424 ]
Compiz + KDE no Slackware 14.1
Para usar Compiz, sem instalar nada extra no Slackware, TEORICAMENTE, bastaria executar:
compiz --replace decoration wobbly fade minimize cube resize move place rotate scale switcher water blur zoom screenshot & sleep 3 & kde4-window-decorator &
Infelizmente, parece que há um bug no Compiz que o torna incompatível com o gerenciador de janelas do KDE 4. Ou seja, as janelas ficam sem decoração após usar esse comando. Mas que, teoricamente, estaria correto.
Para resolver isso, é necessário usar outro gerenciador de janelas, o mais famoso é o Emerald. Instale-o pelo Slackbuild ou usando o gerenciador de pacotes Sbopkg.
# sbopkg -i emerald
Se quiser temas variados para o Emerald, instale:
# sbopkg -i emerald-themes
Depois que instalar o Emerald, pode executar o novo comando:
compiz --replace decoration wobbly fade minimize cube resize move place rotate scale switcher water blur zoom screenshot & sleep 3 & emerald &
Após isso, você terá o KDE e o Compiz juntos.
Mova o ponteiro do mouse para o canto superior direito para exibir todas as janelas. Use Ctrl+Alt+setas (baixo, esquerda ou direita) para administrar as Áreas de trabalho.
Ou, pressione Ctrl+Alt, clique na tela com botão esquerdo e mova o mouse para rotacionar o cubo.
As janelas ficarão moles:
Fique à vontade para instalar, se quiser, mais controle. O pacote fusion-icon e outros pacotes do Compiz pelo Sbopkg, para mais efeitos.
Se quiser iniciar automaticamente, crie um script com o conteúdo:
compiz --replace decoration wobbly fade minimize cube resize move place rotate scale switcher water blur zoom screenshot & sleep 3 & emerald &
Salve em ~/.kde/Autostart com o nome que quiser, por exemplo: compiz.sh. Dê permissão de execução com o comando:
chmod +x ~/.kde/Autostart/compiz.sh
Reinicie o KDE.
PS.: se configurar o Compiz usando o CCSM (instalável pelo Sbopkg), o comando para executá-lo sob essas configurações passa a ser: compiz ccp --replace
Aqui, um exemplo do uso do CCSM, que permite maior controle dos efeitos, como adicionar o efeito Magic Lamp ao minimizar janelas e o efeito Dodge, ao mudar o foco das janelas:
É isso!
Usando cat para copiar arquivos remotos
Erro ao iniciar Steam no Void Linux [Resolvido]
Instalação de impressora de rede Samsung ML-331x Series
[RESOLVIDO] VirtualBox não funciona no Arch Linux e no KahelOS
Fazendo uma imagem colorida ficar em preto e branco
Script Ubuntu Perfeito para o Lucid Lynx
Backup em fita DAT usando o comando tar (problemas e soluções)
Localizar arquivo contendo texto especificado no Linux
tesseract - Reconhecimento de caracteres em imagens
Novo portal Linux: Open SCRIPT
Meus Parabéns, Xerxes. Tudo que é contribuição para o slackware, tem grande valia.
Abraço.
[1] Comentário enviado por osterno em 29/11/2013 - 14:48h:
Meus Parabéns, Xerxes. Tudo que é contribuição para o slackware, tem grande valia.
Abraço.
Valeu!
O jeito slack de ser...
Ótima dica.
Após a instalação, poderá executar as configurações tento como base o artigo:
http://vivaolinux.com.br/artigo/Configuracao-do-Compiz-Fusion-pos-instalacao/?pagina=2
Valeu @xerxes...
Legal, mas recomendo a utilização do gerenciador default do KDE o kwin, o desempenho é superior, ele é muito mais flexível e ainda é muito bonito também.
Patrocínio
Destaques
Artigos
Atualizações de Apps, Desktop e Kernel agitam o ecossistema Linux nesta terça-feira
Miyoo Mini Plus + Onion OS (Linux)
IA local no bolso, novo visual no Raspberry Pi OS e mais destaques do software livre
Kernel turbinado, compatibilidade em alta e debate sobre sustentabilidade: o dia no mundo Linux
Kernel turbinado e GNOME 49 dominam o giro do dia no mundo Linux
Dicas
Adicionando o repositório backports no Debian 13 Trixie
Como definir um IP estático no Linux Debian
Tópicos
Como listar os arquivos em "bloquin... [RESOLVIDO] (5)
Como colocar atalho para uma pasta na área de trabalho do Ubuntu 24.04... (1)
Como vencer a procrastinação? (8)
Adicional de convivdado em linux somente linha de comando (3)
Top 10 do mês
-

Xerxes
1° lugar - 86.019 pts -

Fábio Berbert de Paula
2° lugar - 57.038 pts -

Buckminster
3° lugar - 24.102 pts -

Alberto Federman Neto.
4° lugar - 19.802 pts -

edps
5° lugar - 18.693 pts -

Mauricio Ferrari
6° lugar - 18.158 pts -

Alessandro de Oliveira Faria (A.K.A. CABELO)
7° lugar - 17.316 pts -

Daniel Lara Souza
8° lugar - 16.038 pts -

Andre (pinduvoz)
9° lugar - 15.269 pts -

Sidnei Serra
10° lugar - 15.099 pts