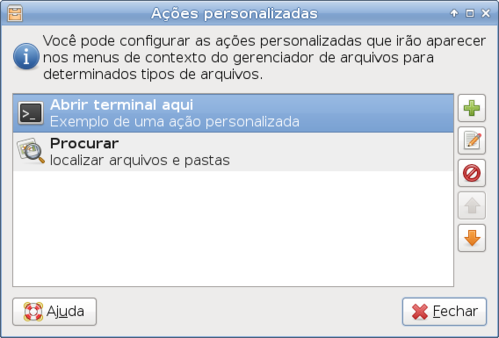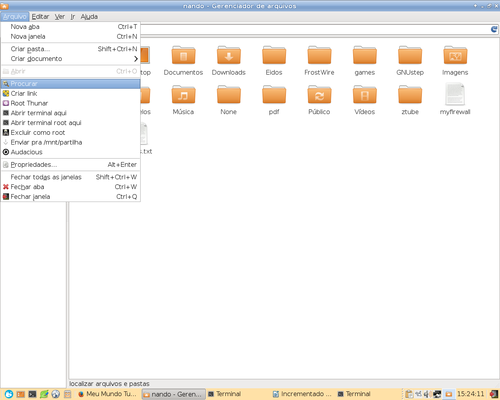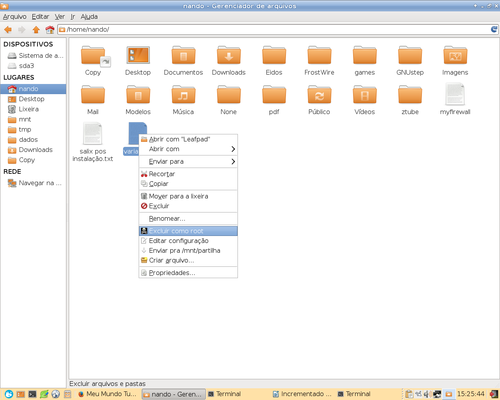Incrementando o Thunar com ações personalizadas
Publicado por Fernando T. Da Silva em 08/05/2015
[ Hits: 23.471 ]
Blog: http://meumundotux.blogspot.com.br/
Incrementando o Thunar com ações personalizadas
Integrando o Catfish ao Thunar
Para procurar por arquivos e pastas a partir do Thunar na pasta selecionada, vamos fazer o uso da opção de ações personalizadas do Thunar.Procedimentos:
No Thunar, clique no menu Editar e escolha "Configurar ações personalizadas...", na guia Básico preencha conforme abaixo:
- Nome: Procurar
- Descrição: localizar arquivos e pastas
- Comando: catfish --fileman=thunar --path=%f
Escolha um ícone para o seu comando se preferir.
Na guia "Condições de aparência", marque somente "Diretórios" e clique em OK.
Pronto, agora basta selecionar uma pasta qualquer com o botão direito do mouse e escolher a opção "Procurar" que o Catfish será chamado com o nome da pasta selecionada de onde iniciará a pesquisa.
Notas:
O Catfish não localiza arquivos a partir de link de pasta, tem que ser a partir da pasta real.
Para localizar somente arquivos pelos botões de vídeos, música, documentos e imagens, sem critério de nome, tem de colocar o caractere asterisco na caixa de digitação, senão não funciona.
Telas da ações personalizadas já criadas:

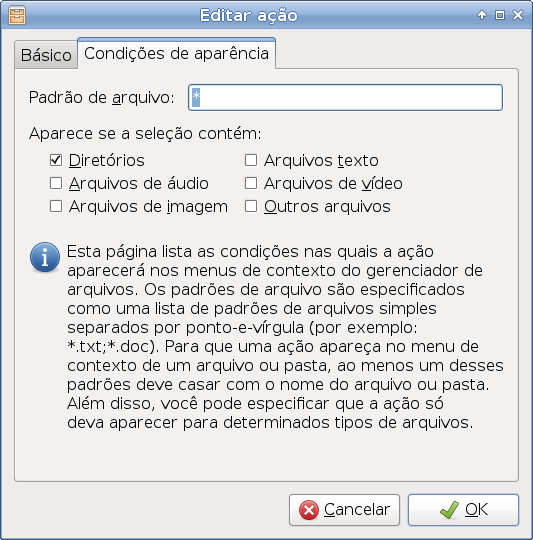
Executar o Thunar como root
Preencha conforme abaixo:- Nome: Root Thunar
- Descrição: root permissões
- Comando: gksu thunar
Na guia "Condições de aparência", marque somente "Diretórios".
Pronto, ao selecionar um diretório qualquer com o botão direito do mouse e escolher a ação "Root Thunar" será solicitado sua senha de usuário para executar o Thunar como root, abrindo o diretório selecionado.
Abrir terminal como root
Preencha conforme abaixo:- Nome: Abrir terminal root aqui
- Descrição: Terminal root
- Comando: gksu xfce4-terminal --working-directory %f
Na guia "Condições de aparência", marque somente "Diretórios".
Copiar arquivos para uma pasta especifica
Preencha conforme abaixo:- Nome: Copiar pra /mnt/partilha
- Descrição: Envia arquivos e diretórios pra /mnt/partilha
- Comando: xterm -g 100x15 -fa 'Luxi Mono' -fs 14 -hold -e cp -vr %F /mnt/partilha
Na guia "Condições de aparência", marque todos os itens.
Notas:
Embora a janela de terminal não seja necessária, foi colocada apenas para acompanhar a cópia de arquivos, principalmente quando forem muitos megas ou uma grande quantidade, para saber se a cópia terminou e também para acompanhar algum erro durante a cópia, caso houver.
Ao terminar a cópia, basta fechar manualmente a janela, pois foi colocando a opção -hold para impedir o fechamento automático da janela ao terminar o processo de cópia de arquivos.
Alternativamente você pode usar a linha de comando abaixo no lugar da janela de terminal que utilizará uma janela em zenity com uma barra de progresso pulsate durante a cópia de arquivos e diretórios.
(for I in $(seq 2); do echo $I; sleep 1; done; cp -vr %F "/mnt/partilha") | zenity --progress --pulsate --auto-close
Excluir arquivos e diretórios como root
Preencha como abaixo:- Nome: Excluir como root
- Descrição: Excluir arquivos e pastas
- Comando: xterm -g 35x5 -fa 'Luxi Mono' -fs 14 -e sudo rm -rf %F
Na guia "Condições de aparência", marque todos os itens.
Notas:
Após digitar sua senha de usuário, serão excluídos todos os arquivos e diretórios selecionados, sem perguntas e confirmações, portanto preste muita atenção quando você estiver selecionando os mesmos.
Editar configuração do sistema
Preencha como abaixo:- Nome: Editar configuração
- Descrição: Editor de texto ASCII
- Comando: gksu leafpad %f
Na guia "Condições de aparência", marque somente "Arquivos de texto" e "Outros arquivos".
Notas:
Após digitar sua senha de usuário, será aberto o arquivo que foi selecionado, usando o editor de texto leafpad.
Audacious com lista de reprodução
Preencha como abaixo:- Nome: Audacious
- Descrição: Tocar um diretório ou seleção de arquivos de mp3
- Comando: audacious %F
Na guia "Condições de aparência", marque somente "Diretórios" e "Arquivos de áudio".
Com isto você pode tocar um diretório e seus subdiretórios que tiver arquivos mp3, ou somente os mp3s selecionados que serão adicionados a uma playlist, podendo renomear, editar e apagar a mesma, bem como localizar músicas por critério na mesma no Audacious.
Informações de codec de vídeo e áudio com mediainfo
Preencha como abaixo:- Nome: Informações de Vídeo e áudio
- Descrição: Propriedades do codec de vídeo e áudio
- Comando: mediainfo-gui %f
Na guia "Condições de aparência", marque somente "Arquivos de vídeo" e "Arquivos de áudio".
Notas gerais:
Conforme o tipo de ação e a configuração, esta somente aparecerá se estiverem selecionados um diretório ou um arquivo.
Por exemplo, se em "Condições de aparência" foi marcado "Diretórios", as ações disponíveis aparecerão no menu Arquivo, abaixo de Abrir, sem precisar está selecionando um diretório, pois você está neste exato momento em um diretório.
Já se estiver selecionando um arquivo, as ações que envolverem somente diretórios, tanto do menu Arquivo como no menu suspenso do mouse não aparecerão, aparecendo somente as ações que estiverem configuradas para arquivos (sem estar marcado Diretórios junto em Condições de aparência), pois não condizem com o critério.
A utilização de um ícone é opcional para uma ação personalizada.
Sbopkg_gui - sua central de programas para o Slackware.txt
Crie notas online com Simplenote e sincronize em todos os seus dispositivos
Habilitando teclas "Control+Alt+Backspace" para reiniciar servidor X
Resolvendo o erro: "Another window manager is already running on screen: 0"
Um jeito mais fácil de agendar suas tarefas pelo crontab
Cuidado na Segurança do seu servidor!!!!!
Arch Linux: Firefox em português Brasil
Interessante. Dá pra fazer coisa legal com isso.
Você podia postar seu arquivo ~/.config/Thunar/uca.xml pra gente, ontem eu estava fazendo justamente isto.
O meu está assim:
http://pastebin.com/hjgGcJn8
Para a ação de descompactar:
http://www.vivaolinux.com.br/dica/Extrator-de-arquivos-em-Ruby
Boa!Eu nem sabia que podia integrar o catfish ao thunar.Eu sempre desinstalava porque achava inutil (y)
A liberdade indocil e domada pela propria desgraça -William Shakespeare
No meu nao deu certo!Eu fiz igual voce falou mais o catfish nao aparece igual na primeira imagem.
A liberdade indocil e domada pela propria desgraça -William Shakespeare
Parabéns, texto ótimo e bem escrito. Estava mesmo precisando algo assim. Mas me tire uma duvida, por que em meu Debian 8 usando xfce 4.10 e thunar, o comando " catfish --fileman=thunar --path=%f " com descrito não funciona. Se fizer alteração no comando " catfish --path=%f ", funciona 100%. Obrigado antecipadamente.
Muito bom..
Ja utilizei para criar um atalho para compartilhar pasta na rede.....
ja funcionando ... no xfce
Obrigado por compartilhar...
O comando " catfish --fileman=thunar --path=%f " com descrito não funciona. Nem mesmo em um terminal. Alterado para o comando " catfish --path=%f ", funciona 100%.
[root@XXXX #####]# catfish --fileman=thunar --path=%f
Usage: Uso: catfish [opções] caminho consulta
catfish: error: no such option: --fileman
No restante uma boa dica.
Tive problema com esse comando (sudo rm -rf %F ) removeu a pasta pai
Excluir arquivos e diretórios como root
Preencha como abaixo:
Nome: Excluir como root
Descrição: Excluir arquivos e pastas
Comando: xterm -g 35x5 -fa 'Luxi Mono' -fs 14 -e sudo rm -rf %F
Na guia "Condições de aparência", marque todos os itens.
Notas:
Após digitar sua senha de usuário, serão excluídos todos os arquivos e diretórios selecionados, sem perguntas e confirmações, portanto preste muita atenção quando você estiver selecionando os mesmos.
https://www.vivaolinux.com.br/topico/Iniciantes-no-Linux/Excluir-como-root-recurso-do-Thunar-deu-rui...
Tem alguma opção de montar iso via Thunar?
~/.config/Thunar/uca.xml
Patrocínio
Destaques
Artigos
Desktop Linux ganha fôlego enquanto distros refinam experiência e segurança
Wayland em alta, IA em debate e novos ventos para distros e devices
Qt 6.10 e Python 3.14 puxam o ritmo do software livre nesta quarta
Atualizações de Apps, Desktop e Kernel agitam o ecossistema Linux nesta terça-feira
Dicas
Como mudar o nome de dispositivos Bluetooth via linha de comando
Adicionando o repositório backports no Debian 13 Trixie
Tópicos
Erro ao fazer remaster usando Penguin eggs (1)
Warcraft II Remastered no Linux? (0)
queria saber como instalar o android power tools igual ao winux no lin... (7)
Top 10 do mês
-

Xerxes
1° lugar - 91.050 pts -

Fábio Berbert de Paula
2° lugar - 62.456 pts -

Buckminster
3° lugar - 24.080 pts -

Alberto Federman Neto.
4° lugar - 21.638 pts -

edps
5° lugar - 20.324 pts -

Mauricio Ferrari
6° lugar - 19.310 pts -

Alessandro de Oliveira Faria (A.K.A. CABELO)
7° lugar - 19.016 pts -

Daniel Lara Souza
8° lugar - 17.630 pts -

Andre (pinduvoz)
9° lugar - 16.457 pts -

Sidnei Serra
10° lugar - 14.693 pts