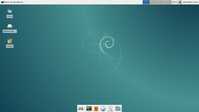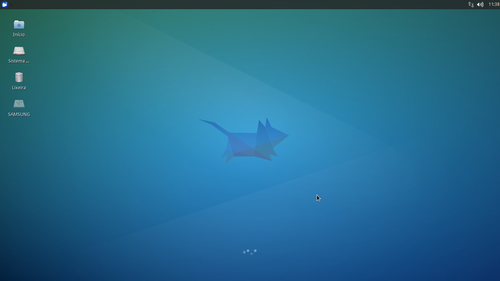Debian com aparência do Xubuntu
Publicado por Wellington Junior em 01/12/2015
[ Hits: 9.041 ]
Debian com aparência do Xubuntu
Creio que você já tenha atualizado o seu Debian, caso contrário:
# apt-get update && apt-get upgrade
A parti de agora vamos começar a instalar algumas ferramentas que vão ajudar na personalização. Instale o sudo, acho bem melhor do que ficar utilizado o su, opção minha.
# apt-get install sudo
# usermod -a -G sudo <nome do usuário> //comando para adicionar o usuário ao grupo sudo.
Continuando, para um bom funcionamento do sistema qualquer firmware é necessário para garantir que o mesmo também execute realmente limpo e sem problemas. Por causa dos chips gráficos ATI alguns usuários vão precisar do firmware-nonfree-linux, então para isso vamos instalar. Creio que seu sourse.list esteja assim com a sigla non-free (não livre):
deb-src http://ftp.br.debian.org/debian/ jessie main non-free
deb http://security.debian.org/ jessie/updates main contrib non-free
deb-src http://security.debian.org/ jessie/updates main contrib non-free
Caso esteja então instale:
# apt-get install firmware-linux-nonfree
Agora podemos começar o real personalizar. Precisamos também instalar o bonitão menu whisker e alguns temas.
# apt-get install xfce4-whiskermenu-plugin
# apt-get install gtk2-engines-murrine murrine-themes
Agora clique no menu XFCE → Configurações → Gerenciador de Configurações.
1. Aparência:
- Estilo: GreyBird
- Ícones: elementary Xfce dark
- Fontes → Fonte Padrão: Droid Sans, 10
- Fontes → Renderização → Hintig: Completo
- Fontes → Renderização → ordem de subpixel: RGB
2. Notificações:
-
-Tema: GreyBird
- Opacidade: 84%
3. Gerenciamento de Janela:
- Tema: GreyBird
- Fonte: Droid Sans, 10
4. Ajustes do Gerenciado de Janelas:
- Compositor : Habilitar composição de Tela
5. Espaço de Trabalho:
- Número de espaço de trabalho:2
6. Painel:
- Exibição → Medições → tamanho da Linha ( pixels): 24
- Aparência → Estilo : Nenhuma (usar estilo do sistema).
- Aparência → Alpha : 80
Itens (adicionar ou excluir da lista se parece com isso):
- Menu Whisker
- Botões de Janela
- Separador
- Área de notificação (20px ícones sem moldura)
- Controle de volume
- Separador
- Relógio
O painel fica como mostram a imagem abaixo:
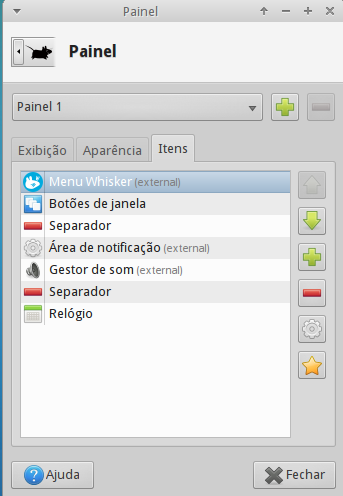
Abra o terminal:
# cd Downloads
# wget -c https://github.com/shimmerproject/Greybird/archive/master.zip
# unzip master.zip
# mv Greybird-master /usr/share/themes
Agora vamos baixar os ícones:
# wget -c https://github.com/shimmerproject/elementary-xfce/archive/master.zip
# unzip master.zip
# cd elementary-xfce-master
# mv * /usr/share/icons
Agora configure o menu whisker e deixe com a logo:
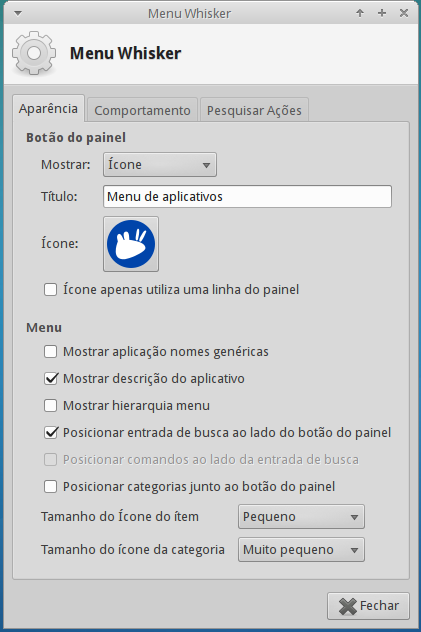
Configurando o lightdm
Configurar o lightdm é apenas questão estética para dar um visual bonito ao fazer login :)Abra o terminal.
Entre na pasta:
# cd /etc/lightdm/
Por segurança, faça uma cópia do lightdm-gtk-greeter.conf:
# cp lightdm-gtk-greeter.conf lightdm-gtk-greeter.conf.bkp
Agora vamos modificar o lightdm-gtk-greeter.conf:
# nano lightdm-gtk-greeter.conf
background=/usr/share/images/desktop-base/login-background.svg //você pode mudar esse wallpaper por um que você goste.
theme-name=Greybird-master
icon-theme-name=elementary-xfce-darker
font-name=Droid sans 10
xft-antialias=true
xft-dpi=96
xft-hintstyle=slight
xft-rgba=rgb
show-indicators=~session;~language;~a11y;~power;
show-clock=true
#clock-format=
#keyboard=
#position=
screensaver-timeout=60
Reinicie o computador e se tudo correu bem, você deve agora começar a ver a nova tela de login. E depois ver o resultado final. Aqui está o link do wallpaper que usei.
Como personalizar o Plymouth do Xubuntu 15.04
Atalho de teclado para aumentar e diminuir o brilho da tela
Debian - Interface Gnome - Menu de Configuração Desapareceu [Resolvido]
Instalação rápida do Arch Linux via script aui
Bloqueando e permitindo Skype pelo Squid
O que fazer após instalar Linux Mint 19
Configurando Wine no Debian 8 Jessie
Obrigado!
Não quero mudar tanto meu Debian, mas sua dica me foi útil para saber quais engines dão certo para o tema Greybird.
abraço.
----------------------------------------------------------------------------------------------------
Não importa a distro que você usa, o que importa é o que você faz com ela.
NUNCA INSTALA O PACOTE SUDO NA SUA DISTRIBUIÇÃO LINUX ELE REPRESENTA UM RISCO NA SEGURANÇA.
Eu só instalaria isso no sistema:
apt-get update && apt-get -y upgrade
apt-get install -y xfce4-whiskermenu-plugin xfce4-goodies xfce4
apt-get install -y network-manager-gnome
apt-get install -y gtk2-engines-murrine murrine-themes
O gerenciador de login troca de lightdm para GDM3 (Para usar a troca de usuário no XFCE)
apt-get install -y gdm3
apt-get install -y qt4-qtconfig
Copiar as fontes do windows para o debian
Configura o tema do QT (smplayer)
Estilo = Xfce
Icones = Crystal Elegance v2
Reinicie o computador
reboot
Esse é um dos melhores artigos do VOL. Eu gosto muito.
Será que, se você tiver tempo, poderia mostrar como fazer o Debian ficar com a aparência do Ubuntu Mate?
Valeu!
--
If it ain't broke, fix it until it is.
Patrocínio
Destaques
Artigos
Wayland em alta, IA em debate e novos ventos para distros e devices
Qt 6.10 e Python 3.14 puxam o ritmo do software livre nesta quarta
Atualizações de Apps, Desktop e Kernel agitam o ecossistema Linux nesta terça-feira
Miyoo Mini Plus + Onion OS (Linux)
IA local no bolso, novo visual no Raspberry Pi OS e mais destaques do software livre
Dicas
Como mudar o nome de dispositivos Bluetooth via linha de comando
Adicionando o repositório backports no Debian 13 Trixie
Tópicos
queria saber como instalar o android power tools igual ao winux no lin... (1)
Como listar os arquivos em "bloquin... [RESOLVIDO] (6)
Como colocar atalho para uma pasta na área de trabalho do Ubuntu 24.04... (2)
Top 10 do mês
-

Xerxes
1° lugar - 91.010 pts -

Fábio Berbert de Paula
2° lugar - 61.652 pts -

Buckminster
3° lugar - 24.951 pts -

Alberto Federman Neto.
4° lugar - 21.256 pts -

edps
5° lugar - 19.928 pts -

Mauricio Ferrari
6° lugar - 19.182 pts -

Alessandro de Oliveira Faria (A.K.A. CABELO)
7° lugar - 18.596 pts -

Daniel Lara Souza
8° lugar - 17.349 pts -

Andre (pinduvoz)
9° lugar - 16.269 pts -

Sidnei Serra
10° lugar - 14.964 pts