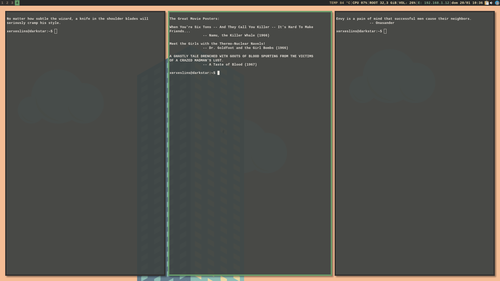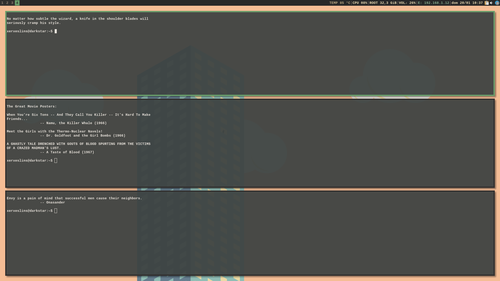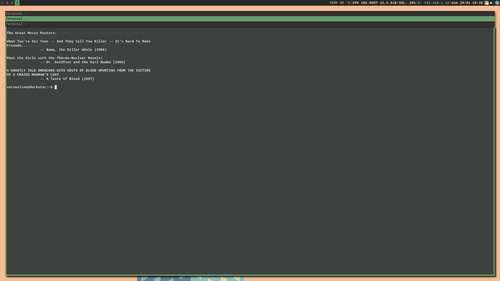Afrescalhando o Slackware
Veja como configurar um ambiente minimalista e estiloso no Slackware desde a pós-instalação do sistema.
[ Hits: 14.052 ]
Por: Xerxes em 01/02/2019
Pós instalação
Crie um novo usuário com o comando:
# adduser
O "adduser" é um script da distribuição que facilita a criação de usuários. Quando chegar na parte de escolher os grupos, pressione a seta para cima, no teclado (para preencher com todos os grupos) e depois Enter.
Para deixar o sistema totalmente em português, edite o arquivo:
# nano /etc/profile.d/lang.sh
E deixe assim:
export LANG=pt_BR.UTF-8
Depois edite outro:
# nano /etc/profile.d/lang.csh
E deixe assim:
setenv LANG pt_BR.UTF-8
Para configurar o teclado como abnt-2, copie o arquivo:
# cp /usr/share/X11/xorg.conf.d/90-keyboard-layout-evdev.conf /etc/X11/xorg.conf.d
Edite-o:
# nano /etc/X11/xorg.conf.d/90-keyboard-layout-evdev.conf
Deixe-o assim:
Section "InputClass"
Identifier "keyboard-all"
MatchIsKeyboard "on"
MatchDevicePath "/dev/input/event*"
Driver "evdev"
Option "XkbLayout" "br"
Option "XkbVariant" "abnt2"
Option "XkbOptions" "terminate:ctrl_alt_bksp"
EndSection
Veja se está conectado:
# ping -c 4 www.vivaolinux.com.br
Se não estiver, execute:
# chmod +x /etc/rc.d/rc.networkmanager
# sh /etc/rc.d/rc.networkmanager restart
Agora habilite (descomente) um mirror para o Slackpkg:
# nano /etc/slackpkg/mirrors
Logo em seguida execute:
# slackpkg update
# slackpkg upgrade-all
Obs.: calma, não reinicie o sistema ainda.
INSTALAÇÃO DO SLPKG
Como iremos usar SlackBuilds, sugiro a instalação do Slpkg para facilitar o processo. Mas sinta-se a vontade para instalar outras ferramentas como o sbopkg, sbotools ou até mesmo não instalar nada disso e fazer tudo na mão.Instale o Slpkg com:
# pip install slpkg
Se quiser desinstalar o Slpkg algum dia:
# pip uninstall slpkg
Configure o Slpkg:
# nano /etc/slpkg/slpkg.conf
Ajuste como quiser. Porém, recomendo colocar:
RELEASE=current
...Se estiver usando a versão Current.
E também:
ONLY_INSTALLED=on
Dessa forma, ao tentar atualizar todo o sistema usando o Slpkg, apenas o que está instalado será recomendado, deixando de fora o que não foi instalado, como o grupo KDE, por exemplo.
Hora de habilitar os repositórios.
Edite o arquivo:
# nano /etc/slpkg/repositories.conf
E habilite (descomente) os repositórios: alien, sbo e slack.
Depois atualize:
# slpkg update
Para mais informações sobre o Slpkg, veja:
Agora vamos instalar o i3gaps!
INSTALAÇÃO DO I3-GAPS
O gerenciador de janelas i3-gaps é um fork do i3wm que adiciona a possibilidade de lacunas (gaps) entre as janelas. Para mais informações, veja:Instale o i3-gaps e o i3status via SlackBuilds:
# slpkg -q i3-gaps i3status --add
# slpkg -q build-install
Agora sim, reinicie o sistema:
# reboot
ESCOLHENDO O I3 COMO GERENCIADOR PADRÃO
Entre com o seu usuário.Configure o .bashrc:
cp /etc/profile ~/.bashrc
source .bashrc
Escolha o gerenciador de janelas i3-gaps:
xwmconfig
Se não estiver familiarizado com o i3, sugiro a leitura do manual:
man i3
Agora inicie o ambiente gráfico:
startx
Logo no começo serão apresentadas duas perguntas.

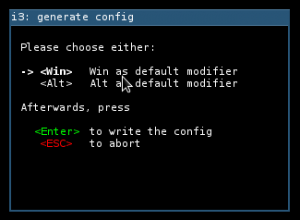
Agora vamos começar a configurar...
Obs.: lembre-se que as configurações apresentadas neste artigo refletem apenas o meu gosto pessoal.
RÁPIDO TUTORIAL SOBRE O I3
O manual do gerenciador de janelas i3, diz:"Por favor, esteja ciente de que o i3 é voltado principalmente para usuários avançados e desenvolvedores."
As janelas, no i3, são organizadas em "containers", ou recipientes. Há três tipos de recipientes:
- Default: é o padrão, onde as janelas são organizadas todas da mesma forma. No sentido horizontal ou vertical. Exemplos:
- Stacking: modelo de empilhamento de janelas.
- Tabbed: modelo de abas de janelas.
E há três maneiras de uma janela se apresentar:
- Default: se comporta de acordo com o recipiente escolhido.
- Fullscreen: modelo de tela cheia.
- Floating: modelo de janela flutuante, que fica sobre as outras.
Em modo flutuante é possível redimensionar a janela através da sua borda, clicando na borda com botão esquerdo do mouse e, sem soltar, mover o cursor.
Para selecionar uma janela, basta mover o mouse para cima da janela ou então usar a combinação: Mod+setas do teclado.
A essa altura você já deve ter lido o manual do i3. Mesmo assim, relembre alguns comandos básicos:
- Abrir novo terminal: Mod+Enter
- Executar um comando: Mod+d (e digitar para buscar pelo comando)
- Configurar para que as novas janelas, dentro do recipiente default, sejam abertas lado a lado, horizontalmente: Mod+h
- Configurar para que as novas janelas, dentro do recipiente default, sejam abertas umas sobre as outras, verticalmente: Mod+v
- Alterar para o modo de recipiente padrão: Mod+e (pressione novamente para trocar entre horizontal e vertical)
- Alterar para o modo de recipiente em empilhamento: Mod+s
- Alterar para o modo de recipiente em abas: Mod+w
- Ir para nova área de trabalho: Mod+número
- Mover janela selecionada para área de trabalho específica: Mod+Shift+número
- Redimensionar a janela: Mod+Shift+r
- Alterar as lacunas (gaps): Mod+Shift+g (mas só vai funcionar depois que adicionar o código do gaps)
- Fechar uma janela: Mod+Shift+q
- Reiniciar o i3: Mod+Shift+r
- Sair do i3: Mod+Shift+e
Para mais comandos leia o manual.
2. Pós instalação
3. Alterando o arquivo de configuração do i3
4. Esquema de Cores do Terminal e Papel de Parede
O mínimo que você precisa saber sobre o terminal (parte 2)
Não precisamos de antivírus, eles sim
Terceira experiência com o Basic Linux
FreeIPA - uma solução integrada de identidade e autenticação para ambientes de rede Linux/UNIX
Distribuições GNU/Linux que você talvez nunca queira experimentar!
Se isso é afrescalhar, então meu i3 é o da Barbie. :)
Uma verdadeira reconfiguração do i3, que já é minimalista, fazendo o par perfeito com o Slackware.
Ótimo artigo de personalização.
Eu ri com o título. Embora tenha gostado dos ícones. Mas pelo menos no repositório do AUR já tem mais de 2 anos em atualização.
________________
“Quem combate monstruosidades deve cuidar para que não se torne um monstro. E se você olhar longamente para um abismo, o abismo também olha para dentro de você”
Nietzsche.
Cara, seu Slackware com essa cara é tudo menos fresco (rsrs). Nunca experimentei esse minimalismo todo, mas talvez seu artigo me anime.
E como é difícil contentar user do Slackware...
No meu último artigo traduzi o Distrowatch dizendo que o Slackware era "fácil" e veio um reclamar, mas fez isso educadamente. Expliquei e o "reclamante" entendeu o ponto de vista, até porque era válido.
Todo ponto de vista pode mudar quando o ângulo de visão muda, não é mesmo?
[3] Comentário enviado por pinduvoz em 02/02/2019 - 17:08h
Cara, seu Slackware com essa cara é tudo menos fresco (rsrs). Nunca experimentei esse minimalismo todo, mas talvez seu artigo me anime.
E como é difícil contentar user do Slackware...
No meu último artigo traduzi o Distrowatch dizendo que o Slackware era "fácil" e veio um reclamar, mas fez isso educadamente. Expliquei e o "reclamante" entendeu o ponto de vista, até porque era válido.
Todo ponto de vista pode mudar quando o ângulo de visão muda, não é mesmo?
Só por diversão esse minimalismo... se quiser se inspirar olha o unixporn.
https://www.reddit.com/r/unixporn/
Mas quando fiz o artigo, não conhecia. Tem gente que leva a personalização muito a sério. kkkkkkkk
Sobre os slackers, pode ser verdade isso. Ou vai ver não depende da distro e sim da pessoa mesmo.
É saudável poder mudar de opinião, eu acho.
[1] Comentário enviado por izaias em 01/02/2019 - 14:22h
Se isso é afrescalhar, então meu i3 é o da Barbie. :)
Uma verdadeira reconfiguração do i3, que já é minimalista, fazendo o par perfeito com o Slackware.
Ótimo artigo de personalização.
Seu i3 é o mais enfeitado de todos =P
[2] Comentário enviado por edivandjs em 01/02/2019 - 19:35h
Eu ri com o título. Embora tenha gostado dos ícones. Mas pelo menos no repositório do AUR já tem mais de 2 anos em atualização.
________________
“Quem combate monstruosidades deve cuidar para que não se torne um monstro. E se você olhar longamente para um abismo, o abismo também olha para dentro de você”
Nietzsche.
kkkk a intenção era essa
O site que você passou tem umas screens bem legais. Valeu!
O titulo mais explicito dos últimos vinte anos , com certeza.
Ficou bacana. Achei interessante esse i3. Eu queria ver como ele ficaria com o KDE 5 no Slackware junto. Será que funciona?
Patrocínio
Destaques
Artigos
Wayland em alta, IA em debate e novos ventos para distros e devices
Qt 6.10 e Python 3.14 puxam o ritmo do software livre nesta quarta
Atualizações de Apps, Desktop e Kernel agitam o ecossistema Linux nesta terça-feira
Miyoo Mini Plus + Onion OS (Linux)
IA local no bolso, novo visual no Raspberry Pi OS e mais destaques do software livre
Dicas
Como mudar o nome de dispositivos Bluetooth via linha de comando
Adicionando o repositório backports no Debian 13 Trixie
Tópicos
queria saber como instalar o android power tools igual ao winux no lin... (7)
Como listar os arquivos em "bloquin... [RESOLVIDO] (6)
Como colocar atalho para uma pasta na área de trabalho do Ubuntu 24.04... (2)
Top 10 do mês
-

Xerxes
1° lugar - 88.614 pts -

Fábio Berbert de Paula
2° lugar - 60.500 pts -

Buckminster
3° lugar - 23.548 pts -

Alberto Federman Neto.
4° lugar - 20.916 pts -

edps
5° lugar - 19.607 pts -

Mauricio Ferrari
6° lugar - 18.783 pts -

Alessandro de Oliveira Faria (A.K.A. CABELO)
7° lugar - 18.311 pts -

Daniel Lara Souza
8° lugar - 17.123 pts -

Andre (pinduvoz)
9° lugar - 15.967 pts -

Sidnei Serra
10° lugar - 14.490 pts