Cliente Nagios no Windows - Instalação e Configuração
Em continuidade ao artigo Nagios 3.2.1 - 4.0.8, neste, explico como instalar o cliente Nagios no Windows e como configurar o envio de alertas por e-mail.
[ Hits: 26.499 ]
Por: Vauires Vidal da Silva em 08/06/2015
Instalação
Como deve ser do conhecimento de muitos que já utilizam o Nagios para monitorar seus ativos de rede em algumas situações, será necessário instalar a agente cliente do Nagios nos computadores Windows para gerenciamento. Uma dessas situações, por exemplo, está relacionada à necessidade de ter acesso ao status do espaço de disco em uso, alguns serviços e memória usada.
O objetivo deste artigo é transmitir como por em prática o acesso a essas funcionalidades.
Aproveito para explicar como configurar o recurso de envio de alertas por e-mail, apesar de apresentar uma solução pouco profissional, mas posso garantir que nos testes realizados funcionou sem problemas, proporcionando uma maneira de ter conhecimento do status dos equipamentos e serviços de rede, sem necessariamente ter que estar em frente ao servidor.
Procedimentos
1. Inicie instalando o cliente Nagios. Download:wget http://www.cleancode.org/downloads/email/obsolete/email-3.1.3.tar.gz
Em seguida, proceda com a instalação. Ao clicar no arquivo baixado, surgirá a seguinte tela. Clique no botão "Next":
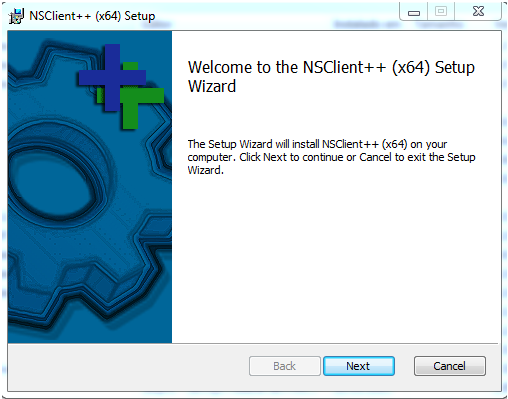
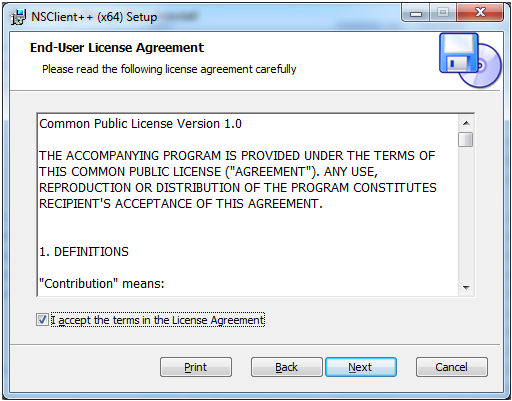
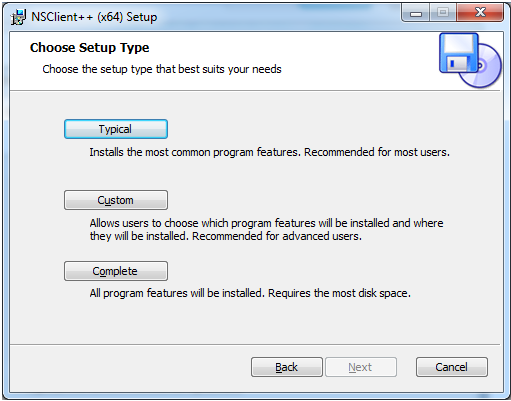
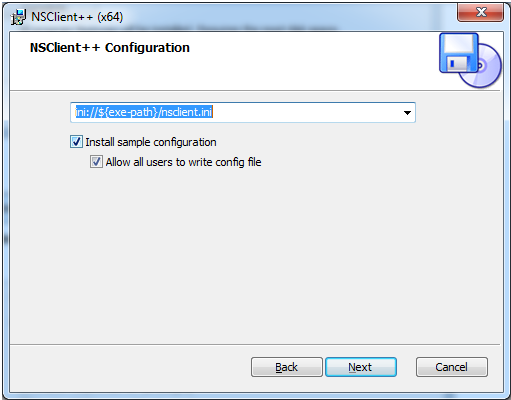
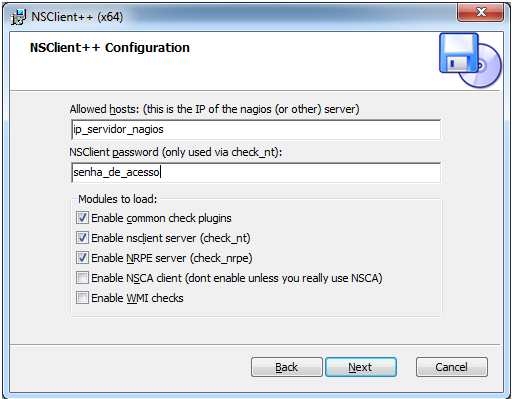
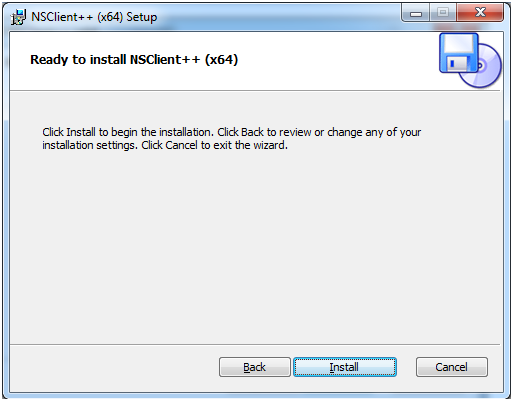
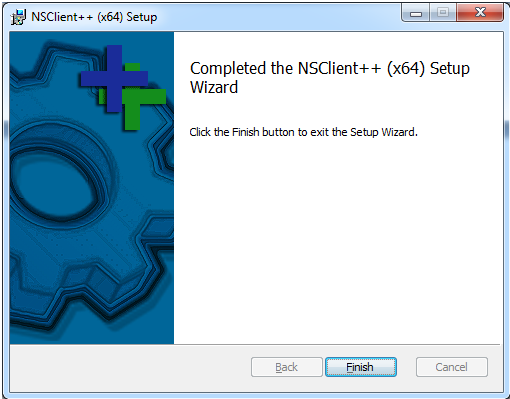
check_nt -H ip_cliente_windows -p 12489 -s senha_cliente_nagios -v CLIENTVERSION
NSClient++ 0.3.5.2 2008-09-24
9. Caso não tenha a resposta conforme apresentado, clique no menu iniciar do Windows e no campo de pesquisa, digite: "serviços" e tecle Enter. Na tela que surgir localize o serviço NSClient++, que deve estar com status "Inicializado" e "Tipo de Inicialização" como "Automático". Caso não esteja, altere para o modo recomendado.
Caso o problema persistir, remova e reinstale o cliente Nagios atentando para o passo a passo apresentado.
10. Concluída com êxito a etapa de instalação do cliente Nagios, já será possível observar no navegador a partir de uma máquina da rede com acesso ao servidor Nagios, os serviços do Windows que exigem autenticação, apresentando falha de autenticação, principalmente nos serviços relacionados ao uso da memória e espaço em disco.
Para ter acesso ao status real desses serviços, no servidor onde o Nagios encontra-se instalado, edite o arquivo /usr/local/nagios/etc/objects/commands.cfg (Nagios 4.0.8) ou /etc/nagios3/commands.cfg (Nagios 3.2.1), com o comando abaixo.
Localize, faça as alterações necessárias ou adicione caso não existam, as definições dos comandos apresentados mais abaixo. Altere "senha_cliente" pela senha informada na instalação do cliente Nagios.
Obs.: o comando abaixo leva em consideração que o Nagios 4.0.8 encontra-se instalado. Caso tenham optado pelo Nagios 3.2.1, o caminho correto é /etc/nagios3/commands.cfg, faça a devida alteração.
# vim /usr/local/nagios/etc/objects/commands.cfg
define command{
command_name check_local_disk
command_line $USER1$/check_disk -w $ARG1$ -c $ARG2$ -p $ARG3$ -s senha_cliente
}
define command{
command_name check_nt
command_line $USER1$/check_nt -H $HOSTADDRESS$ -p 12489 -s senha_cliente -v $ARG1$ $ARG2$
}
11. Usuários que optaram por instalar a versão 3.2.1 do Nagios, devem executar o seguinte comando antes de reiniciar o Nagios:
# mv /etc/nagios-plugins/config/nt.cfg /etc/nagios-plugins/config/nt.cfg.orig
12. Reinicie o Nagios:
# service nagios restart
A partir desse ponto, caso tenham seguido o passo a passo, conforme apresentado sem nenhum erro, já será possível ter acesso ao status dos serviços referente ao uso de memória, CPU, espaço em disco e a versão do cliente Nagios instalada no Windows.
Caso tenha ocorrido algum erro, revise suas configurações.
2. Configurando envio alertas
Instalação e configuração do Nagios (versões 3.2.1 e 4.0.8)
Dificultando a espionagem num computador com Linux
Zabbix Server 2.0 no Ubuntu Server 12.04 - Instalação e configuração
SQUID com autenticação e permissões por grupos do Active Directory e relatórios com SARG
Como Configurar um Túnel SSH Reverso para Acessar Sua Máquina Local a Partir de uma Máquina Remota
Criando e Consumindo Rede de Compartilhamento NFS
Desculpem a falha pessoal, mas o link para download do cliente Nagios para Windows está errado, segue abaixo link para baixar o cliente Nagios, compartilhado do meu Dropbox:
https://www.dropbox.com/s/zxnuma25bwh9plu/NSCP-0.4.1.73-x64.msi?dl=0
Ou do link abaixo:
http://sourceforge.net/projects/nscplus/
Aê Diveres! Parabéns pelo artigo! Abraço...
Mais uma vez peço desculpas o arquivo compartilhado para download no Dropbox está com problema segue abaixo link para download (este funciona):
https://drive.google.com/open?id=0B7JjCzMVrFBcTzlqZGdiQ2lnWWc&authuser=0
Patrocínio
Destaques
Artigos
Como extrair chaves TOTP 2FA a partir de QRCODE (Google Authenticator)
Linux em 2025: Segurança prática para o usuário
Desktop Linux em alta: novos apps, distros e privacidade marcam o sábado
IA chega ao desktop e impulsiona produtividade no mundo Linux
Novos apps de produtividade, avanços em IA e distros em ebulição agitam o universo Linux
Dicas
Digitando underscore com "shift" + "barra de espaços"
Como ativar a lixeira e recuperar aquivos deletados em um servidor Linux
Como mudar o nome de dispositivos Bluetooth via linha de comando
Tópicos
dpkg: erro: gatilho de arquivo duplicado chamado pelo arquivo de nome (0)
estou na 22.1 e não é atualizado pra 22.4 via "sudo full-upgrade&... (6)
É normal não gostar de KDE? (6)
Top 10 do mês
-

Xerxes
1° lugar - 96.986 pts -

Fábio Berbert de Paula
2° lugar - 73.788 pts -

Alberto Federman Neto.
3° lugar - 23.622 pts -

edps
4° lugar - 21.810 pts -

Mauricio Ferrari
5° lugar - 21.276 pts -

Buckminster
6° lugar - 21.092 pts -

Alessandro de Oliveira Faria (A.K.A. CABELO)
7° lugar - 20.635 pts -

Andre (pinduvoz)
8° lugar - 18.157 pts -

Daniel Lara Souza
9° lugar - 17.723 pts -

Juliao Junior
10° lugar - 14.833 pts




