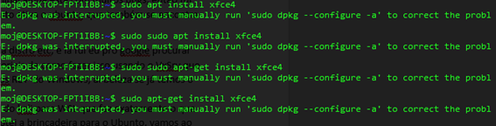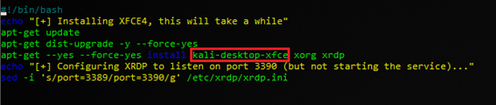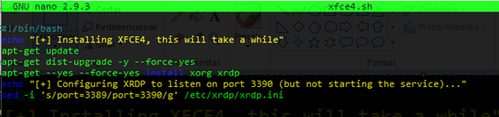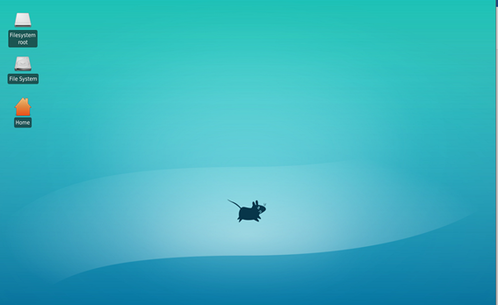Configurando GUI no Ubuntu WSL (Windows Subsystem for Linux)
Saiba como configurar interface gráfica utilizando a distro do Ubuntu disponível na Windows Store sem instalação de nada no Windows, a não ser o app para rodar no WSL. Não sabe o que é WSL? Veja no artigo também!
[ Hits: 43.173 ]
Por: Marcos Oliveira Junior em 07/11/2018
Instalando a GUI e o XRDP
Digite o comando (estou colocando os comandos por padrão com sudo porque seu usuário do WSL não terá permissão para instalar anda):
sudo apt install xfce4
Caso se depare com o erro abaixo: sudo dpkg --configure -a

sudo apt install xfce4
2. Após a instalação iremos baixar um arquivo com wget, por padrão seu usuário do Linux estará em /home/seusuario/, eu não vejo problema em baixar esse arquivo nesse local, mas vai de cada um. Digite:
sudo wget https://kali.sh/xfce4.sh
3. Vamos editar esse arquivo antes de executá-lo, pois por padrão ele estará configurado para o Kali, e não queremos isso no ambiente do Ubuntu para evitar erros de pacotes etc, só o que queremos mesmo é a configuração do acesso remoto.
Então digite:
sudo nano xfce4.sh (eu prefiro usar o nano, mas você pode usar o editor da sua preferência)
Certo, essa parte é muito importante e delicada.
Vamos editar apenas a parte onde ele faz a instalação do xfce pro Kali e remover apenas essa parte, as demais vamos manter, conforme imagens abaixo. Seu arquivo está assim: Iremos remover somente o marcado pelo quadrado em vermelho "kali-desktop-xfce". Seu arquivo deve ficar como abaixo: Salve o arquivo no mesmo local com o mesmo nome, se tiver aberto como sudo não haverá problemas para isso.
4. Execute o arquivo. Ele vai dizer que vai instalar o xfce, mas não vai porque tiramos essa opção, ele apenas irá configurar o xrdp.
sudo sh xfce4.sh 5. Finalizada a instalação iremos inicializar o serviço com o seguinte comando:
sudo /etc/init.d/xrdp start 6. Agora vamos ao mstsc no Windows. O endereço é o famoso localhost 127.0.0.1 + a porta 3390 configurados no XRDP do Linux.


Pois é amigos, eu me fiz a mesma pergunta, e no Kali apesar de no vídeo explicativo ela aparecer, quando vamos na prática realmente não acontece, e a barra de tarefas do xfce não inicia de forma alguma, então como alternativa eu instalei minha própria barra de tarefas. E sim vou explicar como fiz.
2. Instalando a GUI e o XRDP
3. Colocando barra de tarefas - Gnome Panel
Fontes com filtros LCD no Arch Linux
Programando para um servidor IIS e administrando o Microsoft SQL Server via Linux
Monitorando No-Break no Ubuntu 12.04
Grato pelo post. Apliquei no Kali Linux e deu tudo certo...
Patrocínio
Destaques
Artigos
Desktop Linux ganha fôlego enquanto distros refinam experiência e segurança
Wayland em alta, IA em debate e novos ventos para distros e devices
Qt 6.10 e Python 3.14 puxam o ritmo do software livre nesta quarta
Atualizações de Apps, Desktop e Kernel agitam o ecossistema Linux nesta terça-feira
Dicas
Como mudar o nome de dispositivos Bluetooth via linha de comando
Adicionando o repositório backports no Debian 13 Trixie
Tópicos
Erro ao fazer remaster usando Penguin eggs (1)
Warcraft II Remastered no Linux? (0)
queria saber como instalar o android power tools igual ao winux no lin... (7)
Top 10 do mês
-

Xerxes
1° lugar - 91.174 pts -

Fábio Berbert de Paula
2° lugar - 62.535 pts -

Buckminster
3° lugar - 24.102 pts -

Alberto Federman Neto.
4° lugar - 21.660 pts -

edps
5° lugar - 20.345 pts -

Mauricio Ferrari
6° lugar - 19.330 pts -

Alessandro de Oliveira Faria (A.K.A. CABELO)
7° lugar - 19.039 pts -

Daniel Lara Souza
8° lugar - 17.643 pts -

Andre (pinduvoz)
9° lugar - 16.472 pts -

Sidnei Serra
10° lugar - 14.698 pts