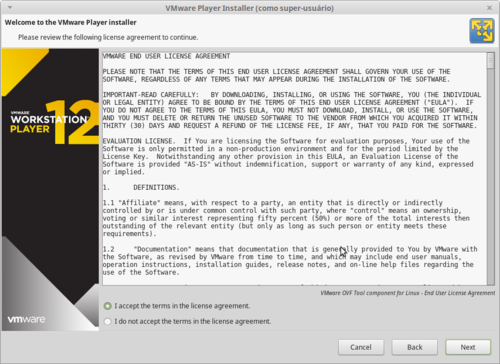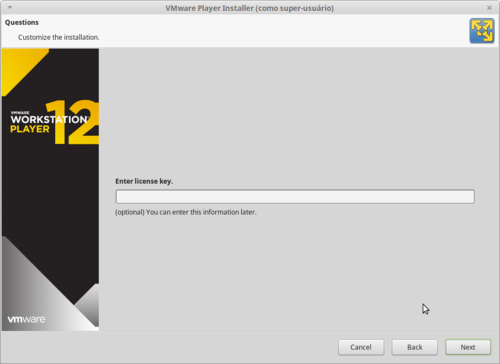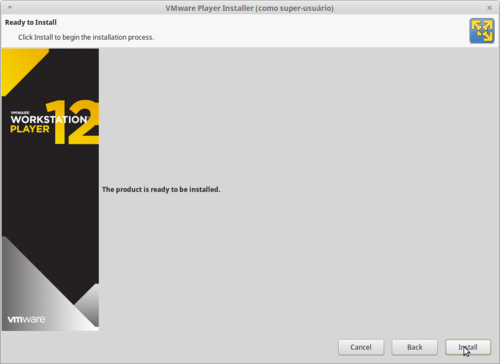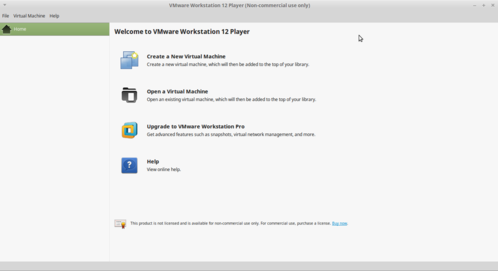Instalando o VMware Player 12 no Linux Mint 17.3
Pequeno manual de instalação do VMware Player no Linux Mint 17.3.
[ Hits: 16.072 ]
Por: Fernando "Eagle" De Sousa em 01/06/2016 | Blog: http://fernandodesousa.wordpress.com
Instalação
Até porque, nos dias de hoje, ter mais de uma máquina física para estudo e trabalho é um luxo pra poucos no país que vivo.
Diante dessas premissas, surge a necessidade de escolha de qual o melhor gerenciador de máquinas virtuais (virtual machines), e paixões à parte, utilizei algumas das opções grátis disponíveis no mercado. Entretanto, por questão de escolha pessoal, ora utilizo o VMWare Player (no futuro posso mudar de opinião, pois tudo é passível de mudança).
Lembro-lhes que já o utilizo desde quando usava Ubuntu (ver referências anteriores).
Então, como estamos dizendo hoje no mundo do treinamento e desenvolvimento de soluções de TI, passemos à descrição da instalação no Linux Mint 17.3, distribuição a qual estou utilizando nesse momento.
Vamos fazer isso da maneira mais prática possível!
1. Vamos baixar o pacote de instalação no site da VMware no endereço abaixo:
2. Salve numa pasta comum, pode ser a de downloads.
3. Como ele é baixado com um nome bem grande e uma extensão do tipo *.bundle, achei melhor renomeá-lo para um nome mais curto, já que vamos comandar no Shell (modo texto). Para isso, abra o terminal, navegue até a pasta download e comande:
ls *.bundle
VMware-Player-12 .0.1-3160714.x86_64.bundle
mv VMware-Player-12\ .0.1-3160714.x86_64.bundle VMware.bundle
$ ls *.bundle
VMware.bundle
4. Agora comandaremos, ainda no modo texto, a instalação. Primeiramente, tornando o arquivo *.bundle executável, para que o mesmo cumpra bem sua missão para o qual foi designado. Seguem os comandos:
chmod 777 VMware.bundle
4.1. O resultado é que o mesmo passará a ter aquela cor verde de executável (eu uso o shell puro) e a aparência deverá ser mais ou menos assim: 5. Agora iniciamos a instalação propriamente dita, comandando o arquivo "VMware.bundle" para que rode seus scripts. Para isso, recorremos aos poderes do super usuário (sudo = super user do it) e colocando o './' que sinaliza que queremos a execução daquele arquivo, veja abaixo:
sudo ./VMware.bundle
Extracting VMware Installer...done.
5.1. Após a extração dos arquivos, começamos a ver as telas gráficas normais de instalação: Tela de instalação inicial com seleção de aceitar os termos. Tela na qual solicita-se a informação de uma chave de licença, não precisa informar nada, clicar em "Next". Tela indicando que a instalação será iniciada com componentes. Deve-se clicar em "Install". Tela indicando que a instalação foi um sucesso!
6. Após a instalação, se você tiver a curiosidade de clicar no menu geral do Linux Mint (eu uso a versão com ambiente Mate) e digitar em pesquisar "vmware", já verá o ícone do nosso programa lá.
Como criar ícone na área de trabalho é muito simples, não detalharei aqui (até porque não uso), mas ao clicarmos pela primeira vez no mesmo, nos é apresentada uma tela de registro de e-mail, coisa simples e inofensiva, como abaixo:
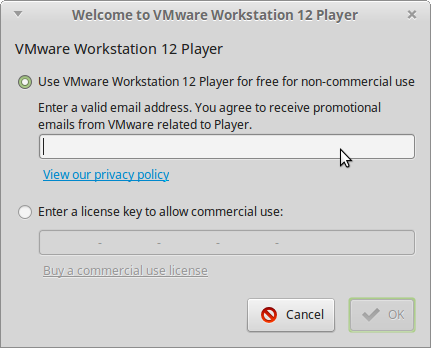
Fonte:
VMware VCenter Converter - Convertendo Máquinas Físicas em Virtuais
Instalando servidor Debian - Memento
Verificando a temperatura do HD no Slackware
Configurando o CACIC (parte 2)
Instalação e configuração da impressora HP 3745 (e similares)
Boa iniciativa.
E como você mesmo falou no início do artigo, ter mais de uma máquina física é privilégio de poucos. Então, a nós estudantes e profissionais da área, nos resta lançar mão dos amplos recursos que a virtualização nos permite e acredito que fica até melhor de gerenciar e sem contar que ocupa menos espaço físico. Já utilizei Vmware algum tempo atrás, e atualmente utilizo Virtual Box, pois a máquina que utilizo no momento, não dispõe de poder de processamento tão alto para virtualizar o novo Vmware. Já que a última versão vem um pouco mais robusta. Mas, no futuro não tão distante, instalarei e farei uso dessa ferramenta.
[1] Comentário enviado por JrSerra em 01/06/2016 - 11:44h
Amigo estava também nessa dúvida, mas graças ao bom Deus em dezembro último mudei de máquina e agora utilizo o VMware Player, excelente para testes de outros sistemas.
Boas...
usando o fedora 23, segue o seguinte erro: VWware Kernel Module updater ... Kernel Headers 4.5.5-201.fc23.x86... não encontrado o tal kernel headers!
segue minha instalação do kernel:
[root@notebook elton]# dnf install kernel-headers
Última verificação de data de vencimento de metadados: 0:26:14 atrás em Thu Jun 2 19:21:22 2016.
Pacote kernel-headers-4.5.5-201.fc23.x86_64 já está instalado, ignorando.
Dependências resolvidas.
Nada para fazer.
Concluído!
[root@notebook elton]#
Logo entendo que já está instalado!!
Alguém têm alguma sugestão?
Boa dica @Fernando, a muito tempo não uso o VMWare porque optei por utilizar sistemas i686, e não existem instaladores para essa arquitetura.
Em breve deverei portar um de meus sistemas (talvez o Debian ou Slack) para amd64.
* o Funtoo está fora de questão! rsrs
Resolvi segundo dica do colega Raimundo Neto do grupo fedora no telegram!
Segue dica:
# service vboxdrv setup
e virtualbox funcionando! (vmware idem)
Muito boa sua iniciativa Elton, eu realmente não tive tempo de efetuar uma pesquisa mais apurada sobre o assunto. Força e Honra!
Dúvida:
Tendo VirtualBox e QEMU disponíveis, há algum quesito em que o VMWare supere os dois citados?
----------------------------------------------------------------------------------------------------------------
Nem direita, nem esquerda. Quando se trata de corrupção o Brasil é ambidestro.
(anônimo)
Encryption works. Properly implemented strong crypto systems are one of the few things that you can rely on. Unfortunately, endpoint security is so terrifically weak that NSA can frequently find ways around it. — Edward Snowden
[7] Comentário enviado por listeiro_037 em 07/06/2016 - 04:00h
Dúvida:
Tendo VirtualBox e QEMU disponíveis, há algum quesito em que o VMWare supere os dois citados?
----------------------------------------------------------------------------------------------------------------
Nem direita, nem esquerda. Quando se trata de corrupção o Brasil é ambidestro.
(anônimo)
Encryption works. Properly implemented strong crypto systems are one of the few things that you can rely on. Unfortunately, endpoint security is so terrifically weak that NSA can frequently find ways around it. — Edward Snowden
Essa é uma escolha muito pessoal. Eu já utilizei o VirtualBox mas achei muito pesado na minha máquina. O gerenciamento de interfaces e conexões (USB's, teclados e etc) me fizeram decidir pelo VMware workstation player 12.
Valeu!
----------------------------------------------------------------------------------------------------------------
Nem direita, nem esquerda. Quando se trata de corrupção o Brasil é ambidestro.
(anônimo)
Encryption works. Properly implemented strong crypto systems are one of the few things that you can rely on. Unfortunately, endpoint security is so terrifically weak that NSA can frequently find ways around it. — Edward Snowden
Patrocínio
Destaques
Artigos
Como extrair chaves TOTP 2FA a partir de QRCODE (Google Authenticator)
Linux em 2025: Segurança prática para o usuário
Desktop Linux em alta: novos apps, distros e privacidade marcam o sábado
IA chega ao desktop e impulsiona produtividade no mundo Linux
Novos apps de produtividade, avanços em IA e distros em ebulição agitam o universo Linux
Dicas
Como instalar o repositório do DBeaver no Ubuntu
Como instalar o Plex Media Server no Ubuntu
Digitando underscore com "shift" + "barra de espaços"
Como ativar a lixeira e recuperar aquivos deletados em um servidor Linux
Como mudar o nome de dispositivos Bluetooth via linha de comando
Tópicos
dpkg: erro: gatilho de arquivo duplicado chamado pelo arquivo de nome (6)
Instalação não está resolvendo as dependencias (2)
Captação de áudio no zorin linux começa a diminuir com o tempo (5)
Alternativas ao Multilogin para gerenciamento de múltiplas contas/prof... (0)
Top 10 do mês
-

Xerxes
1° lugar - 97.186 pts -

Fábio Berbert de Paula
2° lugar - 75.690 pts -

Alberto Federman Neto.
3° lugar - 23.883 pts -

edps
4° lugar - 21.922 pts -

Mauricio Ferrari
5° lugar - 21.420 pts -

Buckminster
6° lugar - 21.019 pts -

Alessandro de Oliveira Faria (A.K.A. CABELO)
7° lugar - 20.857 pts -

Andre (pinduvoz)
8° lugar - 18.262 pts -

Daniel Lara Souza
9° lugar - 17.696 pts -

Juliao Junior
10° lugar - 14.914 pts