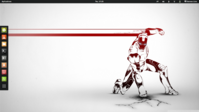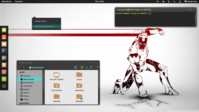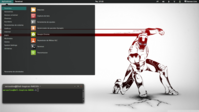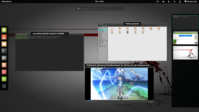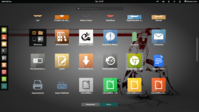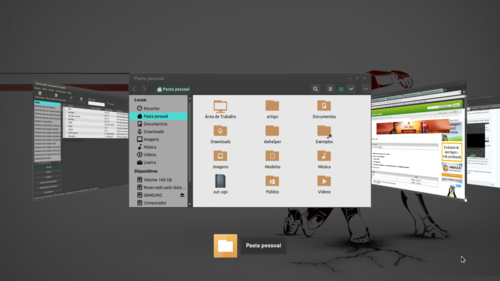Dando uma nova cara ao Ubuntu
Aprenda a personalizar o seu Ubuntu de uma maneira bem bacana.
[ Hits: 19.159 ]
Por: Xerxes em 26/03/2014
Introdução
O objetivo, é deixar o Ubuntu parecido com o que se vê nas seguintes imagens:
* Obs.: não me responsabilizo por problemas que podem acontecer durante a configuração do ambiente.
Assumindo que você está usando o Ubuntu 13.10, instale o Gnome Shell e outras coisas:
sudo apt-get install gnome-shell gnome-shell-extensions gnome-tweak-tool
Opcionalmente, se você quiser transformar o Ubuntu em um verdadeiro Ubuntu GNOME, pode usar o seguinte comando ao invés do anterior:
sudo apt-get install ubuntu-gnome-desktop gdm
Quando for perguntado qual gerenciador de login deseja usar, escolha GDM. Mas só se você realmente quiser transformar o Ubuntu em um Ubuntu GNOME. Caso contrário, basta usar apenas o primeiro comando.
Após executar um desses comandos, reinicie o sistema. Na tela de login, antes de logar, escolha o ambiente GNOME. No primeiro login do GNOME, pode ser que demore um pouco para aparecer a área de trabalho.
Agora, instale algumas extensões. Para isso, após logar no ambiente GNOME, pressione a tecla Super (que tem a bandeirinha do Windows) para acessar a Dashboard. Lá, procure por Firefox e clique para abrir.
Acesse o seguinte endereço: https://extensions.gnome.org
Habilite as seguintes extensões, clicando no botão, para mudar de OFF para ON (só funciona com Firefox):
Com essas extensões instaladas, você poderá usar novos temas, terá um Dock lateral na área de trabalho (que fica oculta quando algo se aproxima dela), capas dos aplicativos ao usar Alt+Tab e Menu de aplicativos, quando clicar em Aplicativos no canto superior esquerdo.
Se quiser reduzir o tamanho máximo dos ícones do Dock, basta acessar as configurações, clicando no ícone de ferramentas ao lado do botão liga/desliga:
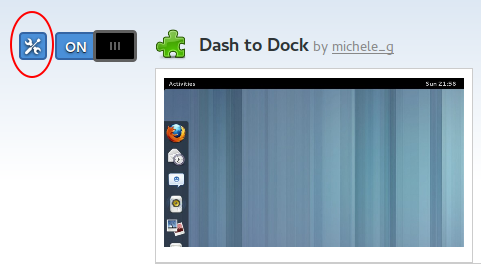
Eu coloquei tamanho máximo 32.
Agora, vamos aos temas.
2. Temas
Incrementando os efeitos do Ubuntu
Diferenças entre Gentoo e Funtoo
Mamãe, quero Slack! (parte 3 - final)
Jogue no Linux o DOOM 3 e DOOM BFG (comprados para Windows)
Distros para quem ama a liberdade
Configurando o Slackware 12 no Itautec Infoway Note W7645
Programando para um servidor IIS e administrando o Microsoft SQL Server via Linux
Instale uma distro dentro de outra
Xerxes Lins esses efeitos 3D é só para quem tem placa de vídeo aceleradora 3D,como por exemplo:Ge Force e Radeon,eu tenho um notebook com placa de vídeo integrada da intel graphics portanto não posso fazer esses efeitos 3D neh?
[1] Comentário enviado por sr.unix em 26/03/2014 - 10:30h:
Xerxes Lins esses efeitos 3D é só para quem tem placa de vídeo aceleradora 3D,como por exemplo:Ge Force e Radeon,eu tenho um notebook com placa de vídeo integrada da intel graphics portanto não posso fazer esses efeitos 3D neh?
Pode sim, eu tbm uso placa de vídeo integrada da intel graphics. :)
Uow ! ficou mt bom não usei 100% do post , mas vale a pena.
Admirável!
A composição ficou elegante com os temas GTK e com os ícones Numix.
Interessante, muito interessante. O material do artigo me leva a fazer coro ao Rodrigo, com um pouquinho de tempo a gente não precisa de refisefuquis cujo único mérito é trocar o papel de parede...
Muito bom. Mas será que também é possível realizar tais mudanças usando outra interface gráfica como o KDE?
[7] Comentário enviado por rockurbano em 03/04/2014 - 19:39h:
Muito bom. Mas será que também é possível realizar tais mudanças usando outra interface gráfica como o KDE?
Essas mudanças são específicas do Gnome. Mas o KDE também permite modificações legais.
Ficou muito legal, apliquei as dicas da primeira página aqui no meu Debian e ficou show de bola, valeu!!
Olá xerxeslins
Quando você menciona que
"Opcionalmente, se você quiser transformar o Ubuntu em um verdadeiro Ubuntu GNOME, pode usar o seguinte comando ao invés do anterior:"
Basta usar o que já está pronto neste link
Ubuntu GNOME 13.10 (Saucy Salamander)
http://cdimage.ubuntu.com/ubuntu-gnome/releases/13.10/release/
Sim essa é a melhor opção para quem quer começar com gnome ubuntu desde o início. :)
[12] Comentário enviado por tamercuba em 07/05/2014 - 22:08h:
Para o ubuntu 14.04 é a mesma coisa ?
Não testei, por isso não posso garantir. Mas teoricamente sim! Nada impede.
e se eu quiser desinstalar essas opções de área de trabalho e deixar so o Ubuntu padrão, tem como?
[14] Comentário enviado por MarlonSales em 17/09/2014 - 12:19h:
e se eu quiser desinstalar essas opções de área de trabalho e deixar so o Ubuntu padrão, tem como?
Tem.
Vc pode fazer o caminho inverso, remover as coisas um por um. Ou então voce apaga o diretório das configurações;
$ rm .config/gtk* -rf
$ rm .config/gconf* -rf
$ rm .config/gnome* -rf
Depois reloga.
outra coisa, quando abro um aplicativo só aparece uma opção de fechar a janela, no caso o " x " como faço para habilitar o dos botões, " minimizar e maximizar " ???
eu estou usando o Ubuntu em um verdadeiro Ubuntu GNOME a opção da instalação do ambiente...
[16] Comentário enviado por MarlonSales em 17/09/2014 - 13:02h:
outra coisa, quando abro um aplicativo só aparece uma opção de fechar a janela, no caso o " x " como faço para habilitar o dos botões, " minimizar e maximizar " ???
eu estou usando o Ubuntu em um verdadeiro Ubuntu GNOME a opção da instalação do ambiente...
Certo. Voce precisa instalar o "gnome-tweak-tool" que dá mais opções para configurar o sistema. Lá tem opção para escolher os botões da janela. Aí vc escolhe usar todos ao invés de só o botão de fechar.
Obrigado... só mais uma coisa. no ambiente do Ubuntu eu tenho a opção de hibernar, como habilito o GNOME?
viva o Linux.
[18] Comentário enviado por MarlonSales em 17/09/2014 - 14:32h:
Obrigado... só mais uma coisa. no ambiente do Ubuntu eu tenho a opção de hibernar, como habilito o GNOME?
viva o Linux.
Todas as Configurações -> Energia -> Suspender e desligar.
Lá tem opção pra hibernar.
valeu, eu tinha dado uma olhada... me ajudou muito.
GNOME é show !!!!
Patrocínio
Destaques
Artigos
IA Turbina o Desktop Linux enquanto distros renovam forças
Como extrair chaves TOTP 2FA a partir de QRCODE (Google Authenticator)
Linux em 2025: Segurança prática para o usuário
Desktop Linux em alta: novos apps, distros e privacidade marcam o sábado
IA chega ao desktop e impulsiona produtividade no mundo Linux
Dicas
Atualizando o Fedora 42 para 43
Como saber se o seu e-mail já teve a senha vazada?
Como descobrir se a sua senha já foi vazada na internet?
Tópicos
Top 10 do mês
-

Xerxes
1° lugar - 106.064 pts -

Fábio Berbert de Paula
2° lugar - 82.769 pts -

Alberto Federman Neto.
3° lugar - 25.815 pts -

Mauricio Ferrari
4° lugar - 23.394 pts -

edps
5° lugar - 22.973 pts -

Alessandro de Oliveira Faria (A.K.A. CABELO)
6° lugar - 22.628 pts -

Buckminster
7° lugar - 21.870 pts -

Andre (pinduvoz)
8° lugar - 19.310 pts -

Daniel Lara Souza
9° lugar - 19.100 pts -

Juliao Junior
10° lugar - 15.813 pts